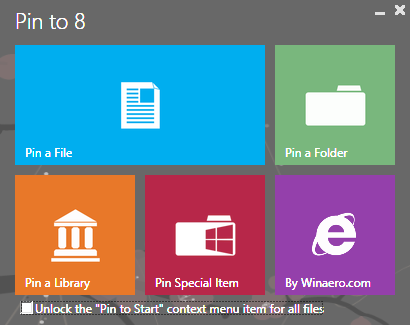Hver Windows-enhed har indstillingen med delt skærm, inklusive Surface Pro. Du har ikke brug for et tredjepartsprogram til at opdele din skærm på Windows-operativsystemer. Faktisk er Split Screen-funktionen på Windows 10 meget robust og nem at bruge.

Glem alt-tabbing og opdele din skærm manuelt, det tager alt for meget tid og kræfter. Du kan gøre det meget nemmere, og denne artikel viser dig hvordan. Specifikt på Surface Pro kan du opdele din skærm med enten din mus eller dine fingre.
Du vil være i stand til at administrere flere programmer på din skærm på samme tid.
Den forkerte vej
Mange mennesker har det samme problem, når de bruger en Surface Pro eller enhver anden computer, der kører Windows 10-operativsystemet. De ved ikke, hvordan de skal opdele skærmen effektivt.
hvordan man kontrollerer, hvor mange abonnenter nogen har på twitch
Der er en række grunde til, at du vil have flere faner, der kører på samme tid. Du har muligvis brug for både Word og Excel åben for at sammenligne diagrammer og tabeller. Måske vil du også afspille musik, lytte til en podcast eller tjekke e-mail i din browser.
Vi lever i en tid med multitasking, og en fane er aldrig nok, hvorfor du muligvis bliver nødt til at opdele din skærm. At trykke Alt- og Tab-tasterne sammen for at skifte mellem opgaver er en af de første ting, du lærer i en IT-klasse.
Det kræver dog meget tid at gøre det, især hvis du har flere apps, der kører på samme tid. Manuel ændring af størrelsen på vinduer, så den passer til skærmen, er også et mareridt. Du går måske glip af og udvider vinduet til hele din skærm og bliver nødt til at gøre det igen.
Glem alt, hvad du har lært hidtil. Sådan deles din skærm korrekt på en Surface Pro.

Den rigtige måde
Her er en lille tutorial om at opdele skærmen i to på en Surface Pro, hvilket kan gøre dit liv lidt lettere. Følg disse trin for maksimal multitasking-effektivitet:
- Åbn flere applikationer eller faner på Surface Pro. Det betyder ikke noget, hvilke apps eller programmer du vælger.
- Du kan bruge din mus, finger eller pen til at få fat i den øverste midterlinje i en applikation, også kaldet titellinjen.
- Træk fra titellinjen hele vejen til venstre kant af skærmen.
- Lad din finger, mus eller pen gå, og det program, du holdt, udfylder den venstre halvdel af skærmen.
- På den anden side af skærmen vil du se opgavevisningen. Fra den visning vil du se de andre applikationer åbne på det tidspunkt. Klik eller tryk på et af applikationerne, så det udfylder højre halvdel af skærmen.
Opdel skærmen flere gange på Surface Pro
Du kan dele skærmen mere end to gange ved hjælp af en Surface Pro. Du kan opdele det i kvadranter eller måske have to apps i venstre side og en app i højre side af skærmen. Sådan opdeles skærmen yderligere.
Træk en applikation med din finger, pen eller musemarkør fra titellinjen til øverste højre hjørne af skærmen. Applikationen passer i en kvadrant af skærmen. Du kan gentage trin 1 fra det foregående afsnit fire gange, indtil du udfylder alle fire kvadranter. Det er fire apps, der kører på samme tid, opdelt i fire helt lige vinduer.
Opdel skærmen i tablet-tilstand
Opdeling af skærme i tablet-tilstand er lidt anderledes, og her er hvordan du kan gøre det.
Skift din Surface Pro til Tablet-tilstand (klik på nederste højre hjørne af skærmen for at få adgang til Action Center, og klik på Tablet-tilstand). Stryg ind fra venstre kant af skærmen for at få vist opgavevisningen.
I vinduet Opgavevisning skal du tage det program, du vil opdele skærmen med, og trække det til højre side af skærmen. Dette vil automatisk opdele skærmen i halve, med den app i højre halvdel.
I venstre del af skærmen vil du stadig se Task View, der viser dig hvilke apps der stadig kører. Hvis du trykker på en af appsne, udfylder den venstre halvdel af skærmen.
hvordan man skifter wav til mp3
Tablet-tilstand opdeler skærmen lige midt på skærmen. Du kan trykke på denne linje og trække den til venstre eller til højre for at udvide den ene app og formindske den anden.
Når du ruller en app helt til venstre eller højre, forsvinder den, og den anden app optager hele skærmen.
Yderligere tip til delt skærm
Når som helst kan du trække titellinjen i en app til toppen af skærmen, og den udvider appen over hele skærmen.
Der er en tastaturgenvej til opdeling af skærmen på Windows 10. Du skal trykke på Windows-tasten og venstre eller højre piletaster. Det snap det program, du aktuelt har åbnet på din skærm til venstre eller højre halvdel af skærmen.
Denne genvej er meget nyttig til flere monitoropsætninger, der er knyttet til din Surface Pro via dockingstationen på overfladen.
hvordan man blokerer en kanal på youtube

Opdel overfladen
At splitte skærmen på Surface Pro er meget lettere nu, er det ikke? Disse trin og genveje gælder også for andre enheder, der kører Windows 10. At opdele skærmen er faktisk meget intuitivt og let, men der er ikke nogen henvisninger på Windows, der viser dig vejen.
Hvordan multi-task? Deler du din skærm eller bruger den gode gamle Alt + Tab-genvej? Del dine tanker og erfaringer med os i kommentarerne.