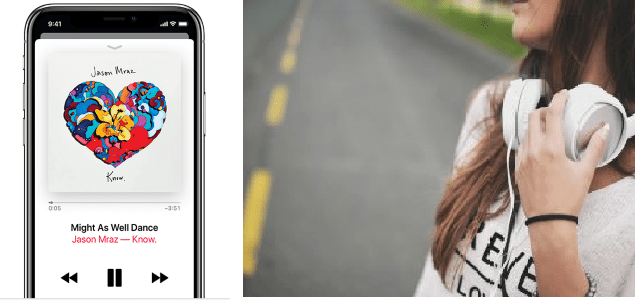Hver gang imellem kan en YouTube-kanal indeholde enten upassende indhold eller indhold, der ikke interesserer dig. Hvis kanalen stadig vises på dit feed, kan du overveje at blokere den helt. Men hvordan præcist kan du gøre det?
I denne artikel giver vi alle de nødvendige trin til at blokere en kanal på YouTube på en række forskellige platforme og enheder.
Sådan blokeres kanaler på YouTube
Den nemmeste måde at blokere kanaler på YouTube er ved at bruge din computer. Når du har åbnet browseren, er der de resterende trin, du skal tage:
- Gå til YouTubes websted.

- Indtast dine loginoplysninger, og søg efter den kanal, du vil blokere.

- Klik på kanalen, og gå til sektionen Om. Det er placeret øverst på kanalens side. Mere specifikt, gå til værktøjslinjen under kanalkunst, almindeligvis kendt som et banner.

- Tryk på flag på sidens højre side, og vælg indstillingen Bloker bruger.

- Tryk på Send, så er du færdig.

Sådan blokeres kanaler på YouTube på en Firestick
Firestick har ikke mulighed for at blokere YouTube-kanaler. Du kan dog aktivere en Firestick til at kræve en PIN-kode, når nogen vil se YouTube. På denne måde begrænses adgangen til YouTube-kanaler med upassende indhold.
Sådan aktiveres en PIN-kode til YouTube-appen:
- Log ind på din Amazon-konto ved hjælp af en browser.

- Naviger til fanen Konti og lister.

- Rul ned til din konto.

- Vælg Dine apps under Digital indhold og enheder.

- Find YouTube på listen over apps, og tryk på knappen Handlinger til højre for dig.

- Vælg indstillingen Slet denne app.

- Tryk på Slet i det efterfølgende vindue.

- Gå til din Firestick, find indstillingerne, og indtast applikationssegmentet.

- Indtast om nødvendigt din PIN-kode, og tryk på knappen Administrer installerede applikationer.

- Klik på YouTube-appen, og tryk på indstillingen Afinstaller. Bekræft denne beslutning ved at trykke på Afinstaller i det næste vindue.

- Gå tilbage til indstillingsmenuen, og åbn sektionen Min konto.

- Vælg indstillingen Synkroniser Amazon-indhold, og vent på, at processen anvender de ændringer, der er foretaget i browseren tidligere.

Nu, når du klikker på YouTube fra Firestick og forsøger at downloade det, kræver platformen, at brugeren indtaster en PIN-kode.
Sådan blokeres kanaler på YouTube på et Apple TV
Selvom du ikke kan blokere YouTube-kanaler på Apple TV direkte, er der en måde, du kan begrænse adgangen til en kanal, du ikke kan lide. Gør dette ved at indstille forældrekontrol på din profil. Sådan gør du det:
- Kom med en PIN-kode til brug for dine begrænsninger.
- Gå til indstillingerne nederst på skærmen ved hjælp af fjernbetjeningen.
- Vælg Generelt efterfulgt af Begrænsninger.
- Indtast din adgangskode, og indtast den igen for at bekræfte. Tryk på OK-knappen for at fortsætte.
Nu kan du begynde at tilpasse dine begrænsninger:
- Gå til sektionen Begrænsninger igen for at få adgang til menuen.
- Slå begrænsningerne til, og rul ned til fanen Apps.
- Tryk på fanen Apps, og vælg indstillingen Tillad ikke apps.
Når denne begrænsning er anvendt, skal du indtaste din PIN-kode hver gang du vil have adgang til YouTube. Igen blokerer dette ikke individuelle kanaler, men det begrænser adgangen til indhold, du ikke ønsker, at andre skal have adgang til.
Sådan blokeres kanaler på YouTube på en Roku-enhed
Tilsvarende tillader Roku ikke en bruger at blokere bestemte YouTube-kanaler. I stedet skal du bruge andre muligheder. I dette tilfælde kan indholdsfiltrering være et godt valg, da det fjerner indhold, der anses for upassende i visse aldre. Sådan fungerer indholdsfiltrering på Roku:
- Gå til YouTube-appen ved hjælp af Roku.
- Naviger til Indstillinger.
- Rul til højre, indtil du finder indstillingen Begrænset tilstand.
- Tryk på indstillingen for at aktivere Begrænset tilstand.
- Kanaler, der indeholder upassende indhold, fjernes nu fra dit feed.
Sådan blokeres kanaler på YouTube Kids
Der er to metoder til at blokere kanaler på YouTube Kids: fra din startskærm og din overvågningsside. Sådan fungerer begge:
Blokering af YouTube Kids-kanaler fra din startskærm
- Log ind på din konto.
- Find en video på den kanal, du vil blokere.
- Tryk på Mere (repræsenteret af de tre lodrette prikker ved siden af videoen).
- Hit bloker denne kanal mulighed.
- Indtast din brugerdefinerede adgangskode eller de numre, du ser på skærmen.
Blokering af YouTube Kids-kanaler fra din overvågningsside
- Log ind på din konto.
- Find en video på den kanal, du vil blokere.
- Tryk på Mere (repræsenteret af de tre lodrette prikker) oven på videoen.
- Tryk på Bloker.
- Vælg indstillingen Bloker denne kanal i den følgende dialogboks.
- Tryk på Blok igen.
- Indtast din brugerdefinerede adgangskode eller de numre, du ser på skærmen.
Sådan blokeres kanaler på YouTube TV
Følg disse trin for at sikre, at uønskede kanaler ikke længere vises i dine YouTube TV-lister:
- Log ind på din YouTube TV-konto.
- Naviger til dit profilbillede i øverste højre hjørne af skærmen.
- Klik på billedet, og vælg Indstillinger.
- Tryk på Live Guide-sektionen til venstre.
- Fjern markeringen af alle de kanaler, du vil fjerne fra dine lister.
Sådan blokeres kanaler på YouTube til iPhone
Blokering af YouTube-kanaler på din iPhone tager kun få sekunder:
downloade filer fra google drev uden zip
- Indtast den kanal, du vil blokere.

- Gå ind i kanalen, og tryk på de tre lodrette prikker i øverste højre hjørne af din skærm.

- I det vindue, der vises senere, skal du trykke på indstillingen Bloker bruger.

- I det næste vindue, der vises, skal du trykke på Bloker for at bekræfte denne beslutning.

Sådan blokeres kanaler på YouTube til iPad
Da din iPad og iPhone fungerer på den samme platform, er blokering af YouTube-kanaler identisk med den metode, vi tidligere har beskrevet:
- Indtast navnet på den kanal, du ikke længere vil se, og gå ind i kanalens menu.
- Hit de tre lodrette prikker i øverste højre hjørne.
- Vælg Bloker brug, og tryk på Bloker i det vindue, der vises efterfølgende.
Sådan blokeres kanaler på YouTube til Android
Blokering af en YouTube-kanal på en Android-enhed fungerer på samme måde:
- Søg efter den kanal, du vil blokere, og indtast den.

- Tryk på de tre lodrette prikker i øverste højre hjørne af skærmen.

- Vælg indstillingen Bloker bruger.

- Bekræft dette valg ved at trykke på Bloker i det efterfølgende vindue.

Sådan blokeres kanaler på YouTube til smart-tv
Desværre kan du ikke blokere individuelle kanaler på Smart TV. Din eneste løsning er at begrænse eller låse appen med en PIN-kode. Da processen ikke fungerer den samme på hvert Smart TV, dækker vi fire af de mest populære Smart TV-muligheder.
Begrænsning af YouTube til Samsung Smart TV
- Gå til din startskærm, og tryk på afsnittet Applikationer.
- Hit-indstillinger, repræsenteret af gear-symbolet.
- Vælg indstillingen Lås til YouTube-appen.
- Indtast din PIN-kode, og vælg Udført.
Begrænsning af YouTube til LG Smart TV
- Gå ind på startskærmen, og naviger til fanen Applikationer.
- Få adgang til enhedens indstillinger.
- Vælg indstillingen Lås til YouTube-appen.
- Indtast din PIN-kode, og vælg Udført.
Begrænsning af YouTube til Vizio Smart TV
- Få adgang til forældrekontrolindstillingerne. Måderne at få adgang til dem varierer afhængigt af din model, så se din instruktionsmanual for at finde indstillingerne.
- Indtast indstillingerne ved at indtaste PIN-koden til forældrekontrol.
- Vælg hvilke apps, du vil blokere. I dette tilfælde skal du vælge YouTube.
Begrænsning af YouTube til Smart-tv fra Sony
- Få adgang til indstillingerne fra menuen.
- Naviger til afsnittet Individuel.
- Tryk på indstillingen Sikkerhed og begrænsninger efterfulgt af Opret begrænset profil.
- Opret en PIN-kode.
- Vælg hvilke applikationer der kræver begrænset klientprofiladgang.
- Tryk på Tilbage på vej tilbage, så er du færdig.
Yderligere ofte stillede spørgsmål
Hvordan blokerer jeg indhold i YouTube-appen?
Blokering af indhold i YouTube-appen koger ned til at aktivere den begrænsede tilstand. Følg disse trin for at gøre det:
• Log ind på din YouTube-konto.
• Gå til knappen Indstillinger til venstre.

• Klik på menuen nederst på siden, der siger: Begrænset tilstand: Fra.

• Vælg Til for at aktivere den begrænsede tilstand.

• Tryk på Gem.
Hvordan blokerer jeg YouTube?
Da Google Chrome er den mest populære browser, kan du her bruge den til at blokere YouTube.
• Gå til Webshop.

• Find Block Site-udvidelsen, og tryk på knappen Føj til Chrome.

• Gå til YouTubes websted.
• Tryk på udvidelsessymbolet i øverste højre hjørne af Chrome.

åbn .dmg-fil på windows
• Tryk på Block Site-udvidelsen.

• Klik på Bloker dette websted.

Hvordan blokerer jeg ord på YouTube?
Dette er hvad du skal gøre for at blokere bestemte ord på YouTube:
• Klik på dit profilbillede i øverste højre hjørne af skærmen.

• Vælg indstillingen YouTube Studio.

• Vælg Indstillinger i nederste venstre hjørne.

• Hit fællesskabssektionen.

• Rul ned, indtil du finder feltet Blokerede ord.

• Indtast de ord, du vil blokere i feltet.
Bliv opdateret om dit YouTube-indhold
Nu ved du, hvordan du blokerer uønskede kanaler på dit YouTube-feed. Ganske vist er det i nogle tilfælde ikke en mulighed at blokere dem, men enhver platform og enhed giver dig i det mindste mulighed for at begrænse adgangen til bestemte videoer eller en uvelkommen kanal. Derfor kan du nu let undgå at udsætte dig selv og dine familiemedlemmer for potentielt skadeligt YouTube-indhold.