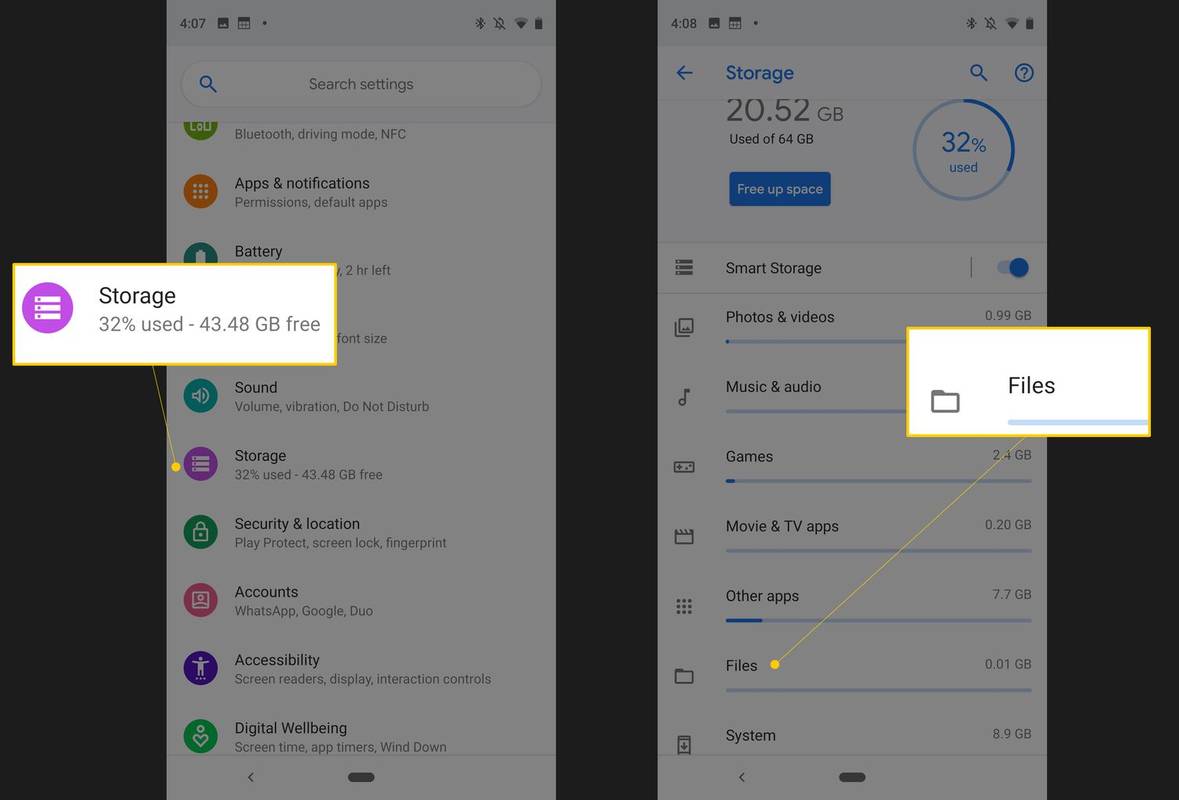Ikke alle kan multitaske, men uanset om du er god eller dårlig til det, er det uundgåeligt, at du på et eller andet tidspunkt skal multitaske. Uanset om du taler med venner og familie, handler online eller arbejder, er multitasking simpelthen uundgåelig.

Heldigvis for Chromebook-brugere er der en metode, der giver dig mulighed for at arbejde på to opgaver samtidigt, der intuitivt kaldes Split Screen. Se denne vejledning for at lære, hvordan du kan multitaske bedre og forbedre din produktivitet på Chromebook.
Sådan bruges apps side om side
Kald det hvad du vil, side om side, multi-tasking-tilstand eller visning på delt skærm, denne funktion kan være afgørende for at øge din produktivitet, eller når du skal mikromanage meget.

Det fantastiske ved det er, at det er meget nemt at bruge. Der er ikke behov for manuelt at ændre størrelse, trække eller trække eller noget af den slags, medmindre du virkelig vil gå den rute. Sådan kan du opdele skærmen til to apps:
- Åbn din første app.
- Klik på knappen Maksimer / gendan.
- Hold knappen nede, indtil to pile vises.
- Klik på enten venstre eller højre pil for at sende appen til den del af skærmen.
Alternativt kan du trykke på Alt + [] til den samme effekt, hvis din touchpad eller mus ikke fungerer.
klik på linket i min biografi
- Appens størrelse ændres for at udfylde halvdelen af skærmen.
- Åbn den anden app, og følg den samme procedure.
Dette giver lige skærmplads til to apps på samme tid. Du kan også bruge mere end to apps i tilstanden delt skærm. Dette gør din multitasking endnu glattere.
Der er også en alternativ metode til at gøre dette. Og dette fungerer muligvis bedre, hvis du ikke lige har brug for en 50/50 split.
- Træk to app-vinduer til henholdsvis venstre og højre kant af skærmen.
- Bliv ved med at trække vinduet, indtil en grå omrids vises.
- Klik på vinduet.
- Hold markøren i midten (der skal være en skillelinje), indtil justeringslinjen vises.
- Klik og træk bjælken til venstre og højre, indtil du får en behagelig opdeling.
Sådan opdeles skærm i tablet-tilstand
Du bruger ikke din Chromebook i bærbar tilstand hele tiden. Men det betyder ikke, at det som en tablet ikke giver dig mulighed for at multitaske lige så let. Sådan opdeles skærmen i tablet-tilstand:
- Få to eller tre appvinduer op.
- Stryg nedad med tre fingre fra toppen af skærmen.
- Vælg hvilket vindue der går hvor.
Sådan skifter du mellem apps
Chromebook fungerer som enhver anden computer, når det kommer til nogle almindelige genveje. Det er bare nok at trykke på Alt + Tab for at skifte gennem listen over åbne apps. Du kan også bruge Ctrl + Tab, hvis du vil skifte mellem browserfaner. Alternativt kan du stryge med tre fingre til siderne, hvis du vil bruge pegefeltet.
Brug af to skærme
Desværre er det ikke noget, som Chromebooks understøtter endnu, at bruge to skærme og et udvidet skrivebord. Selvom nogle producenter eller YouTubere muligvis tilbyder tip og tricks til dette, er der ingen afgørende data og oplysninger om, hvordan dette får arbejde.
Måske fordi daisy-chaining-skærme ikke var en prioritet for Chromebooks. Det kan dog være i fremtiden. Dog derernoget, du kan gøre for at håndtere din arbejdsbyrde hurtigere. Du kan spejle din Chromebooks skærm til en skærm eller et tv og derefter bruge split-screen-funktionen på skærmen.
Sådan kan du gøre det:
- Tilslut en skærm til din Chromebook.
- Gå til Indstillinger.
- Gå til Enhed.
- Vælg Administrer skærme.

- Gå til Intern skærm.
- Vælg Spejl intern skærm eller Start spejling.
Du kan endda bruge et lysstyrketrik til at slukke for din Chromebook-skærm, hvis du finder det distraherende. Tryk blot på og hold derefter knappen for lysstyrke. Hold den, indtil du ikke kan se noget på din Chromebook-skærm.
Opdelte meninger på opdelt skærm på Chromebook
Mens split-screening fungerer fint, mangler Chromebooks stadig en meget vigtig funktion. Det er ikke let eller endda muligt til tider at bruge flere skærmskærme. Selvom Google tidligere sagde, at dette arbejdes med, ser det ikke ud til at være en presserende følelse af det.
hvordan man spiller med venner på død ved dagslys
Hvordan har du det med at bruge Chromebooks splitskærmsfunktion, og vil du bytte dens Autofill- og Autofit-funktioner for at kunne kæde flere skærme sammen? Lad os vide i kommentarerne nedenfor.