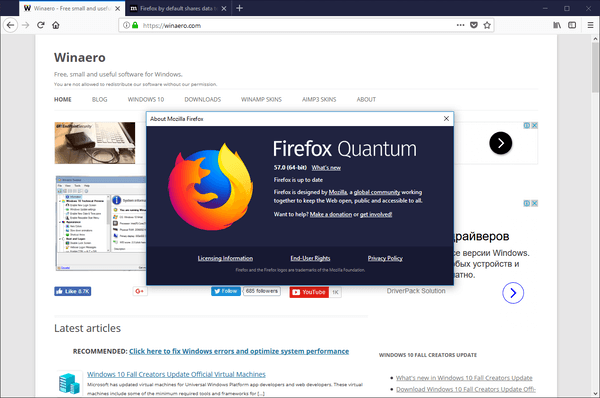Takket være Google Chromes autofyld-indstilling kan du gemme dine kreditkortoplysninger og gøre online shopping meget mere bekvemt. Selvom det kun tager et par klik at gemme disse oplysninger, er det ikke så ligetil, som du måske tror.

Hvis du er interesseret i at lære, hvordan du får vist et gemt kreditkortnummer i Chrome, skal du ikke lede længere. Denne artikel viser dig, hvordan du får adgang til, tilføjer eller sletter gemte kreditkortoplysninger i Google Chrome.
Sådan får du vist gemt kreditkortnummer i Chrome ved hjælp af din computer
Computerbrugere skal følge nedenstående trin for at få adgang til gemte kreditkortnumre i Chrome:
- Åbn Google Chrome.

- Tryk på de tre prikker i øverste højre hjørne.

- Vælg 'Indstillinger' fra rullemenuen.

- Vælg 'Autofyld' fra menuen til venstre.

- Tryk på 'Betalingsmetoder'.

- Find de ønskede oplysninger under 'Betalingsmetoder'.

Sådan får du vist gemte kreditkortoplysninger i Chrome ved hjælp af din mobiltelefon
Følg nedenstående trin, hvis du vil se gemte kreditkortoplysninger i Chrome ved hjælp af din mobiltelefon:
hvordan man sletter søgehistorik for ønsket
- Start Google Chrome.

- Tryk på de tre prikker i øverste højre hjørne.

- Rul ned og vælg 'Indstillinger'.

- Tryk på 'Betalingsmetoder' og find de ønskede oplysninger.

Sådan tilføjes kreditkortoplysninger i Chrome
Google Chrome giver dig mulighed for at gemme flere kort og bruge dem til online shopping. Vi viser dig, hvordan du tilføjer nye kreditkortoplysninger i Chrome på både computere og mobile enheder. Husk, at de, der ikke har tilføjet nogen kreditkortoplysninger før, også bør bruge disse trin.
Sådan tilføjer du kreditkortoplysninger i Chrome ved hjælp af din computer
Hvis du vil tilføje kreditkortoplysninger i Chrome, og du bruger din computer, er det her, du skal gøre:
- Åbn Google Chrome.

- Vælg de tre prikker i øverste højre hjørne.

- Tryk på 'Indstillinger'.

- Vælg 'Autofyld' til venstre.

- Klik på 'Betalingsmetoder'.

- Tryk på 'Tilføj' ud for 'Betalingsmetoder'.

- Indtast dit kreditkortnummer, udløbsdato, navnet på kortet, faktureringsadressen og det ønskede kortkaldenavn.

- Vælg 'Gem'.

Vær opmærksom på, at dette kreditkort kun vil blive gemt på din computer.
Sådan tilføjer du kreditkortoplysninger i Chrome ved hjælp af din mobiltelefon
Mange mennesker foretrækker at gemme kreditkortoplysninger i Chrome på deres mobilenheder på grund af deres portabilitet. Sådan gør du:
- Åbn Google Chrome.

- Tryk på de tre prikker i nederste højre hjørne.

- Vælg 'Indstillinger'.

- Vælg 'Betalingsmetoder'.

- Tryk på 'Tilføj kort'.

- Udfyld de nødvendige oplysninger (kortnummer, udløbsdato, navn på kortet, faktureringsadresse og kortets kaldenavn).

- Tryk på 'Udført' eller 'Tilføj'.

Både Android- og iPhone-brugere kan bruge disse trin.
Sådan sletter du kreditkortoplysninger i Chrome
Hvis et af dine kreditkort er udløbet, eller du simpelthen ikke ønsker at bruge det som betalingsmetode i Google Chrome, kan du slette det med nogle få trin. Vi viser dig, hvordan du gør det ved hjælp af din computer og mobilenhed.
Sådan sletter du kreditkortoplysninger i Chrome ved hjælp af din computer
Hvis du vil fjerne kreditkortoplysninger i Chrome ved hjælp af din computer, skal du følge nedenstående trin:
- Start Google Chrome.

- Vælg de tre prikker i øverste højre hjørne.

- Tryk på 'Indstillinger'.

- Vælg 'Autofyld'.

- Vælg 'Betalingsmetoder'.

- Find det kreditkort, du vil fjerne fra Google Chrome, og tryk på de tre prikker til højre.

- Vælg 'Fjern'.

Sådan sletter du kreditkortoplysninger i Chrome ved hjælp af din mobiltelefon
De, der ønsker at slette kreditkortoplysninger i Google Chrome ved hjælp af deres mobiltelefon, skal følge disse instruktioner:
- Åbn Google Chrome-appen.

- Tryk på de tre prikker i nederste højre hjørne.

- Tryk på 'Indstillinger'.

- Vælg 'Betalingsmetoder'.

- Find det kreditkort, du vil slette fra Google Chrome, og tryk på de tre prikker ved siden af det.

- Vælg 'Fjern'.

Sådan forhindrer du Google Chrome i at udfylde betalingsformularer med gemte betalingsmetoder
Når du gemmer dine kreditkortoplysninger i Google Chrome, udfylder browseren automatisk betalingsformularer med disse oplysninger. Hvis du ikke ønsker dette, lader Chrome dig deaktivere indstillingen. Vi viser dig, hvordan du forhindrer Google Chrome i at udfylde betalingsformularer med gemte betalingsmetoder ved hjælp af din computer og mobiltelefon.
Sådan forhindrer du Google Chrome i at udfylde betalingsformularer med gemte betalingsmetoder ved hjælp af din computer
Sådan kan computerbrugere forhindre Google Chrome i at udfylde betalingsformularer med gemte betalingsmetoder:
- Start Google Chrome.

- Vælg de tre prikker i øverste højre hjørne.

- Tryk på 'Indstillinger'.

- Klik på 'Autofyld' i menuen til venstre.

- Vælg 'Betalingsmetoder'.

- Skift til/fra-knappen ud for 'Gem og udfyld betalingsmetoder'.

Husk, at dette ikke vil slette dine gemte betalingsmetoder, men det vil forhindre dig i at tilføje nye.
Sådan forhindrer du Google Chrome i at udfylde betalingsformularer med gemte betalingsmetoder ved hjælp af din mobiltelefon
Mobiltelefonbrugere kan følge nedenstående trin for at forhindre Google Chrome i at udfylde betalingsformularer med gemte betalingsmetoder:
- Åbn Google Chrome-appen.

- Tryk på de tre prikker.

- Rul ned og vælg 'Indstillinger'.

- Gå til 'Betalingsmetoder'.

- Skift til/fra-knappen ud for 'Gem og udfyld betalingsmetoder'.

Både Android- og iPhone-brugere kan følge trinene. Når du deaktiverer denne mulighed, vil du ikke være i stand til at indtaste nye kreditkortoplysninger.
Hvad skal du gøre, hvis Google Chrome ikke tillader dig at se, tilføje eller slette kreditkortoplysninger
Der er adskillige grunde til, at Google Chrome ikke tillader dig at se, tilføje eller slette kreditkortoplysninger, fra et dårligt internetsignal til en midlertidig fejl. Her er de potentielle årsager til dette problem og nogle mulige løsninger.
lyden fungerer ikke efter opdatering af Windows 10
Dårlig internetforbindelse
Hvis du har en dårlig internetforbindelse, kan du muligvis ikke få adgang til alle Chromes funktioner, herunder visning, tilføjelse eller sletning af dine kreditkortoplysninger. Du kan tjekke din internethastighed på adskillige online hastighedsprøver og finde ud af, om det er problemet.
Forældet version af Google Chrome
Google Chrome udsender jævnligt opdateringer, der gør det muligt at fungere problemfrit og tilbyde mere sikkerhed. Når der er en ny opdatering, anvender din browser den automatisk som standard. Hvis du har deaktiveret automatiske opdateringer eller har mistanke om, at Google Chrome af en eller anden grund ikke kører på den nyeste version, kan din browser opleve problemer.
Følg disse instruktioner for at kontrollere versionen af din browser:
- Åbn Google Chrome.

- Tryk på de tre prikker i øverste højre hjørne.

- Hold markøren over 'Hjælp', og tryk på 'Om Google Chrome'.

- Hvis du ser indstillingen 'Opdater Google Chrome', betyder det, at du ikke har den nyeste version installeret. Tryk på denne mulighed, og Google Chrome vil downloade opdateringerne. Hvis du ikke kan se denne knap, kører din browser allerede på den nyeste version.
- Hvis du opdaterede Google Chrome, skal du trykke på 'Genstart' for at afslutte processen.

Ødelagt cache
Når Chromes cache-filer er beskadiget, kan det have problemer med at fungere korrekt. Sådan rydder du cache-filer:
- Start Google Chrome.

- Tryk på de tre prikker i øverste højre hjørne.

- Hold markøren over 'Flere værktøjer', og vælg 'Ryd browserdata'.

- Vælg det ønskede tidsinterval, og vælg, hvad du vil slette. Udover cache-filer kan du rydde din browserhistorik og cookies.

Midlertidig fejl
Hvis du har prøvet alt, og Chrome stadig ikke tillader dig at se, tilføje eller slette kreditkortoplysninger, er problemet muligvis ikke hos dig. I nogle tilfælde kan en midlertidig fejl forårsage disse problemer. Du kan gå online og tjekke, om andre mennesker har oplevet lignende problemer. I sådanne scenarier er der ikke andet at gøre end at vente.
Hvis ingen har rapporteret lignende problemer, kan du prøve at genstarte eller geninstallere Google Chrome eller genstarte din enhed.
FAQ
Er det sikkert at gemme kreditkortoplysninger i Chrome?
Mange mennesker bekymrer sig om deres privatliv og sikkerhed, når de surfer på internettet. Desværre har mange været ofre for hackere og phishing-websteder. Derfor er det ingen overraskelse, at internetbrugere er forsigtige med at gemme deres kreditkortoplysninger i Chrome eller bruge autofyld generelt.
Du har måske læst om svigagtige websteder, der beder om grundlæggende oplysninger, såsom dit navn eller din e-mailadresse. Disse websteder kan også have skjulte felter, der narrer autofyld-funktionen til at opgive personlige oplysninger, du ikke har godkendt. Som følge heraf kan sådanne websteder få adgang til dine gemte kreditkortoplysninger, uden at du ved det.
download alle fotos fra facebook-siden
Heldigvis har Google Chrome udviklet en enkel, men effektiv teknik til at forhindre disse scenarier. Browseren tilføjer kun dine gemte kreditkortoplysninger til de felter, du klikker på. Så selvom du går til et svigagtigt websted med skjulte felter, der kræver dine kreditkortoplysninger, vil Chrome-autofyld ikke afsløre nogen oplysninger, da du ikke klikkede på disse felter.
Vær forsigtig i forhold til dine kreditkortoplysninger
Google Chromes mulighed for at gemme kreditkortoplysninger er praktisk, men det sætter dig i fare for svindel og svindel. Selvom browseren tilbyder høj sikkerhed og databeskyttelse, betyder det ikke, at du ikke skal være forsigtig med dine onlinebetalinger. Sørg for at købe fra verificerede websteder og afslør ikke personlige oplysninger via e-mail eller tekstbeskeder. Hvis du bemærker noget mistænkeligt, skal du straks kontakte din bank.
Kan du lide Chromes autofyld-indstilling? Har du haft problemer med at se, tilføje eller slette kreditkortoplysninger i Chrome? Fortæl os i kommentarfeltet nedenfor.