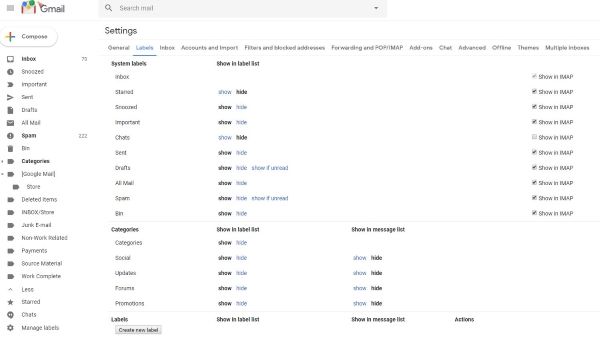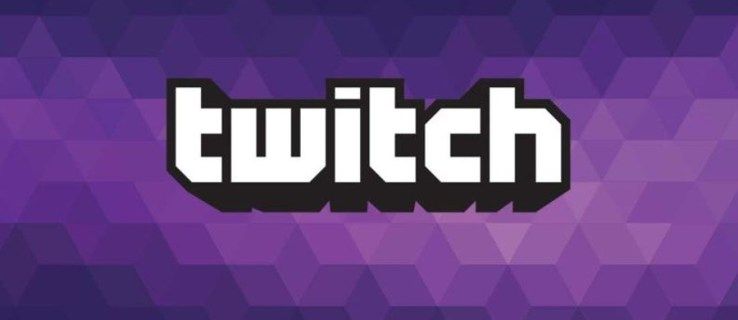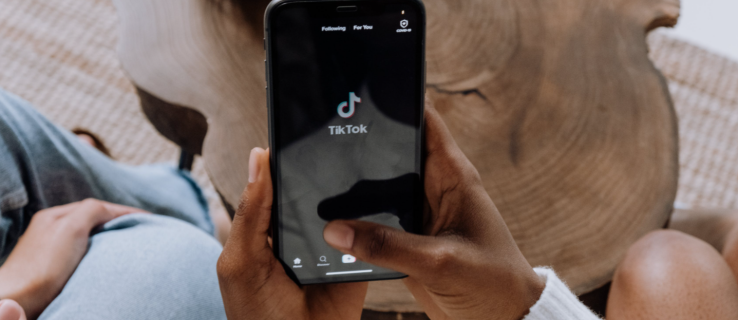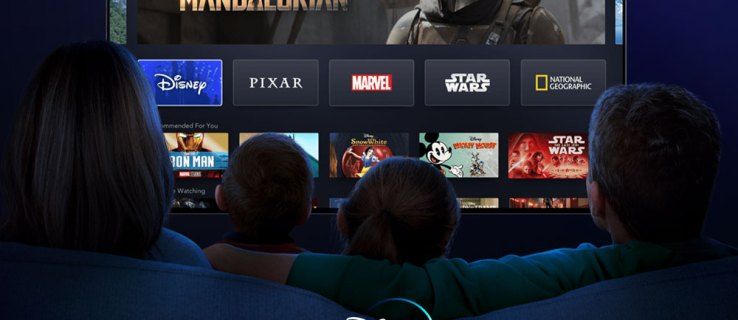Hvad skal man vide
- Åbn Snip & Sketch og vælg Ny , og vælg derefter en tilstand: Vinduesklip, Fuldskærmsklip, Rektangulært klip eller Frit format.
- Klipningen vises i vinduet Klip og skitse. Du kan vælge at Kopi det eller Del det.
- Du kan redigere et klip efter at have taget et. Brug Blyant eller Kuglepen for at tilføje tekst, brug Afgrøde for at justere størrelsen og mere.
Snip & Sketch er den Windows 10 svar på Windows Snipping Tool . Det giver det samme skærmbilleder , men med endnu større funktionalitet. Lær, hvordan du bruger det til at tage et skærmbillede på Windows 10.
Sådan tager du et skærmbillede
Det er hurtigt og nemt at tage et skærmbillede med Snip and Sketch. Den hurtigste måde at skærmbillede af Window 10 med Snip & Sketch er ved at trykke på tastaturgenvejen Windows nøgle + Flytte + S . Dette åbner Snipping Bar, så du kan vælge en tilstand og klippe uden at åbne Snip & Sketch-appen.
For at åbne Snip & Sketch, tag et skærmbillede og rediger eller administrer det, følg disse trin.
-
Åbn Snip & Sketch. Det kan du gøre ved at skrive klip ind i Windows-søgefeltet nær Start-knappen og vælg Åben under Klip & Skitse på listen over apps, der vises.

-
Vælg pilen ved siden af Ny at åbne Forsinke rullemenuen og vælg en forsinkelsestid, hvis det ønskes. Ellers skal du vælge Ny . Udsnitsbjælken åbnes.
hvordan man opretter en uomvendt server

-
Vælg en tilstand. Hvis du vælger Vinduesklip eller Klip i fuld skærm , vælg et hvilket som helst område på skærmen for at tage et snit. Hvis du vælger Rektangulær Snip eller Frit format Snip , klik og træk det område af skærmen, du vil klippe.

-
Dit klip vises i vinduet Klip og skitse.
-
Vælg Kopi ikonet for at oprette en kopi af klippet, hvilket kan være nyttigt, hvis du vil redigere skærmbilledet, men også beholde originalen.

-
Vælg Del knappen for at dele klippet med andre. Dine muligheder varierer baseret på dine apps og indstillinger, men kan omfatte e-mail-kontakter, Bluetooth- eller Wi-Fi-deling, instant messaging og sociale medieplatforme.
-
Luk vinduet, når du er færdig.
Sådan redigeres i Snip & Sketch
Når du har taget et snit, lader redigeringsværktøjerne dig kommentere og tilpasse dine skærmbilleder.
Selvom værktøjerne fungerer bedst med en pen-enhed, kan du ved at vælge knappen Touch Writing bruge annoteringsværktøjerne med en mus eller berøring.
-
Vælg Kuglepen eller Blyant at skrive eller tegne på snippen. Vælg et af værktøjerne to gange for at åbne farvepaletten og vælg en anden farve eller størrelse.

-
Vælg viskelæderværktøjet, og træk det på klippet for at fjerne bestemte streger. Klik på den to gange og vælg Slet alt blæk for at slette eventuelle anmærkninger, du har lavet.

-
Vælg lineal- eller vinkelmålerværktøjerne for at gøre det nemmere at tegne lige linjer eller buer. Vælg knappen igen for at skjule værktøjet.
Berøringsbevægelser med to fingre vil ændre størrelsen på eller rotere værktøjerne, hvis berøring er aktiveret.

-
Vælg Afgrøde knappen og brug trækhåndtagene til at beskære billedet.
Vælg beskæringsværktøjet igen, og vælg Afbestille at fortryde en afgrøde, før den påføres.

-
Vælg Gemme ikon for at gemme skærmbilledet.

Selvom standardfilnavnet for skærmbilleder i Windows Snipping Tool var Capture.jpg, gemmes hvert klip i Snip & Sketch som Annotation efterfulgt af datoen og et sekventielt nummer.
Snip & Sketch vs. Windows Snipping Tool
Snip & Sketch-værktøjet er tilgængeligt på Windows 10-systemer, der kører oktober 2018 build og nyere. Men hvis du ikke finder det på din computer, har du mulighed for at downloade det fra Microsoft Store .
Hvis du er velbevandret i funktionerne i Snipping Tool, vil du blive glad for at opdage, at de samme funktioner er tilgængelige i Snip & Sketch, dog med nogle ændringer.
Forsinke
Det Forsinke mulighed i Snipping Tool tilbød forsinkelser fra 1 - 5 sekunder. I Snip & Sketch er Forsinke mulighed er på Ny rullemenu med muligheder for at klippe Nu , På 3 sekunder , eller På 10 sekunder .

Mode
Det Mode mulighed, der vises på værktøjslinjen for klippeværktøj, er ikke umiddelbart tydelig, men den eksisterer. Når du vælger Ny i vinduet Snip & Sketch vises 'Snipping Bar' øverst på din skærm. Denne bjælke indeholder fire tilstandsindstillinger:
- Rektangulær Snip
- Frit format Snip
- Vinduesklip
- Klip i fuld skærm

Andre muligheder
Det Gemme , Kopi , og Del indstillinger findes alle i værktøjslinjen Snip & Sketch, ligesom de gjorde i Snipping Tool. Derudover er der en Pen , a Highlighter , og en Viskelæder ligesom Snipping Tool gjort populært.
Men i modsætning til Snipping Tool er der ingen mulighed for at redigere dit klip i Paint. I stedet tilbyder Snip & Sketch sine egne, rigere redigeringsmuligheder.
hvordan man søger på Google-ark