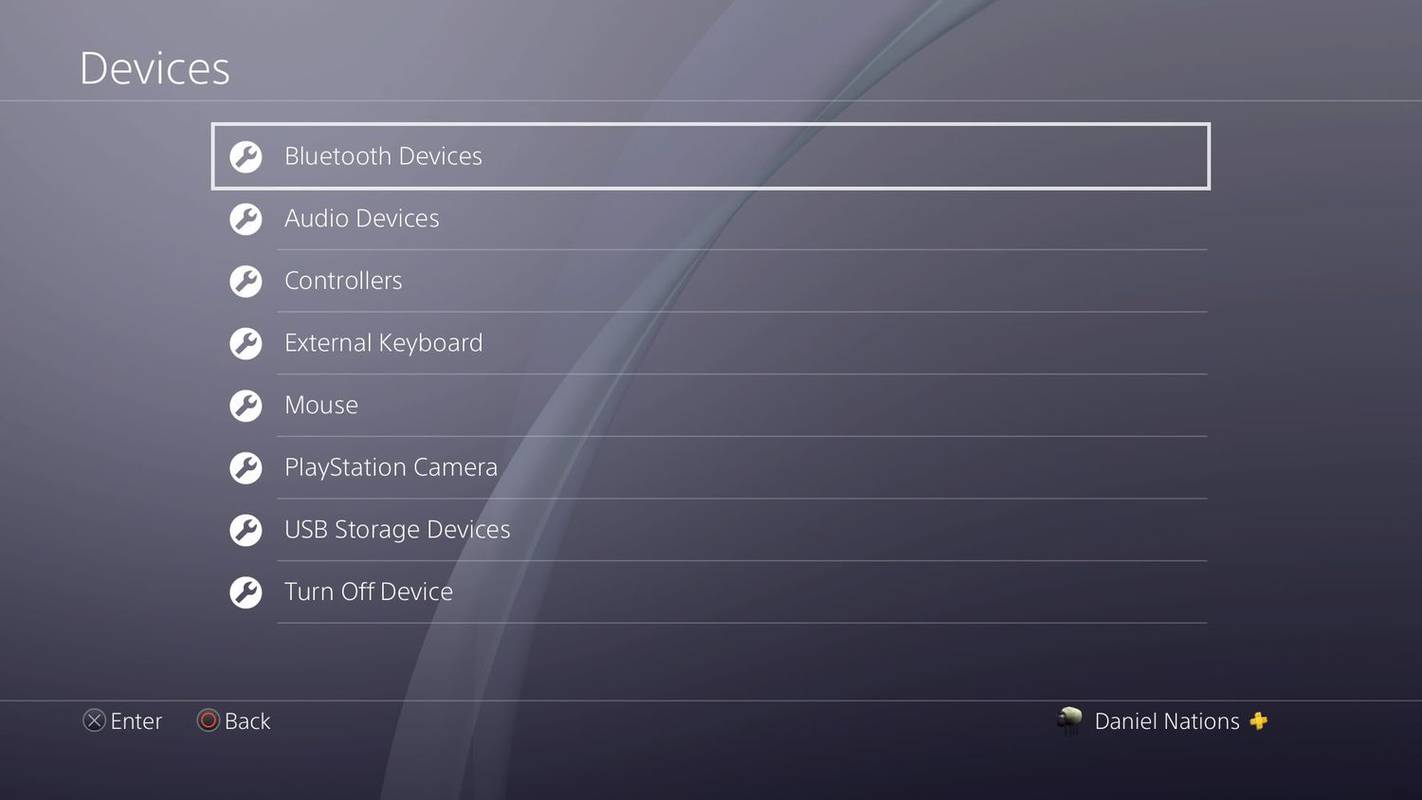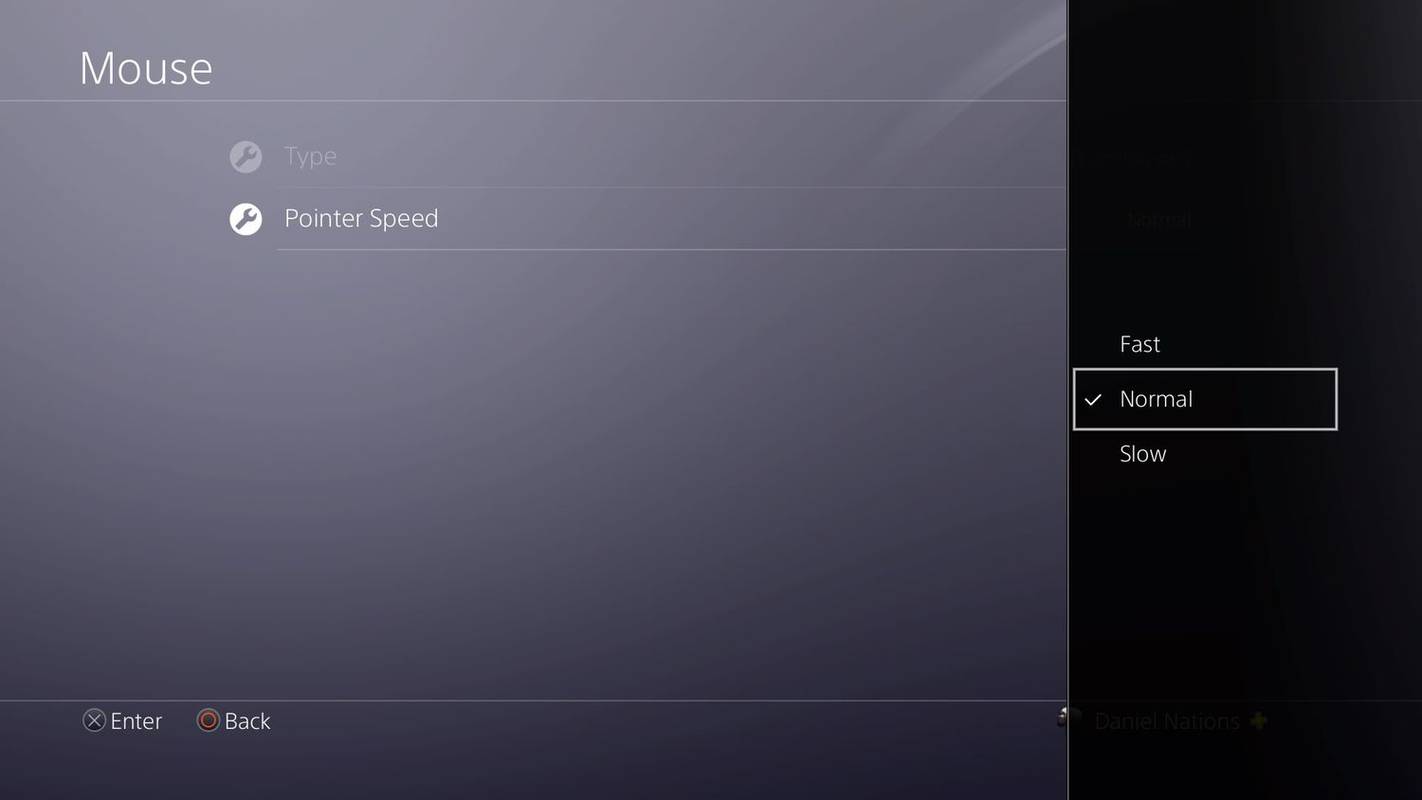Hvad skal man vide
- Sæt et kablet tastatur og/eller en mus i USB-portene på forsiden af PS4.
- For at tilslutte et trådløst tastatur eller en trådløs mus, gå til Indstillinger > Enheder > Bluetooth-enheder . Vælg din enhed.
Denne artikel forklarer, hvordan du forbinder kablede og trådløse tastaturer og mus, tilpasser tastatur- og musindstillinger og kommer rundt i spil, der ikke direkte understøtter en mus og et tastatur.
Sådan tilsluttes et kablet tastatur eller en mus til en PS4
Det er enkelt at forbinde et tastatur og en mus til din PlayStation 4: Sæt tastaturet eller musen i USB-port på forsiden af PS4.
PS4 genkender de fleste enheder med det samme og blinker et tastatur- eller musikon på skærmen for at fortælle dig, at forbindelsen er oprettet.
Desværre, hvis PS4 ikke genkender netop dit mærke, er der ikke noget, du kan gøre ved det. PS4 understøtter ikke download og installation af drivere.
macbook pro tændes ikke
Hvis du mangler USB-porte
PS4 understøtter også tilslutning af en USB-hub til en af dens USB-porte, hvilket udvider antallet af USB-enheder, du kan tilslutte til din konsol. Hvis du vil bruge et kablet tastatur og en mus og stadig oplade din controller eller eksterne drev via USB, skal du bruge en USB-hub.
Sådan tilsluttes et trådløst tastatur eller en trådløs mus til en PS4
Processen med at tilslutte et trådløst tastatur eller en mus svarer til at forbinde dem på en Windows- eller Mac-computer:
-
Log ind på din profil og gå ind på PS4'erne Indstillinger, hvilken er det andet punkt fra højre i menuen på øverste niveau.
-
Vælg i Indstillinger Enheder .
-
Den første mulighed er Bluetooth-enheder . Klik på x knappen på controlleren for at vælge den.
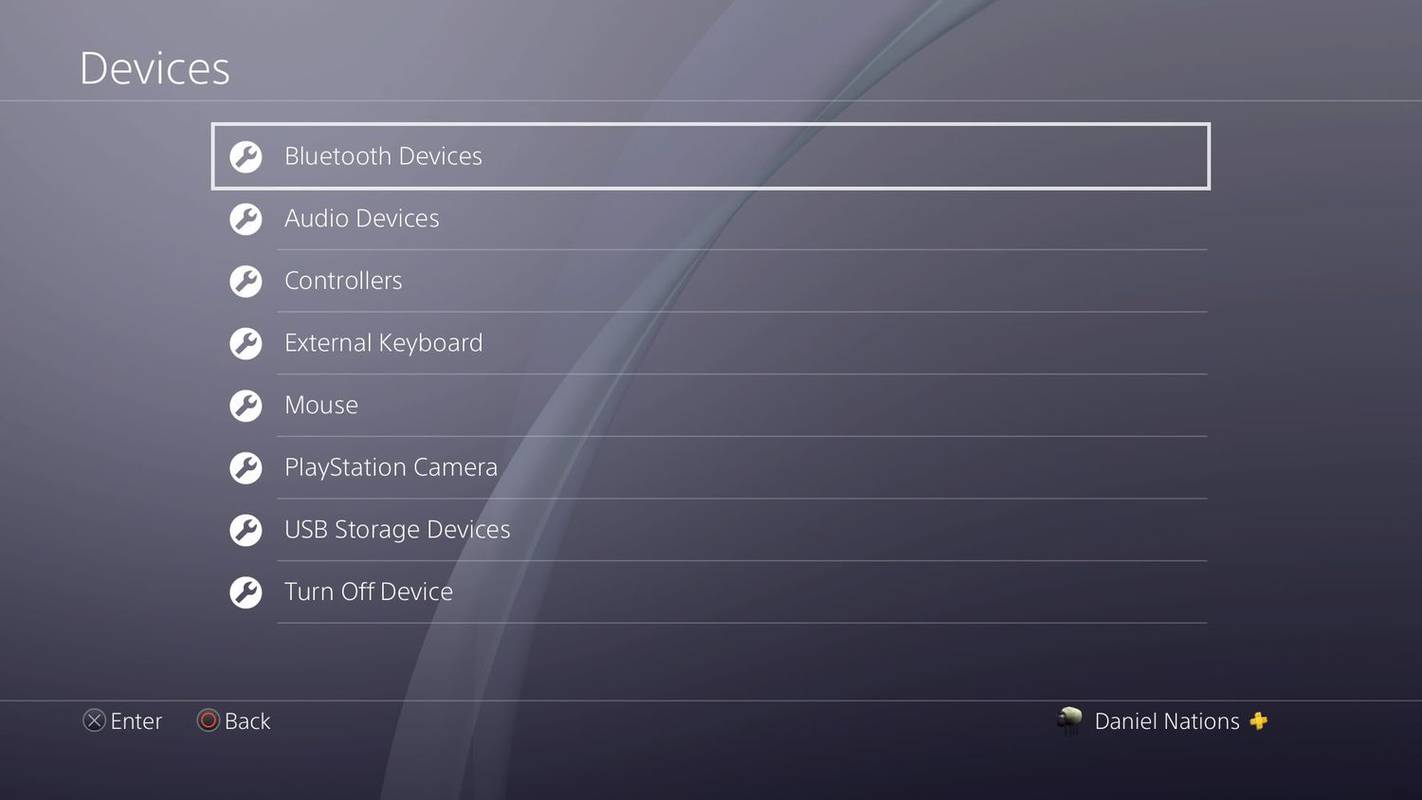
Tastatur- og musindstillingerne kan tilgås fra menuen Enheder i PS4-indstillingerne. Daniel Nations
-
Du bør se dit Bluetooth-tastatur eller -mus på listen. Hvis ikke, følg enhedens instruktioner om at gøre den synlig og vent et par sekunder på, at den vises på listen.
-
Rul ned til enhedens navn på listen, og klik på x knappen for at forbinde.
-
Hvis du bliver bedt om en kode og ikke kender den, skal du indtaste 0000 .
PS4 fungerer med de fleste trådløse tastaturer og mus, men du kan løbe ind i problemer med tastatur/mus-kombienheder, der bruger en enkelt USB-transceivernøgle til at oprette forbindelse til en pc i stedet for direkte via Bluetooth. I dette tilfælde genkender konsollen muligvis kun én af disse enheder, normalt tastaturet.
Kan du ændre tastatur- og musindstillinger?
Hvis du bruger et ikke-standardtastatur eller venstrehåndsmus, sidder du ikke fast med standardindstillingerne. Du kan tilpasse tastaturet og musen, så de passer til dine behov, inklusive markørhastighed. Du skal først være i enhedens indstillinger.
-
Log ind på din profil.
hvordan du kan se, hvad du så på Netflix
-
Vælg Indstillinger fra topmenuen på PS4.
-
Rul ned til Enheder og tryk på x knappen på controlleren.
-
Det Mus indstillinger under Enheder lader dig skifte fra en højrehåndet mus til en venstrehåndet mus. Du kan også ændre markørens hastighed til Langsom , Normal , eller Hurtig .
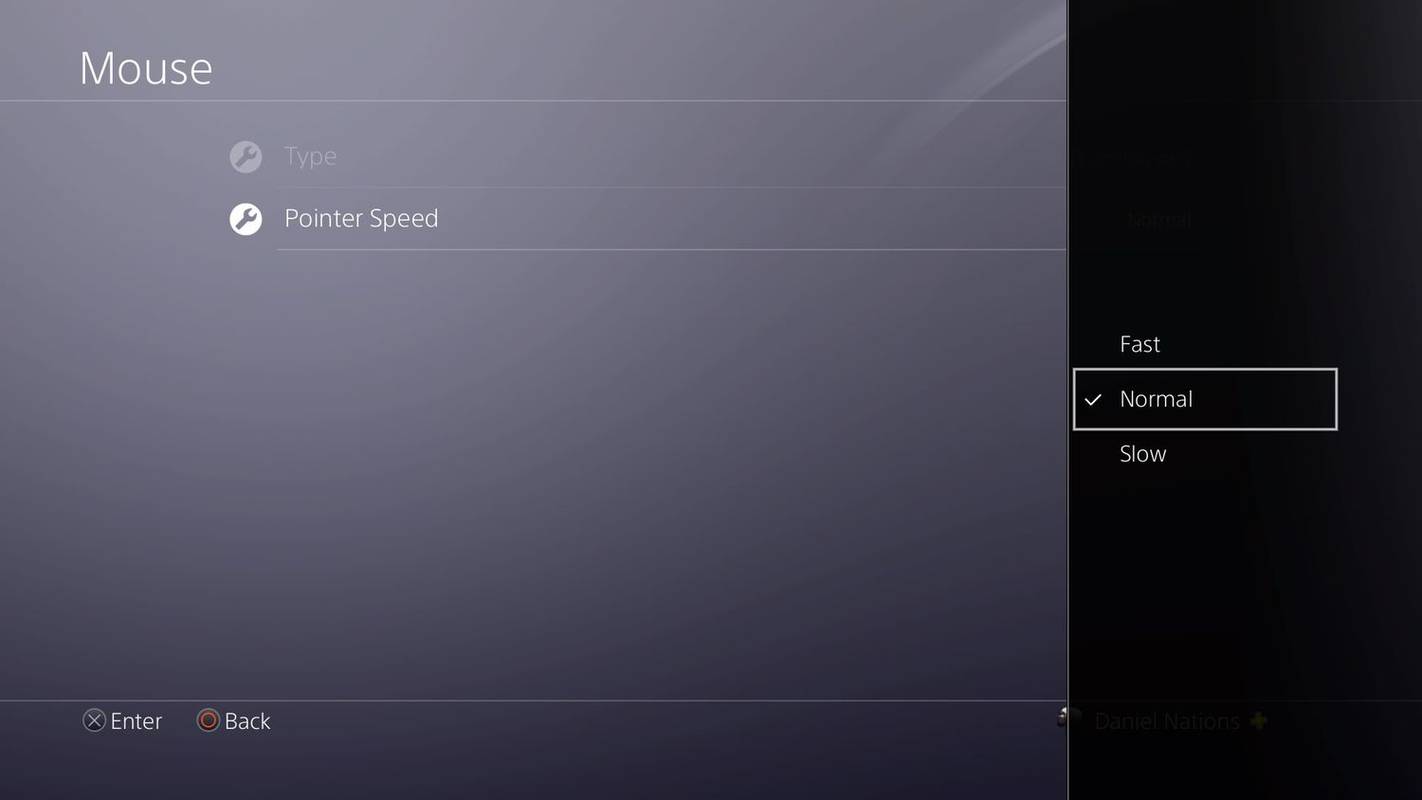
Indstillingen af markørens hastighed justerer, hvor hurtigt markøren bevæger sig hen over skærmen. Daniel Nations
-
Det Tastatur indstillinger giver dig mulighed for at vælge et nyt sprog, hvis du ikke bruger et standardtastatur, der matcher dine sprogindstillinger til PS4. Du kan også indstille Gentag nøgle indstilling til Kort , Normal , eller Lang .
Det Tastegentagelse (forsinkelse) indstilling justerer, hvor længe PS4 venter, før den gentager en tast, når du holder den nede i stedet for bare at trykke på den. Det Nøglegentagelse (rate) fortæller PS4'eren, hvor hurtigt den skal gentage nøglen, efter at forsinkelsestimeren er passeret.
Hvad du kan gøre med musen og tastaturet
Seje spil, der understøtter et tastatur og en mus på PS4 inkludererDC Universe online,Ældste ruller online,Final Fantasy XIV,Fortnite,Aldrig vinter,Paragon,Skylines, ogKrigstorden. Gad vide, hvad du ellers kan gøre? Du kan:
Om spil, der ikke understøtter et tastatur og en mus
Mens kun en håndfuld spil direkte understøtter en mus og et tastatur, der er tilsluttet PS4, er der en måde at få næsten ethvert spil til at fungere med opsætningen. Det kræver en konverteringsadapter som Xim4 . Disse adaptere fungerer ved at tage tastatur- og musesignalerne og konvertere dem til controller-signaler, og narre spillet til at tro, at du bruger en controller.
Der er et problem med at bruge en konverteringsadapter med din PS4:Det kan få dig udelukket fra dit yndlingsspil.
I spil som f.eksCall of DutyogOverwatch, at bruge en mus og et tastatur mod andre brugere, der sidder fast med en controller, kan være en betydelig fordel og er forbudt af udviklerne. Spil, der begrænser musen og tastaturet, er hovedsageligt konkurrencedygtige ikke-navngivne Fortnite-skydespil og kamparena-spil. Så fortsæt med forsigtighed på denne.
På den positive side er det lige så nemt at spille med en konverteringsadapter som Xim4 som at tilslutte din mus og tastatur til en USB-hub. Sæt dem bare i adapteren, sæt adapteren i PS4, og du er godt i gang.
Interessante Artikler
Redaktørens Valg

Sådan rengøres en bærbar blæser
At holde din bærbare computer stille er typisk blot et spørgsmål om at holde den ren og støvfri. Sådan renser du blæseren for at holde den fungere som den skal.

Sådan sporer du kalorier med Apple Watch
Apple Watch er en af de tekniske enheder med flere anvendelser og fordele, især for sundhed og fitness. Dette lette tilbehør er et fantastisk værktøj til dem, der prøver at styre deres fitness og aktivitet. Heldigvis Apple Watch

LG Stylus 2 anmeldelse: En smartphone at tage sig af
LGs G4 Stylus kom aldrig til Storbritannien, og dens efterfølger, simpelthen kaldet Stylus 2, vil være den første stylus-udstyrede telefon, der vises i britiske butikker i årevis. Det er særlig god nyhed for

De bedste billige projektorer i 2024
De bedste billige projektorer giver dig mulighed for at forvandle dit hjem til en biograf på et budget. Vi undersøgte de bedste muligheder for at se på den store skærm derhjemme.

Skal jeg opgradere til Windows 11?
Du bør overveje at opgradere til Windows 11, hvis din computer opfylder kravene, men hold dig til Windows 10, hvis du ikke har TPM 2.0 sikkerhedschippen.

Hvordan fungerer en inkjetprinter?
Hvordan fungerer inkjetprintere? Inkjetprintere er et velkendt syn i hjem og kontorer, der bruges til at udskrive lektier, nyhedsbreve og fotos til familien eller tilbud, fakturaer, formularer og forretningsdokumenter i farve til små virksomheder. Men har du nogensinde