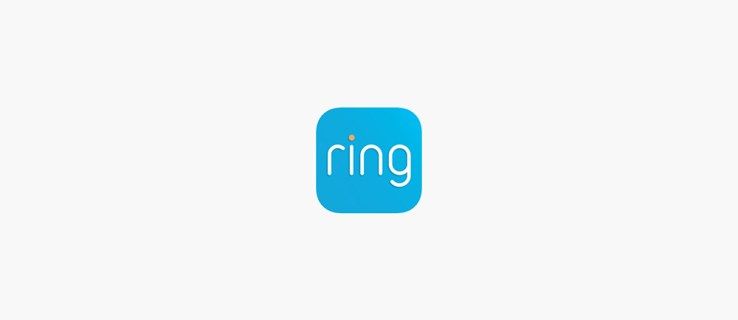Selvom appen iCloud og fotos fungerer godt, når det kommer til styring og visning af dine fotos, er det en forvirrende opgave at finde ud af, hvor de er gemt på din Mac. Hvis du vil kopiere eller redigere dine fotos, skal du først placere dem på din harddisk.
I denne artikel viser vi dig, hvordan du finder alle dine billeder på din Mac, forklarer, hvordan de er gemt, og hvordan du finder dem efter download fra iCloud.
Sådan finder du dine billeder
Som tidligere nævnt kan du nemt se dine fotos ved hjælp af appen Fotos. For at se de faktiske filer skal du dog vove dig lidt dybere ind i Finder. Følg disse trin for at finde dine billedfiler:
hvordan man annullerer netflix på app
- Åbn Finder, og gå derefter til Hjem.

- Find og åbn mappen Billeder.

- Find Photos Library. Fotosbibliotek, højreklik på det, og vælg indstillingen Vis pakkeindhold.

- Åbn mastermappen.

Ved hjælp af denne metode er du i stand til at se alle dine fotofiler og manipulere dem, uanset hvordan du vil - du kan redigere, kopiere, flytte eller slette fotos. Vær opmærksom på, at enhver ændring, du foretager i billedfilerne, afspejler, hvordan fotos vises i appen Fotos.
Den alternative metode
En anden måde at finde dine fotos på er at bruge Spotlight. Fordelen ved denne metode er, at du kan udføre en søgning efter billeder efter type. Sådan gør du netop det:
- Start Finder Spotlight ved at trykke på Command + mellemrumstasten

- Klik på Plus-knappen i øverste højre hjørne.

- Hold Option, og du vil se Plus-knappen blive til tre prikker. Klik på den for at tilføje kriterierne for søgningen.

- Du får vist en menu med navnet Any. Fra den skal du vælge Kind, Image og et billedformat som JPEG eller PNG.

- I slutningen af denne linje skal du klikke på Plus-knappen og tilføje endnu et sæt kriterier. Behold indstillingerne Kind og Image, men skift format. Gør dette for hvert billedformat, du kan tænke på, eller for dem, der er gemt på din Mac.

- Klik på Gem i øverste højre hjørne for at gemme kriterierne for fremtidige søgninger. Husk at navngive det, så du altid ved, hvad det er til - vælg et navn som Pictures Search eller noget lignende. Når du har valgt Gem, forsvinder kriterierne fra din skærm, og du ser kun den smarte mappe, du lige har oprettet. Du kan dog åbne kriterievinduet igen ved at klikke på tandhjulsikonet og vælge Vis søgekriterier.

- Hvis du vil flytte alle dine fotos, eller kun de af en bestemt type, til en enkelt mappe, skal du først oprette den ved at oprette og navngive den nye mappe. Åbn det derefter i et nyt vindue.

- Naviger til dine søgeresultater, og vælg alle billedfiler ved at trykke på Command + A eller klikke på Vælg alt i menuen Filer.

- Træk fotofilerne fra søgeresultaterne til den nye mappe. Bemærk, at hvis der er et stort antal filer, kan processen tage et stykke tid, og hvis søgningen returnerer et stort antal fotos, kan dit system endda ikke reagere. Derfor, hvis der er for mange billeder i søgeresultaterne, kan det være bedre at kopiere dem til den nye mappe i flere batcher.

Hvis du vil undgå at kopiere billeder, der kun er grafik tilknyttet andre filer, såsom hjælpefiler, kan du ekskludere dem fra søgningen efter størrelse. For at gøre det skal du gå tilbage til den smarte mappe, åbne søgekriterierne og vælge Filstørrelse, er større end. Angiv den mindste størrelse i kilobyte, og søgningen returnerer ikke resultater, der er mindre end det, du vælger. Det sikreste skøn over minimumsstørrelsen vil være fra 3KB-100KB - billeder af den størrelse er sandsynligvis ikke dine fotos. Til denne proces ville det være nyttigt at kende den gennemsnitlige størrelse af fotofiler. Normalt vil fotos ikke være mindre end 0,5 MB, og selv det er for det meste fra kameraer med tre eller få megapixler.
Et yderligere alternativ til denne metode er at bruge tredjepartsapps, der er specialiserede til søgning og organisering af filer og fotos på Mac. Denne software kan hjælpe dig med at kopiere, flytte, se og organisere dine billeder uden for Photos-appen for at sikre, at de alle er ét sted.
Find ud af, hvor mange fotos du har
Hvis du gerne vil finde ud af det nøjagtige antal fotos, du har, findes svaret på dette spørgsmål i Photosapp. Alt du skal gøre er at åbne appen, vente, hvis den skal indlæse eller indeksere nye fotos og åbne visningen Fotos. Rul derefter til bunden for at se listen over alle emner indeholdt i biblioteket. Du får vist det nøjagtige antal fotos, videoer og andre filer.
Du kan også bruge Photos-appen til at migrere filer til et synligt sted på din harddisk. For at gøre det skal du blot vælge det ønskede foto og eksportere det til dit skrivebord. Du kan også bruge funktionen drag-og-slip til at eksportere fotos, og filerne kan endda smides direkte til en fotoredigerer.
windows 10 startknap proceslinjen fungerer ikke
Hvad er de sædvanlige PhotoFolders?
Alle dine fotos gemmes i Fotos Bibliotek. Fotosbibliotek. Bemærk, at du altid skal åbne dem for at se filerne ved at højreklikke - dobbeltklik på den åbner simpelthen appen Fotos. Husk, at undermapper på dette sted kunne navngives forskelligt på din Mac OS-version, men uanset hvad de hedder, skal alle dine billeder være derinde.
Der er en måde at finde mappen af oprindelse til hvert enkelt foto, men det gøres lettere, hvis du har håndteret dine fotos manuelt. Hvis du har importeret kopier af dine billeder til appen Fotos, finder den lidt komplicerede proces, vi har beskrevet ovenfor, anvendelse. For at undgå forvirring skal du være opmærksom på, at begge metoder involverer Photos-appen - den eneste forskel er, om billederne er kopieret ind i den.
Viser fotos i Finder
Når du har fundet det billede, du har brug for i appen Fotos, kan du højreklikke på det og vælge Vis refereret fil inFinder. Det samme kan gøres ved at vælge denne mulighed i menuen Filer. Onolder Mac OS-versioner blev denne mulighed kaldt Reveal i Finder, men navnet betyder betydeligt tydeligt på begge måder. Når du har klikket på indstillingen, betales du til Finder-vinduet, hvor billedet vælges. Derfra kan du nemt kopiere eller flytte billedet til en anden mappe eller redigere det med billedredigeringssoftware.
Sådan finder du og gendanner mistede fotos
Måske var du ikke i stand til at finde et bestemt foto, eller det kan være, at hele mappen, der indeholder et album, mangler? Hvis du med en chance ikke kan finde de ønskede fotos, selv efter du har prøvet hver metode, er der en mulighed for, at du ved et uheld har slettet dem.
Det er dog ikke slutningen på historien. Slettede filer og mapper, inklusive fotos, kan gendannes. For at gøre det skal du bruge tredjepartssoftware til datagendannelse. Denne slags softwarescanner hele harddisken og kan finde selv de slettede filer, så længe dataene ikke overskrives af noget andet. Hvis du har mistet nogle fotos eller endda en hel mappe med billeder, er det højst sandsynligt, at de stadig kan gendannes, hvis du ikke har foretaget nogen ændringer siden sletningen.
hvordan man åbner docx-fil i Android
For at gendanne mistede filer via en datagendannelsesapp skal du vælge og downloade en. De fleste apps af denne skrifttype fungerer på samme måde, men brugeranmeldelser kan hjælpe, når du foretager et valg. Når du starter appen, skal du vælge, hvilken partition der skal scannes. Derefter vil der på mostapps være flere scanningsmuligheder, såsom en hurtig eller dyb scanning. Hvis der ikke er nogen relevante resultater efter en lettere scanning, ville det være bedst at prøve mere grundige muligheder.
Datagendannelsessoftwaren giver dig sandsynligvis også mulighed for at vælge den filtype, du vil scanne efter - hvis der er en sådan mulighed, skal du vælge Billeder eller Fotos. Når scanningen er udført, kan du se resultaterne og muligvis endda forhåndsvise filerne. Hvis du finder de mistede fotos blandt resultaterne, skal du blot vælge muligheden for at gendanne dem, vælge den mappe, hvor du vil gemme billederne, og det er det. Dine mistede fotos gendannes og er klar til brug.
Få billedet
Den måde, Mac-systemer håndterer billeder på, kan være til tider forvirrende, især hvis du er vant til at afhænge af iCloud og Photos-appen til billedorganisation. Faktisk for ivrige brugere kan disse værktøjer være meget praktiske og kan organisere fotos med meget mere effektivitet end det er tilfældet med manuel styring. Selv disse brugere vil dog gerne håndtere fotofilerne alene en gang imellem, og det er, når der opstår komplikationer.
Nu hvor du har lært, hvordan du finder alle billeder på din Mac såvel som hvor de er gemt, er vi ret sikre på, at dine fotos vil være lettere tilgængelige. Hvis du følger vores råd og husker alle metoderne til at finde og kopiere dine fotos, kan du organisere dit bibliotek nøjagtigt, hvordan du kan lide det.
Har du problemer med at finde dine billeder på Mac? Hvordan opdagede du deres placeringer? Fortæl os i kommentarfeltet nedenfor.