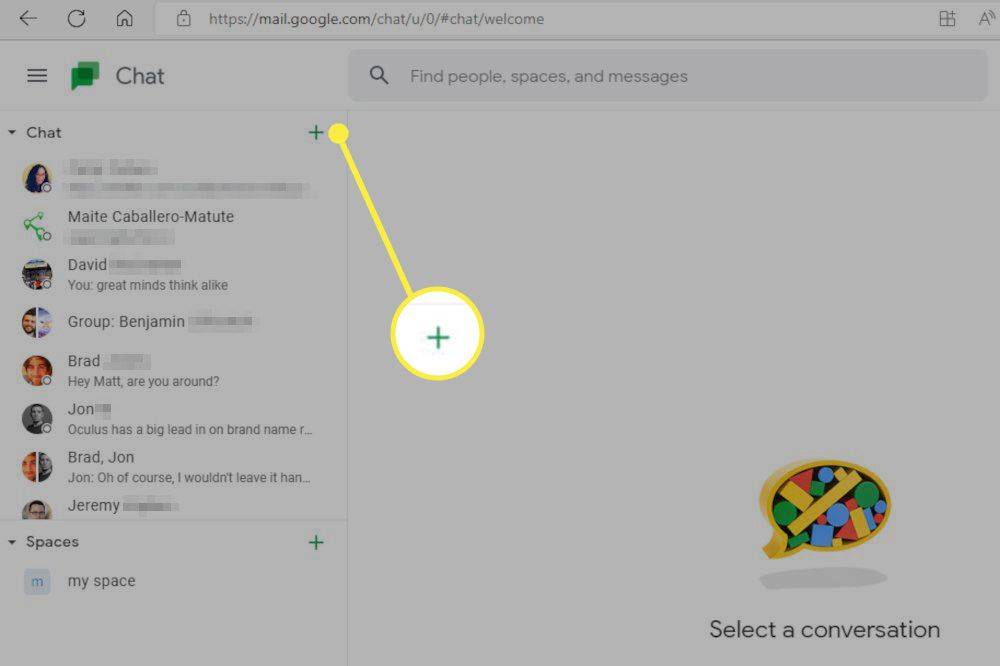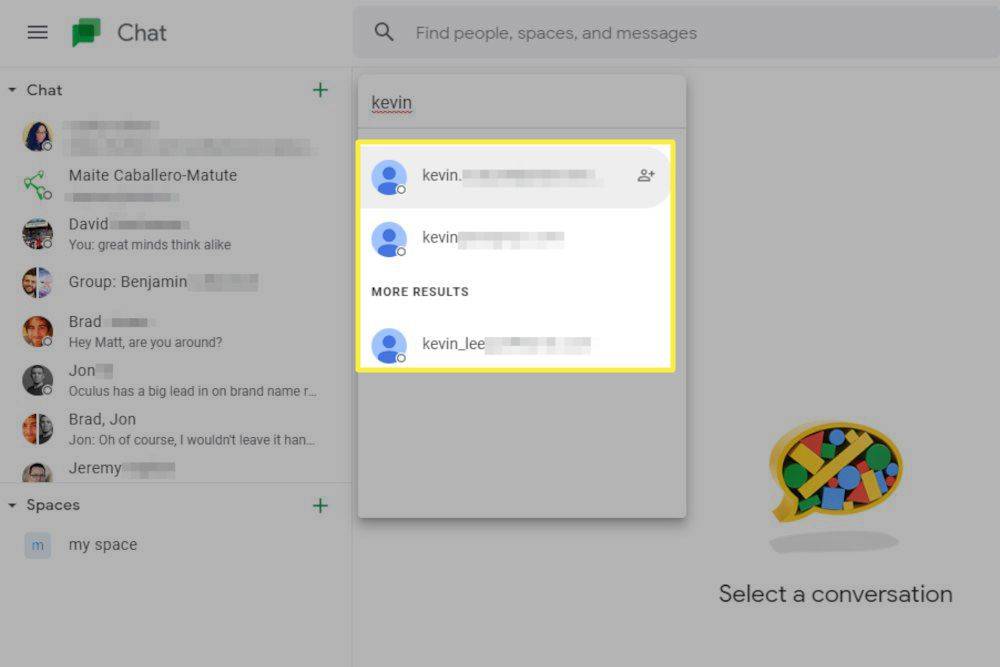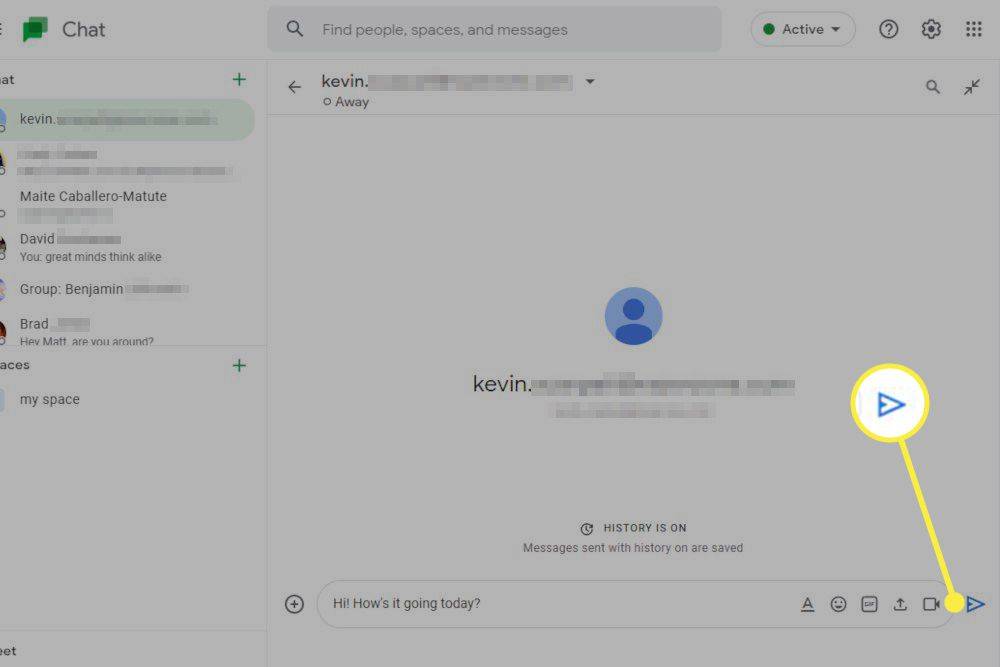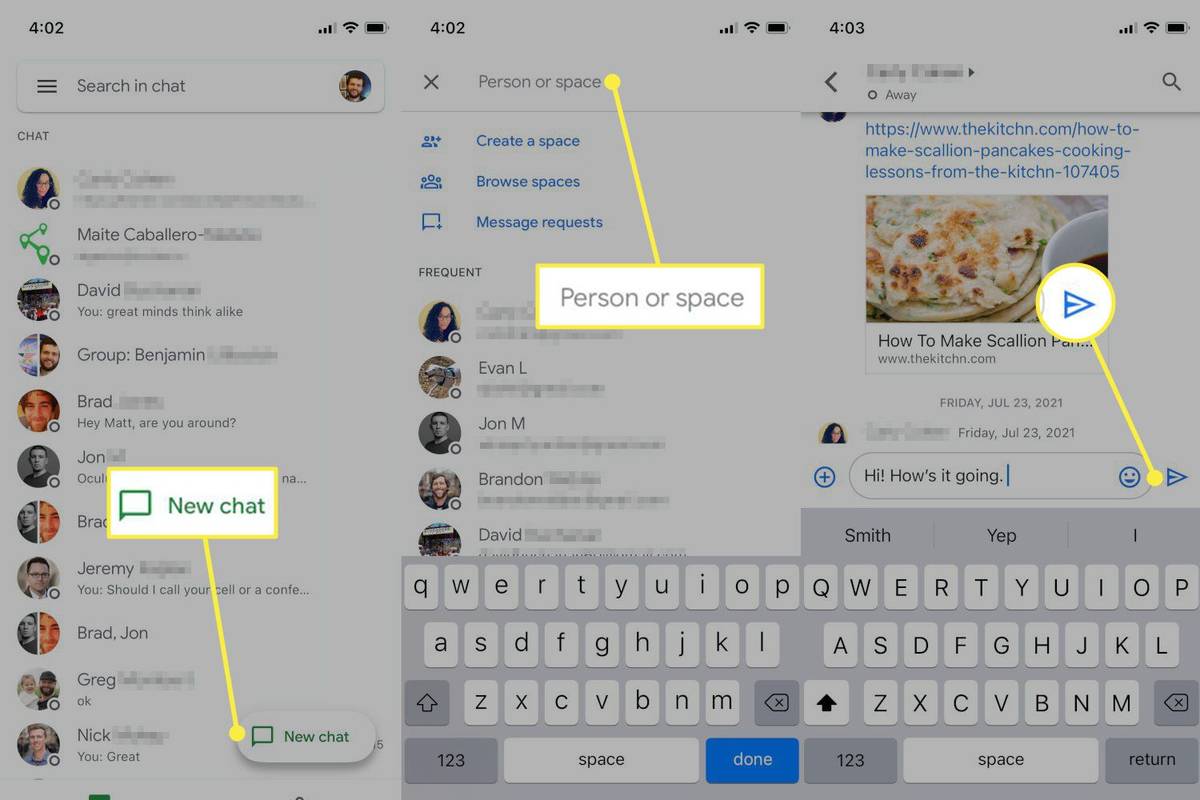Hvad skal man vide
- Åbn Google Chat-appen, eller brug Googles chatwebsted i en webbrowser.
- Vælg den kontakt, du vil sende en besked til.
- Skriv din besked i tekstfeltet, og tryk derefter på Sende ikon.
Google Chat er virksomhedens nye webbeskedtjeneste og en erstatning for Google Hangouts. Denne artikel forklarer, hvordan du bruger Google Chat.
Sådan konfigurerer du Google Chat
Opsætning af Google Chat er lige så simpelt som at logge ind på tjenesten eller appen med din Google-konto. Selvom der er apps til Windows, macOS og ChromeOS, kan du det bruge Google Chat i en webbrowser uden at installere nogen software. Brug af det i en webbrowser er identisk med desktop-appen.
Android- og iOS-brugere skal downloade Google Chat-appen fra Google Play Butik eller Apple App Store. Når den er installeret, skal brugerne åbne appen og logge ind med en Google-konto.
Sådan sender du en besked på Google Chat til pc eller Mac
Du kan bruge Google Chat i en browser eller den dedikerede app. Trinene nedenfor gælder både for webappen og desktop-appen på Windows, macOS, Linux og ChromeOS.
-
Vælg + ikonet over din Chat-kontaktliste.
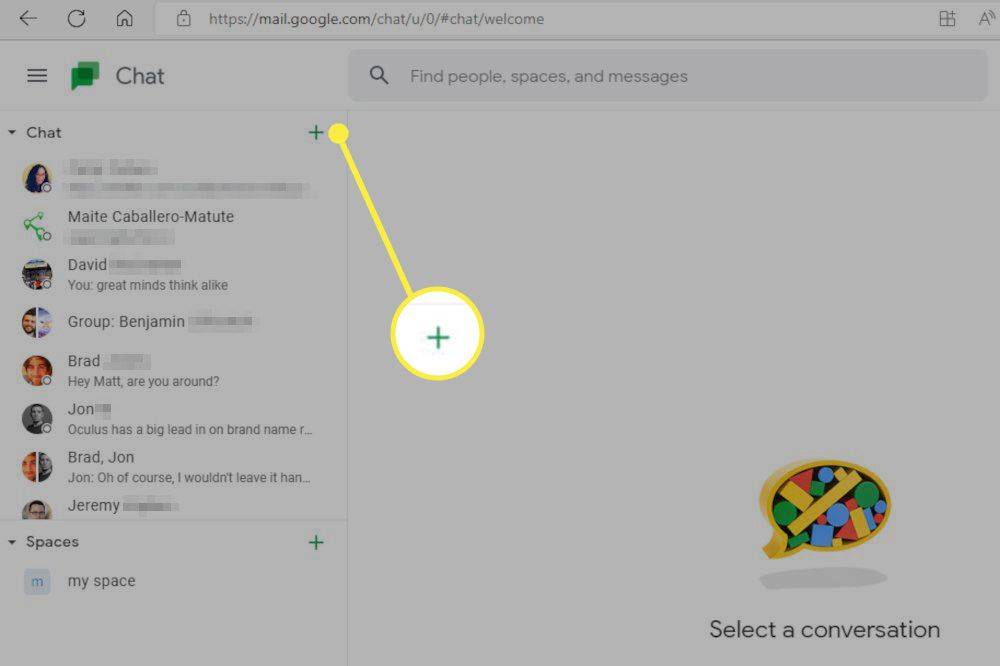
-
Indtast navnet eller Gmail-adressen på den kontakt, du vil sende en besked til, og vælg kontakten, når de vises.
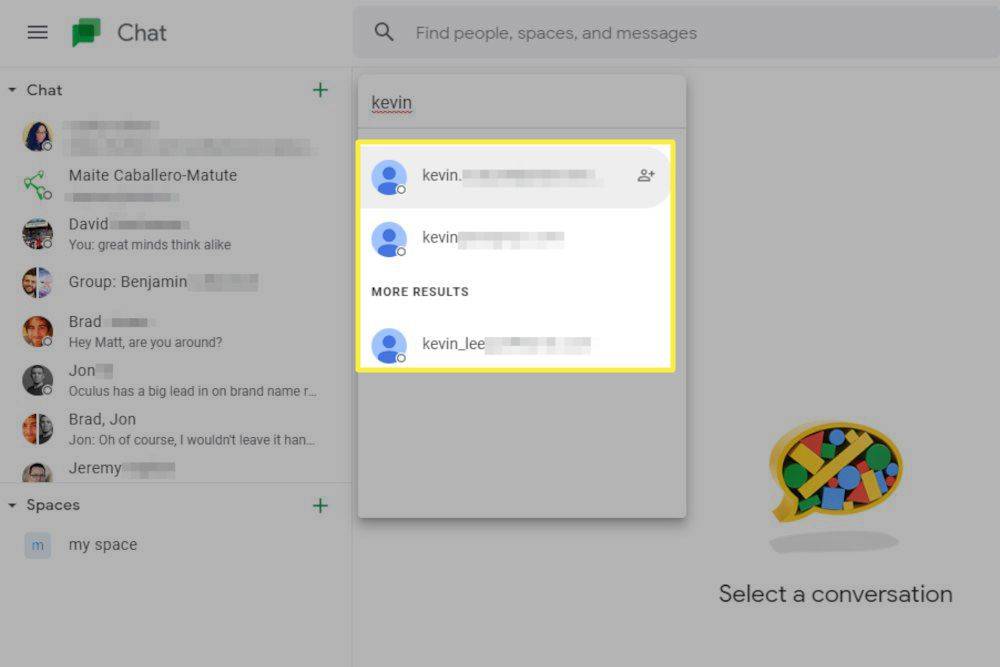
-
Skriv din besked i chatboksen.
-
Trykke Gå ind på dit tastatur. Alternativt kan du vælge Sende ikon med en mus eller berøringsskærm.
hvordan man gendanner slettede tekster iphone
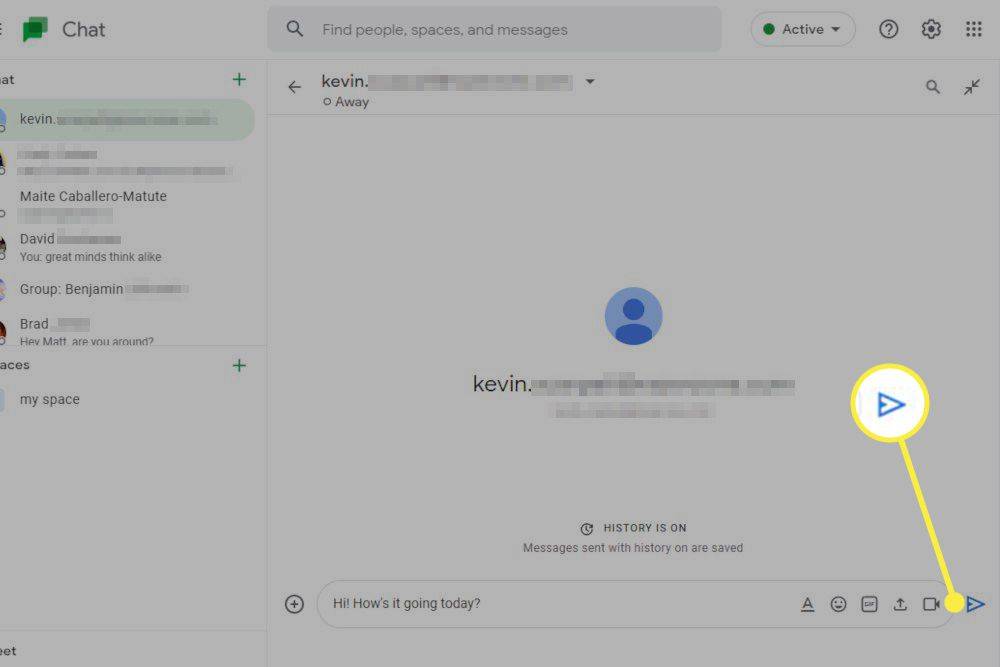
Du kan også bruge trinene ovenfor til at starte en gruppebesked eller oprette et space. Efter at have valgt + ikon, vælg Start gruppesamtale eller Skab plads i stedet for at søge efter en kontakt.
Google Chat har en kronologisk historie over de seneste chatsamtaler på appens venstre sidebjælke. Brug dette til hurtigt at åbne enhver nylig chat-samtale.
Sådan sender du en besked i Google Chat til Android eller iOS
Trinene nedenfor gælder for Google Chat-appen på Android- og iOS-enheder.
-
Vælg Ny chat at starte en ny samtale.
-
Søg efter den kontakt, du vil sende en besked til, ved at skrive vedkommendes navn eller Gmail-adresse. Vælg kontakten, når de vises.
kan du ændre dit brugernavn på spotify
-
Indtast din besked i tekstfeltet nederst i chatten.
-
Tryk på Sende .
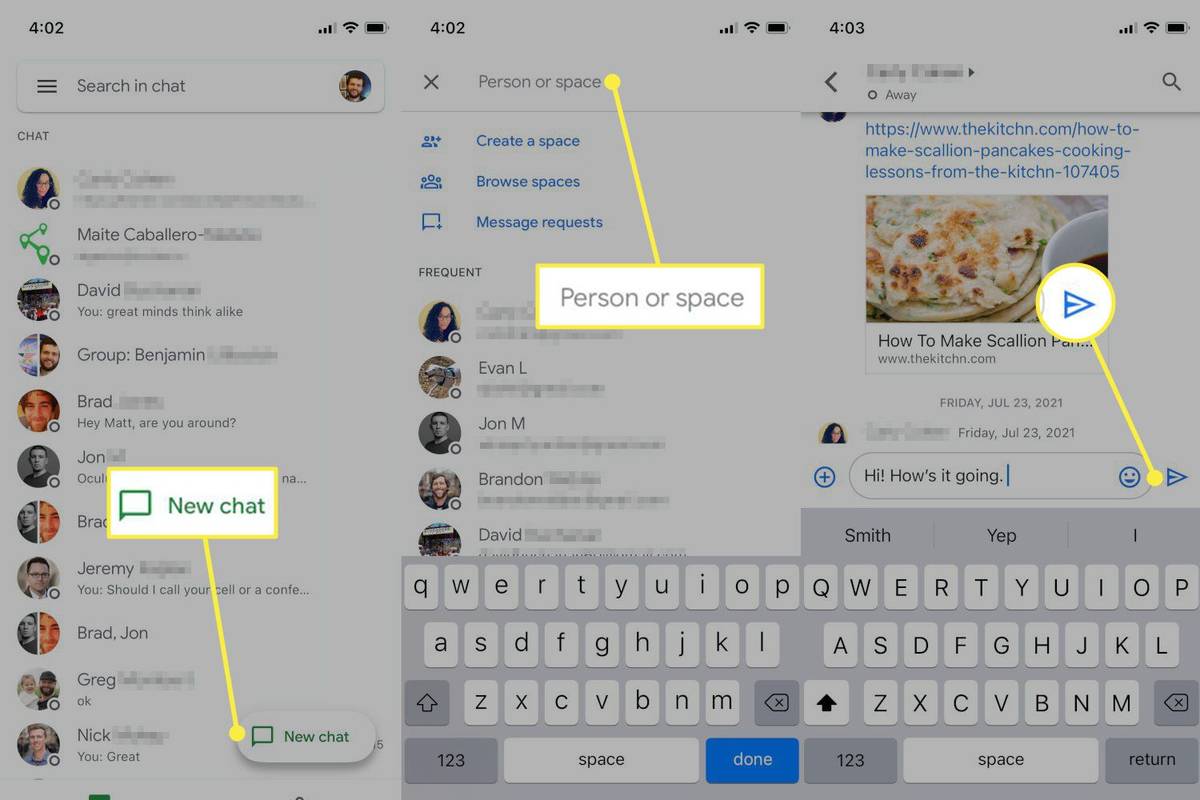
-
Google Chat-appen til Android og iOS viser en liste over seneste kontakter, når du åbner appen. Tryk på en synlig kontakt for at genoptage en tidligere samtale.
Google Chat vs. Google Hangouts
Google frigav en webmeddelelsestjeneste kaldet Hangouts i 2013. Hangouts understøttede en række webmeddelelsesfunktioner plus videokonferencer, SMS/MMS-beskeder og endda telefonopkald (i nogle situationer). Hangouts er nu afbrudt.
Google Chat er en fortsættelse af Hangouts funktioner til webmeddelelser. Din tidligere Hangouts-meddelelseshistorik vises automatisk i Chat. Chat mangler dog nogle funktioner, såsom videokonferencer, SMS/MMS-beskeder og telefonopkald, der blev understøttet i Hangouts, selvom du stadig kan bruge Google Voice og Google Meet til dem.
Amazon Fire Stick støbt fra computeren
Hvad er rum, og hvordan er de forskellige fra chat?
Google Chat understøtter to former for beskeder: Direkte beskeder og Spaces.
Direkte beskeder er person-til-person webbeskeder, svarende til beskedapps som iMessage eller WeChat. Beskeder deles kun med de kontakter, du medtager i beskeden.
Spaces fungerer mere som en chat- og produktivitetstjeneste som Slack eller Microsoft Teams. Brugere kan deltage eller forlade uden at ændre historikken for de viste beskeder. Spaces understøtter trådede samtaler, delte filer og opgaver.
Du kan starte et Google Space ved at vælge Opret rum i stedet for at søge efter en kontakt. Alternativt kan du se, starte og deltage i Spaces ved at trykke på Spaces-ikonet (som ligner en gruppe mennesker) nederst i appen.
FAQ- Hvad betyder inaktiv i Google Chat?
Hvis du ser en orange boble ved siden af en persons navn, betyder det, at vedkommende er inaktiv, eller at vedkommende ikke har været aktiv i Gmail eller Google Chat i mindst 5 minutter.
- Hvordan sletter jeg et Google Chat-rum?
Åbn det Google Chat Space, du vil slette. Øverst i vinduet ud for Space-navnet skal du vælge pil ned > Slet > Slet . Du kan kun slette Spaces, du har oprettet.
- Hvordan chatter jeg i Google Docs?
For at chatte i Google Docs skal du dele dokumentet med den person, du vil samarbejde med. Vælg derefter Vis Chat i øverste højre hjørne (det ligner silhuetten af en person med en chatboble ved siden af).
- Hvordan slår jeg historik fra i Google Chat?
Tryk på øverst i chatsamtalen pil ned for at åbne Samtaleindstillinger. Vælg derefter Slå historik fra .