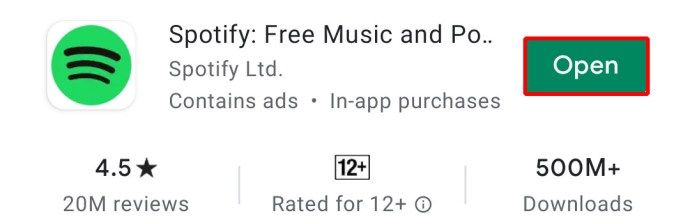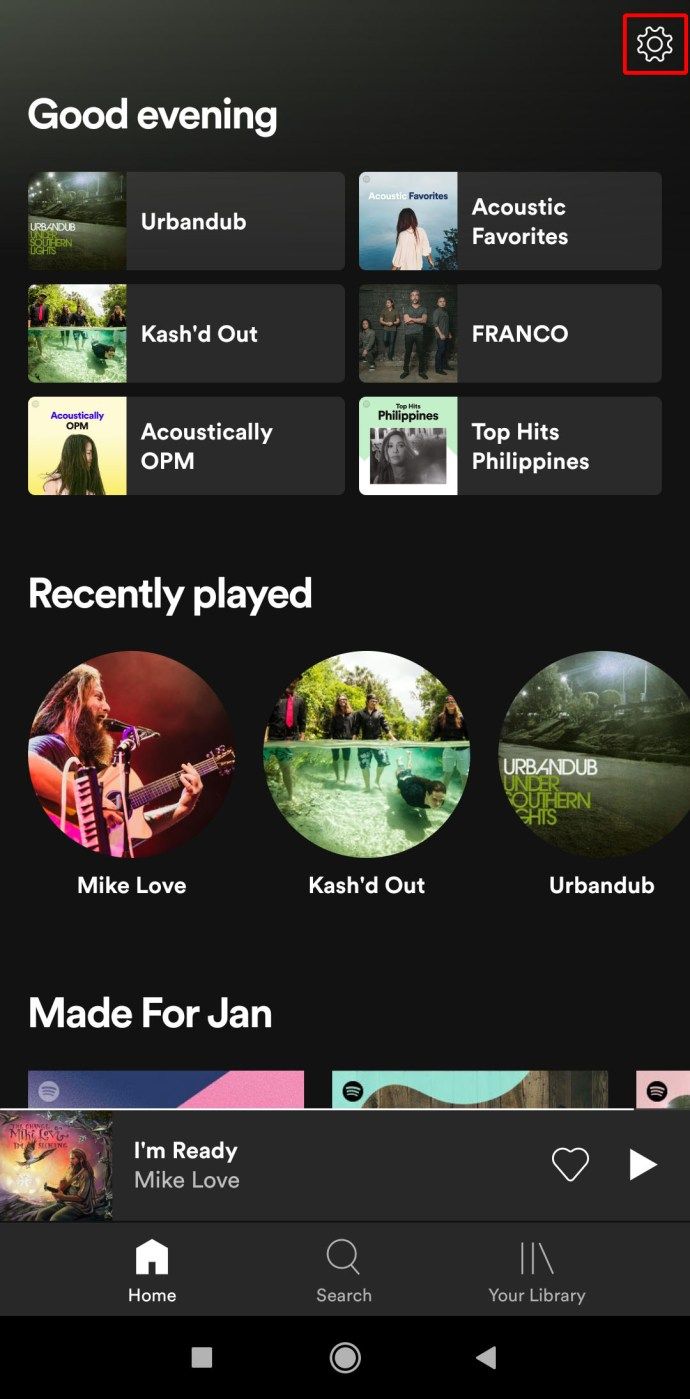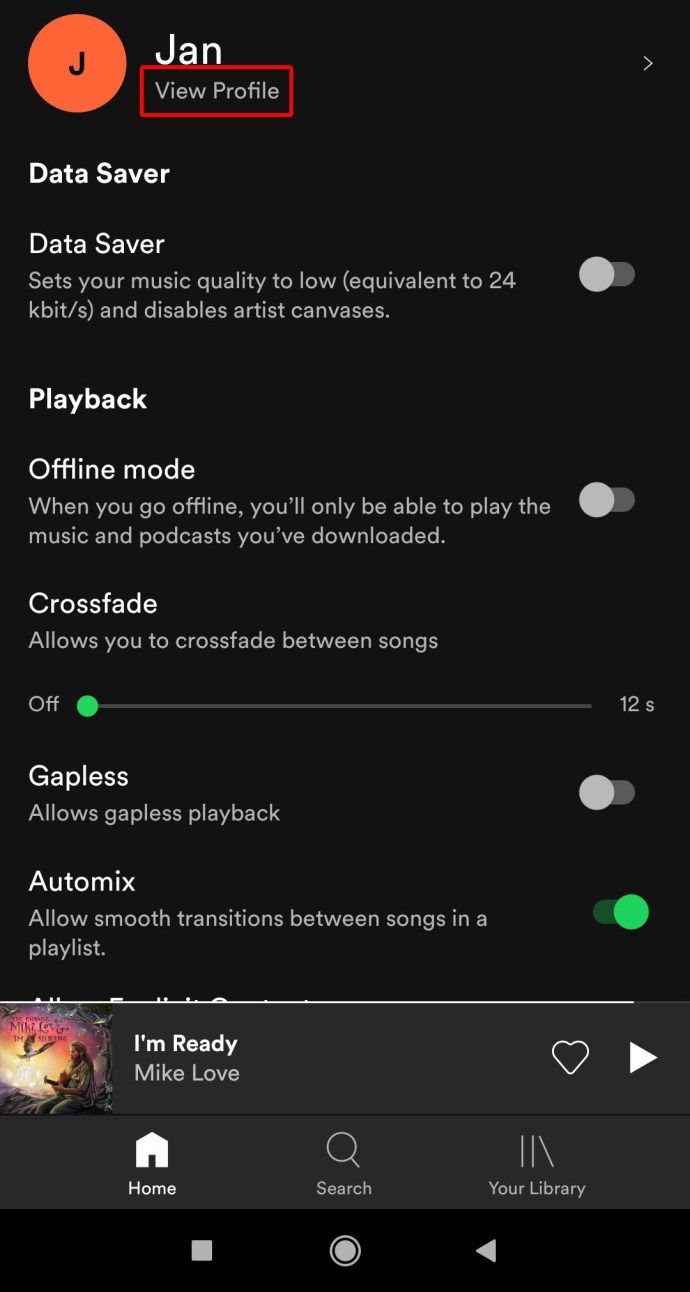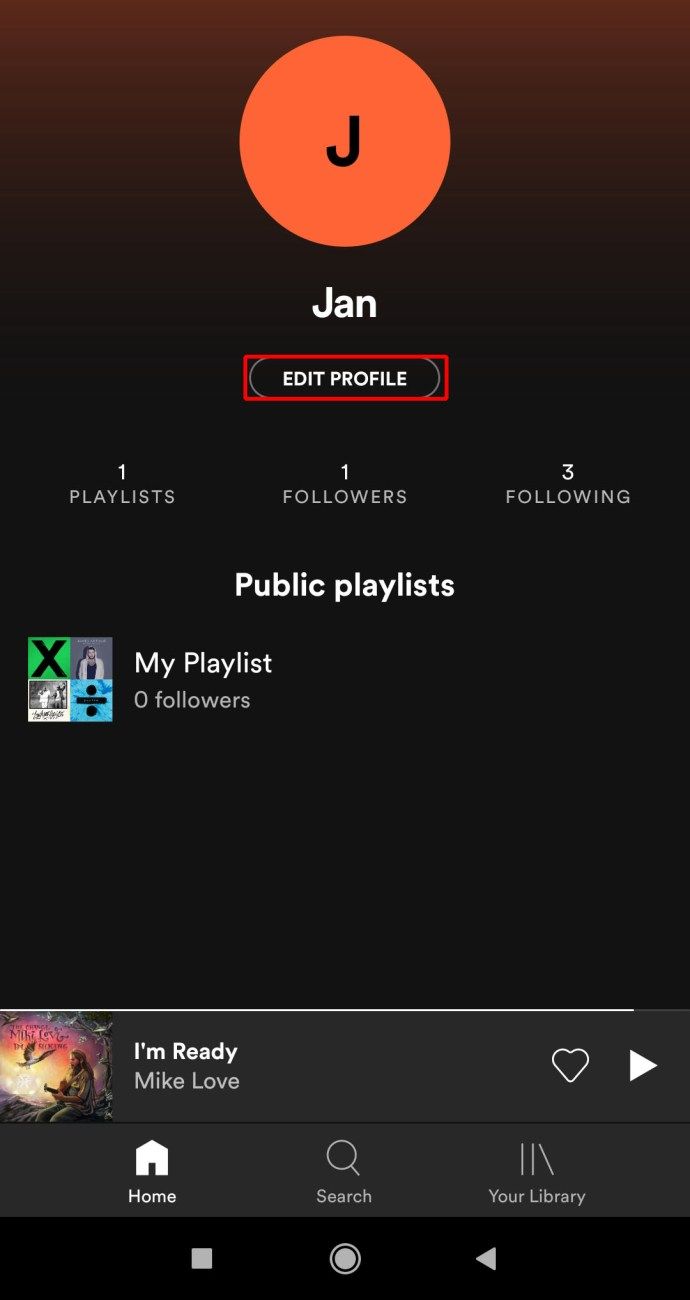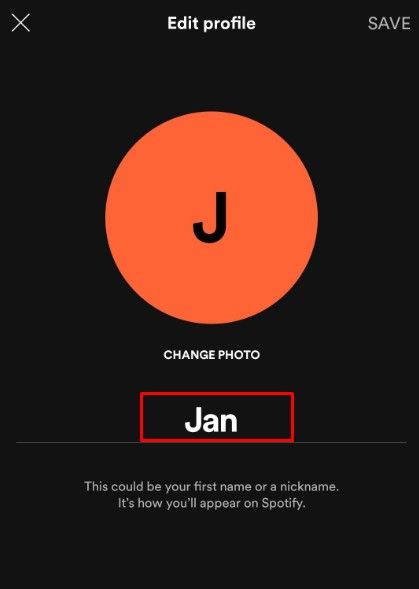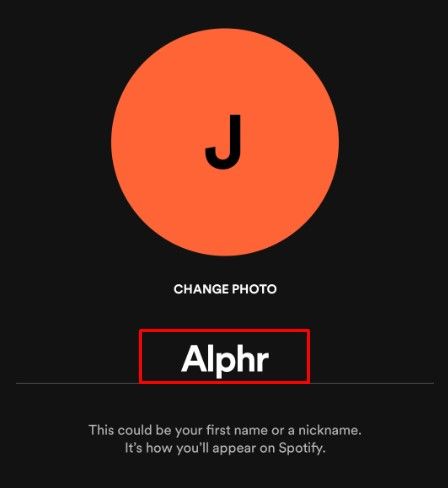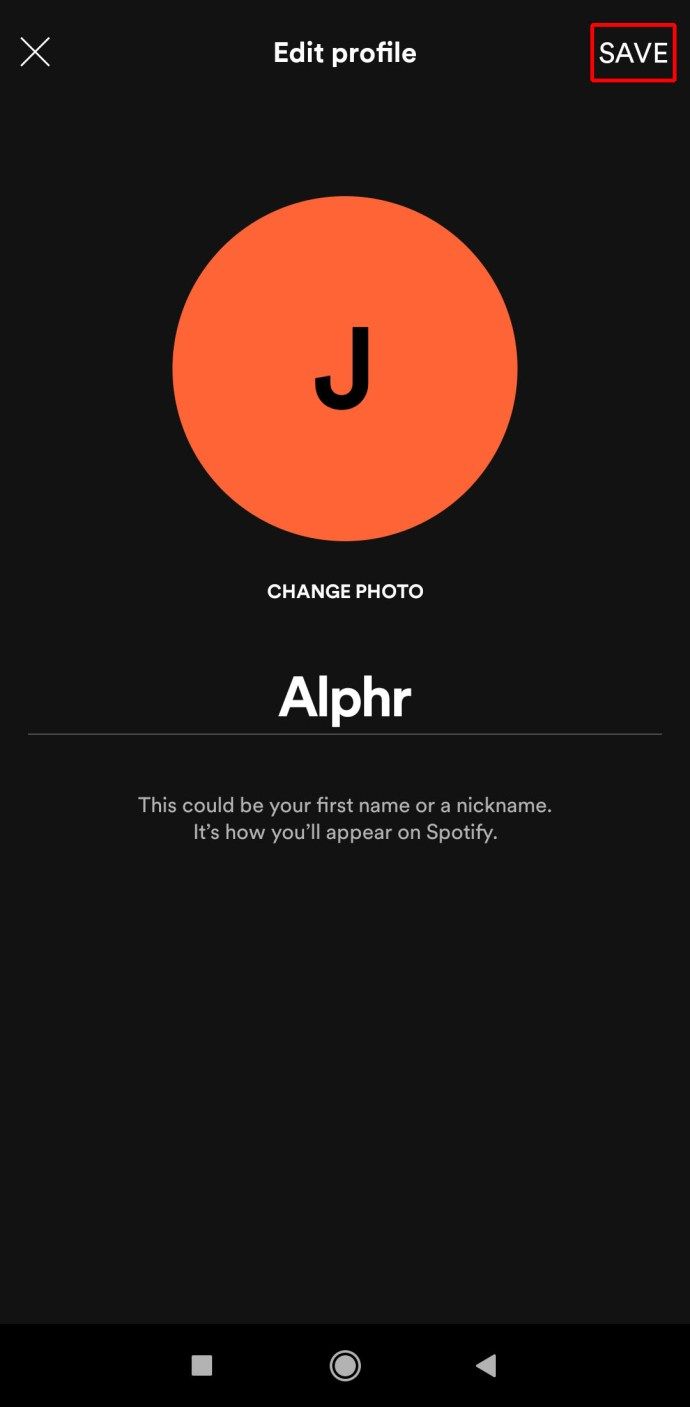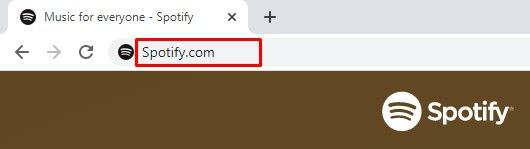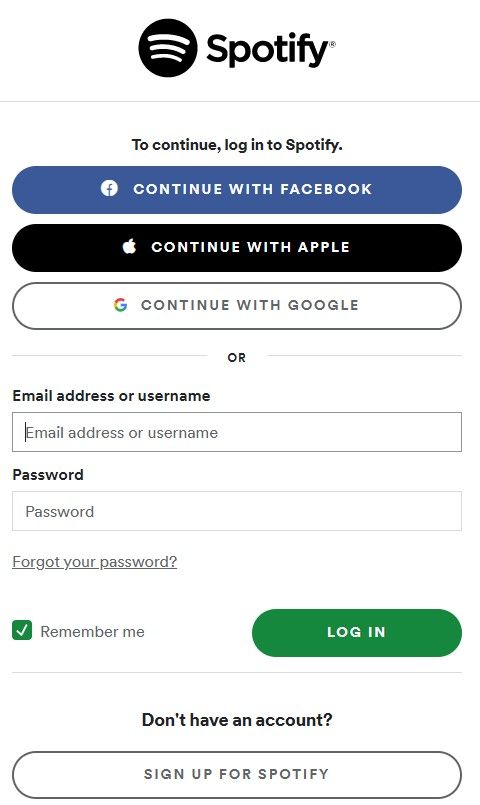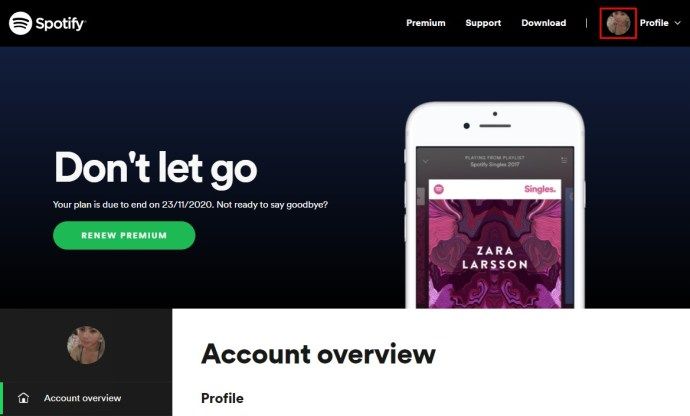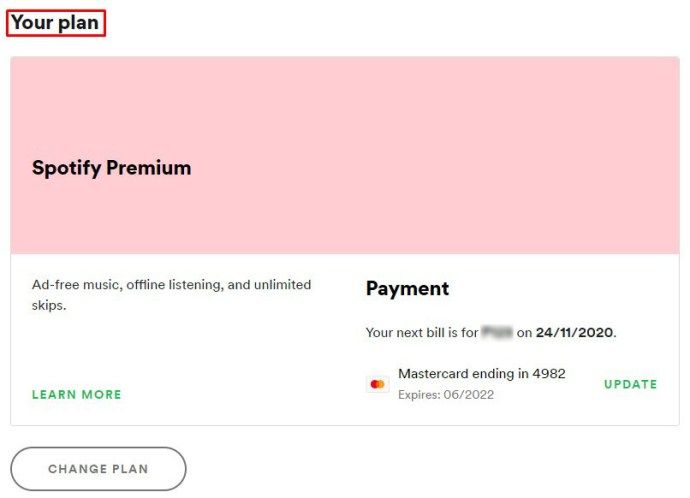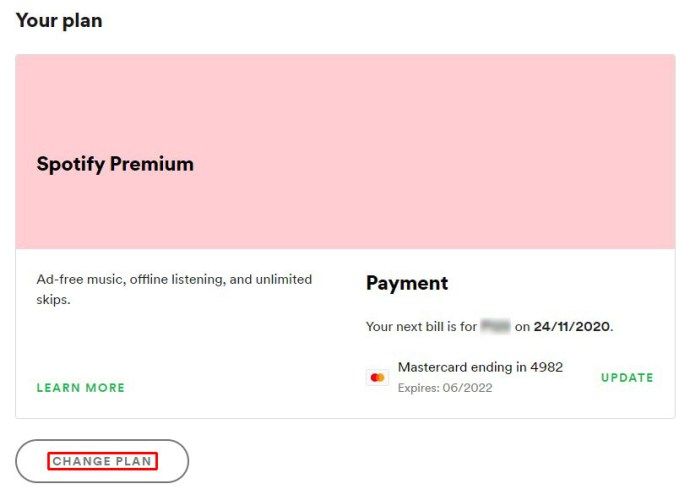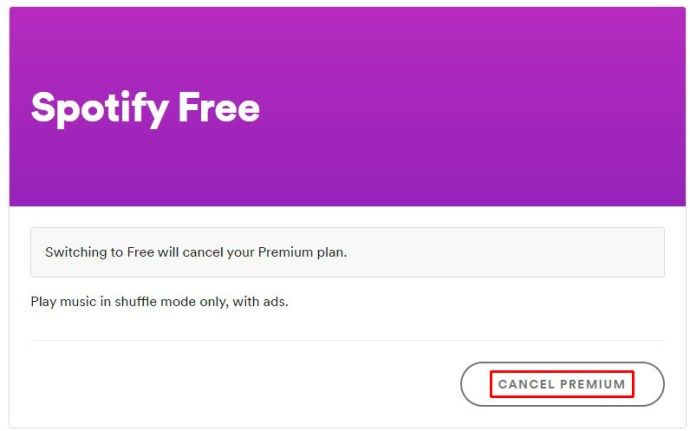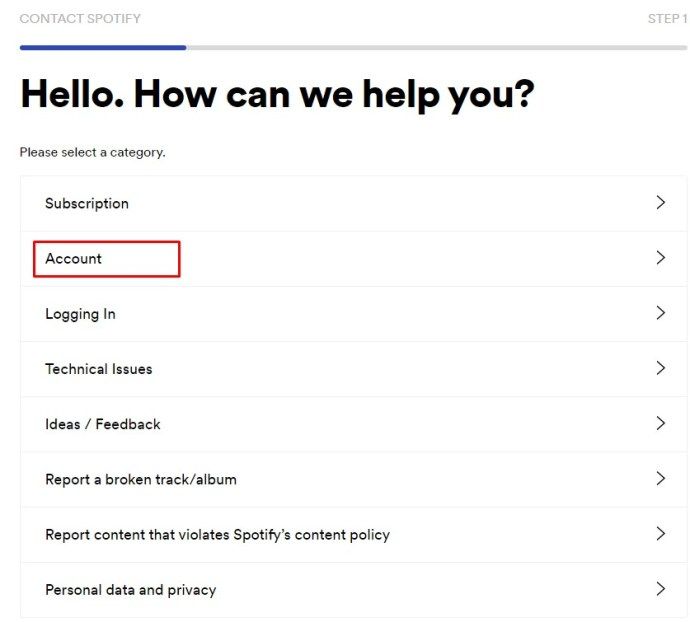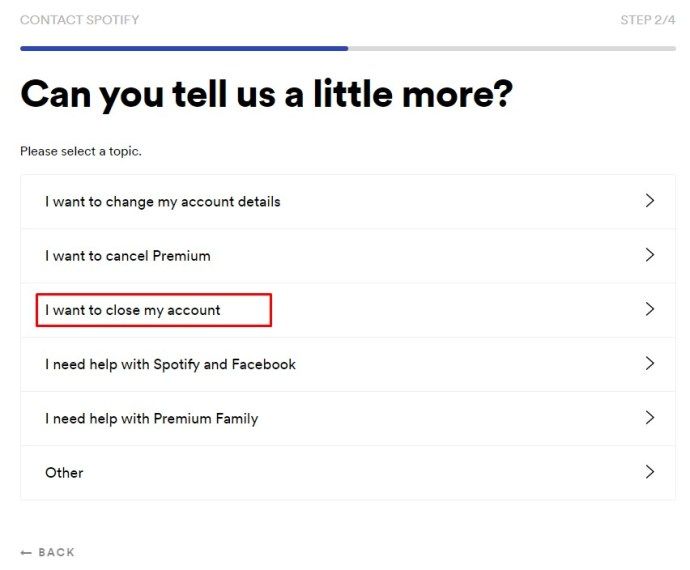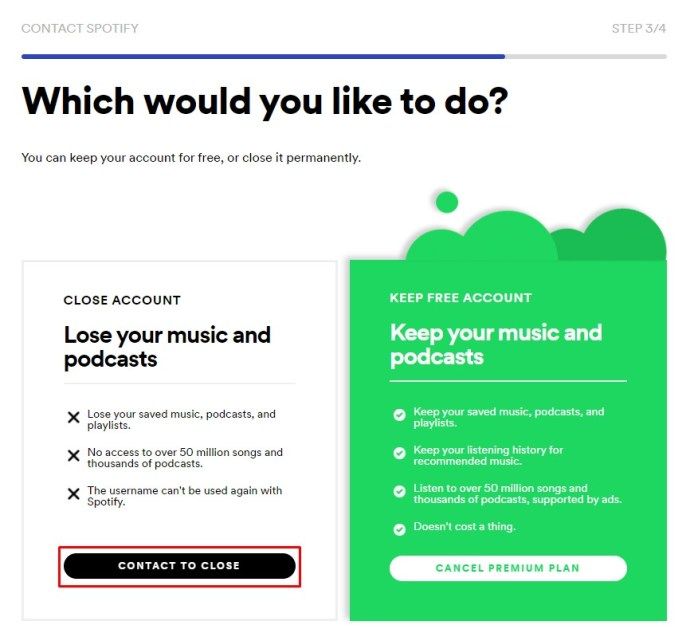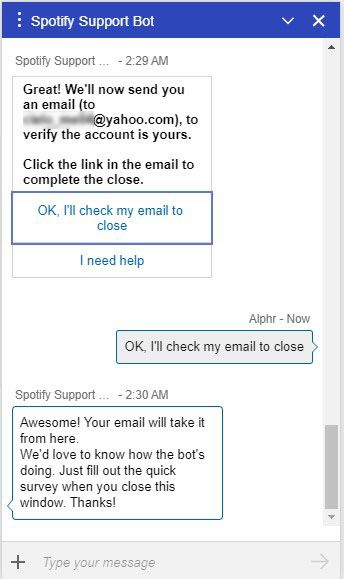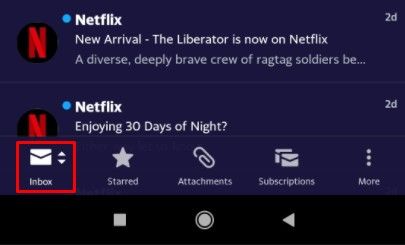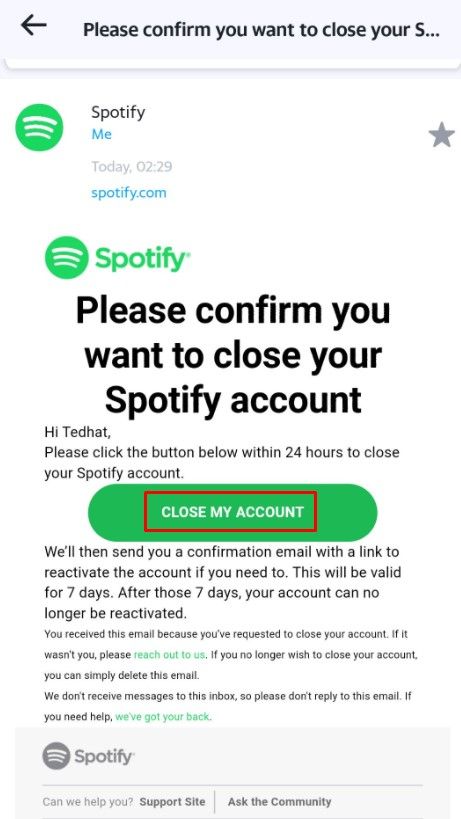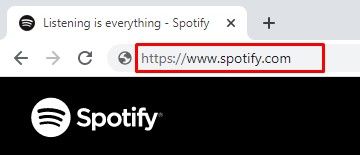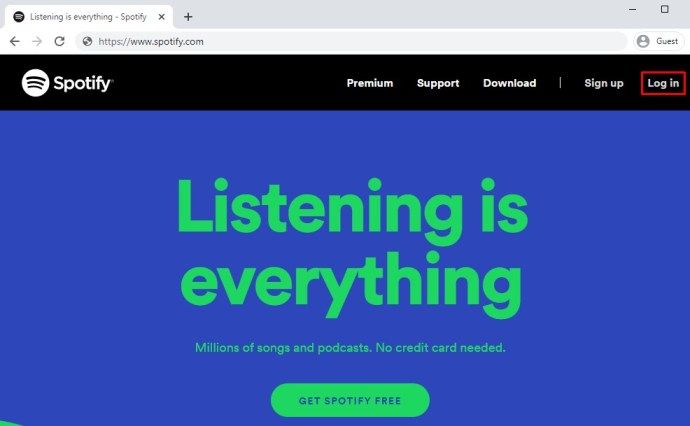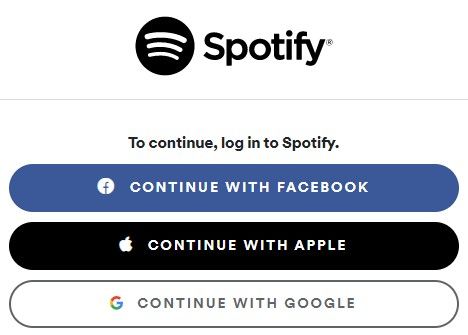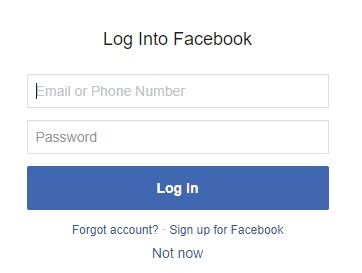Et Spotify-brugernavn kan være en sjov og praktisk ting. Det kan bruges til at finde og følge andre brugeres profiler og lade brugere følge dig og abonnere på dine playlister. Hver bruger, der opretter en Spotify-konto, får en unik streng med tal og bogstaver, der i det væsentlige bliver deres Spotify-id. Når du logger ind med Facebook, Apple eller Google, oprettes en konto på Spotify med Facebook / Apple / Google-navnet vedhæftet.
hvordan man tilføjer musik til ipod uden itunes
Men hvordan ændrer du dit Spotify-brugernavn? Er det overhovedet muligt? I denne artikel lærer du, om du kan ændre dit Spotify-brugernavn, og hvis ikke, hvad der er tættest på at nå dette.
Før vi kommer i gang
Som du måske har bemærket, kan en app se anderledes ud på tværs af enheder. For eksempel ser Facebook-appen på Android-enheder ikke ud som den på iOS-enheder. Den nuværende tendens i teknologiverden er dog at få disse apps til at se så ens ud som muligt på tværs af forskellige enheder.
Spotify er et godt eksempel på dette. Selvom appen / webappen ikke er identisk overalt, fungerer ting stort set det samme på alle platforme. Så uanset hvilken enhed du bruger, skal følgende løsninger fungere.
Ændring af dit skærmnavn
Før vi går ind på, hvordan du ændrer dit Spotify-brugernavn, lad os gøre en ting klar - dit brugernavn er ikke det samme som dit displaynavn. Dit Spotify-visningsnavn er det navn, du kan se, når du åbner Spotify-skrivebordet, tablet / mobilenhed eller webapp.
I modsætning til brugernavnet er det meget ligetil og enkelt at ændre dit Spotify-displaynavn. Visningsnavnet kan dog kun ændres via den mobile enhed / tablet Spotify-app. Sådan gør du det.
- Åbn Spotify-appen på din mobile enhed / tablet.
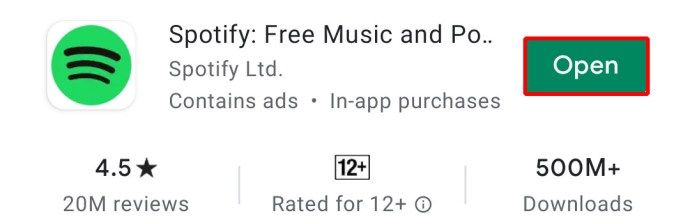
- Tryk på Dit bibliotek.

- Klik på tandhjulsikonet i øverste højre hjørne af skærmen.
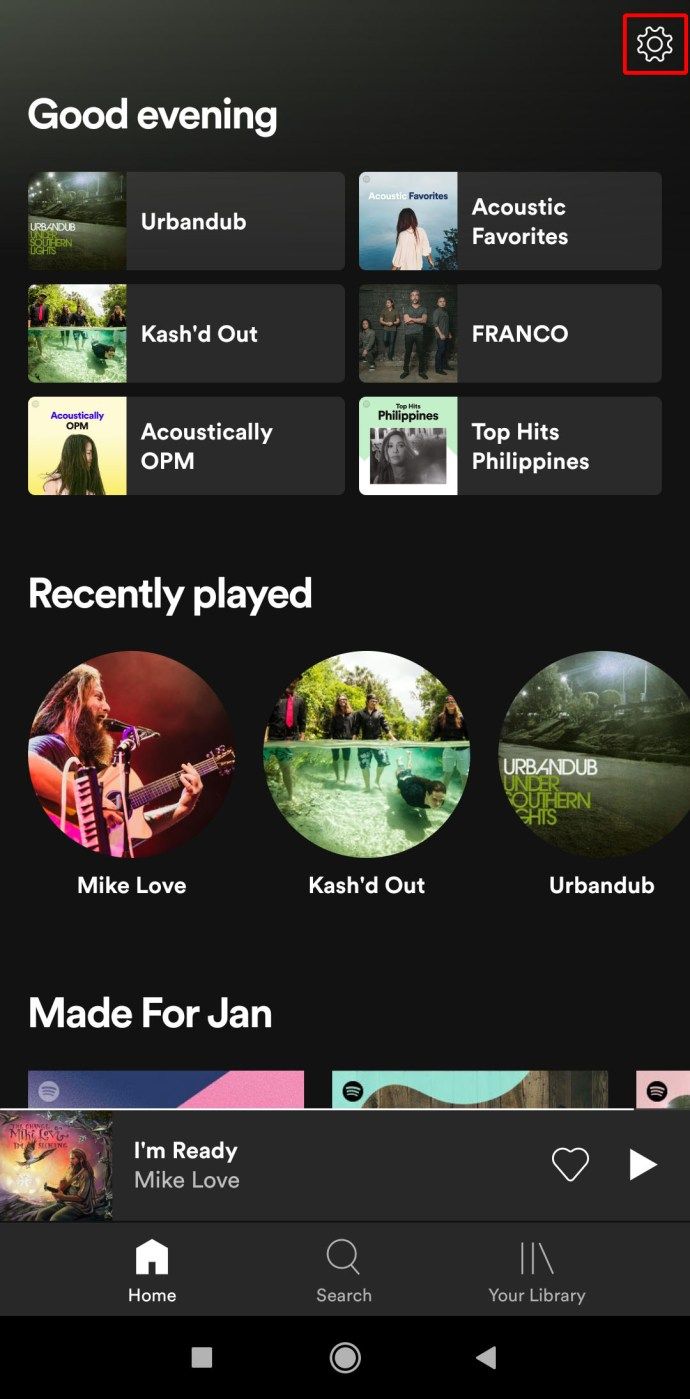
- Vælg din profil ( Se profil ).
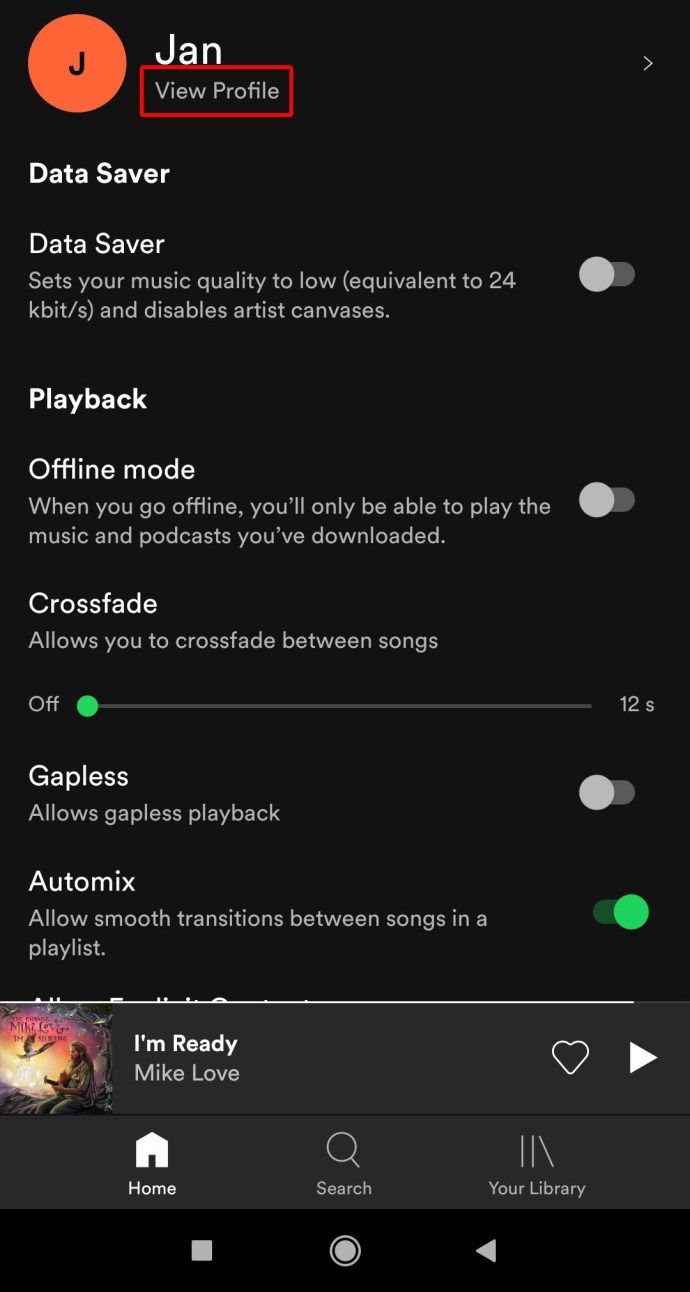
- Tryk på Rediger profil.
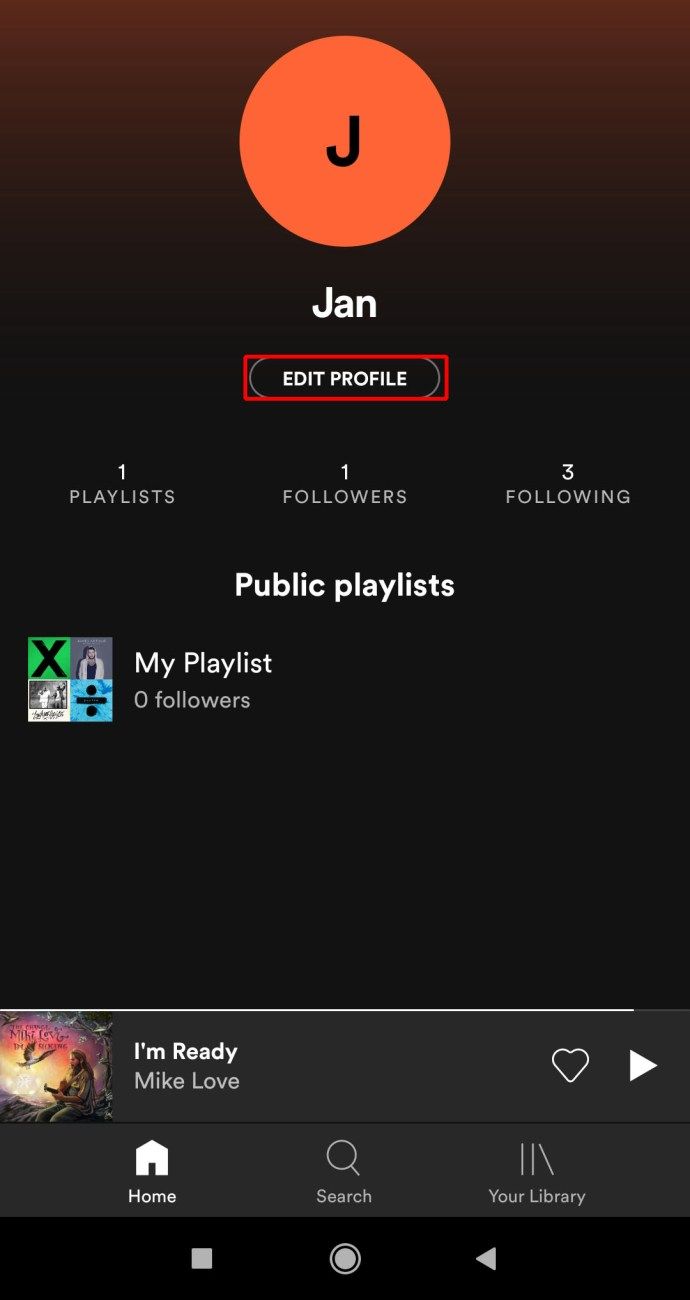
- Tryk på dit aktuelle visningsnavn.
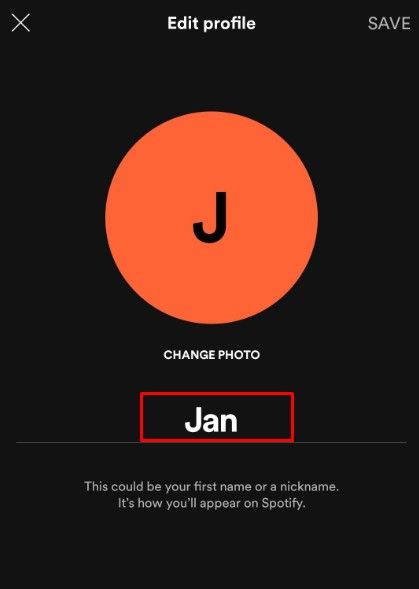
- Skift det til hvad du vil.
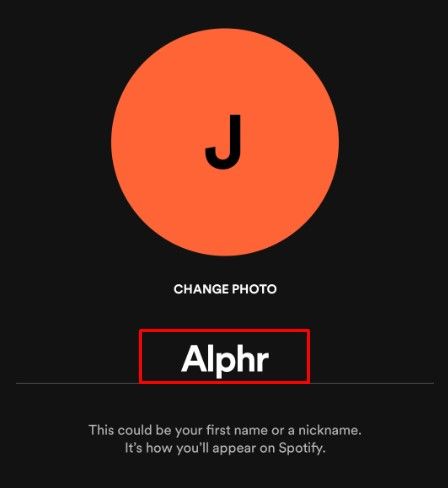
- Tryk på Gemme.
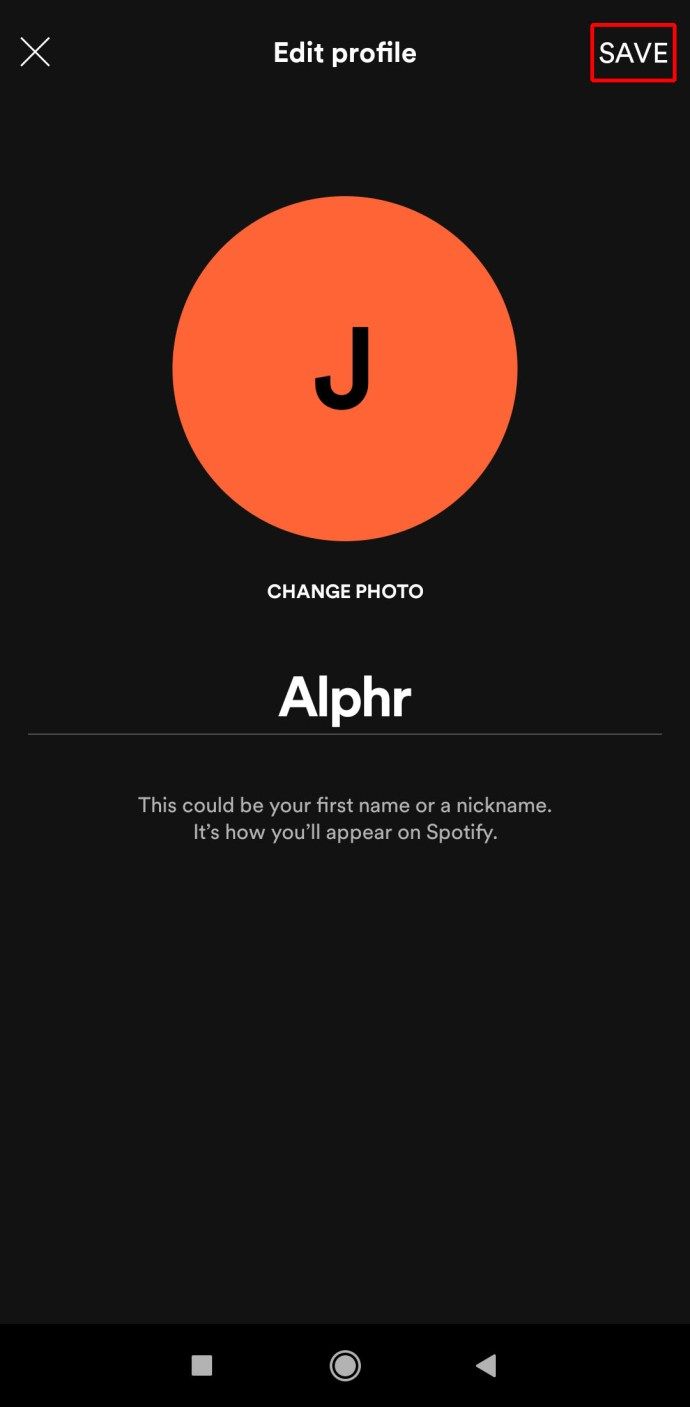
Dit visningsnavn er, hvordan du ser ud for andre mennesker på Spotify. At ændre Spotify-brugernavnet er dog en helt anden historie.
Kan du ændre dit Spotify-brugernavn?
Desværre tillader Spotify dig ikke at ændre dit brugernavn. Selvom hvert brugernavn er unikt for hver konto, kan du ikke tilpasse det. Det tildeles af Spotify, kan bestå af en række tilfældige tal og bogstaver, og det er derfor ikke let at huske.
Så et brugernavn kan ikke ændres - det er vedhængende knyttet til den konto. Men hvis du vil have et mere sammenhængende og mindeværdigt brugernavn på Spotify, kan du oprette en ny konto med et semi-tilpasset brugernavn.
Log ind med din Facebook / Apple / Google-konto
Lad os gøre en ting klar, inden du begynder - ved at logge på Spotify med din Facebook / Apple / Google-konto opretter du en helt ny konto til Spotify. Når du logger ind på Spotify gennem en af disse tre ovennævnte tjenester, forbliver din gamle konto stadig aktiv. Dette er især vigtigt at huske, hvis du har et betalt medlemskab på Spotify. Du kan ende med at betale for to Spotify-konti.
Så inden du logger ind på en af de ovennævnte tjenester, råder vi dig til at opsige dit Spotify-abonnement først eller slette din konto helt.
Annullering af det gamle abonnement
Husk, at du ikke kan opsige dit abonnement ved hjælp af en Spotify-app. Dette kan kun gøres via browseren. Så uanset om du bruger en Windows-pc, en Mac, en Chromebook eller adgang til desktop-browserversionen af Spotify via din mobilenhed, skal du gøre det sådan.
- Gå til Spotify.com.
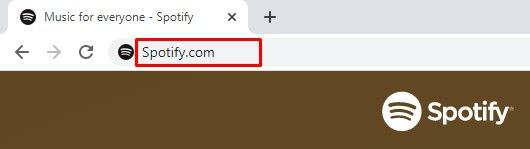
- Log ind på din nuværende konto.
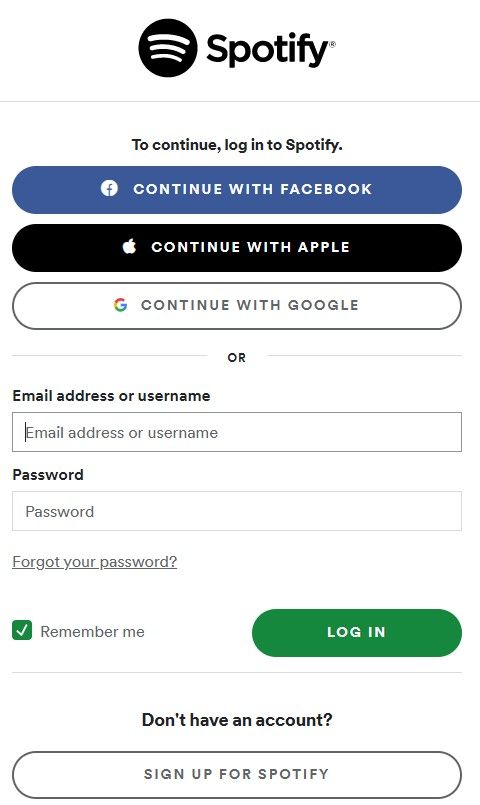
- Klik på dit profilbillede øverst til højre på siden.
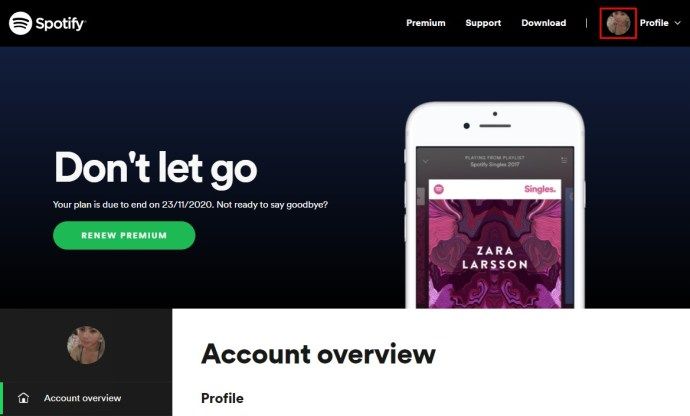
- Rul ned til Din plan afsnit.
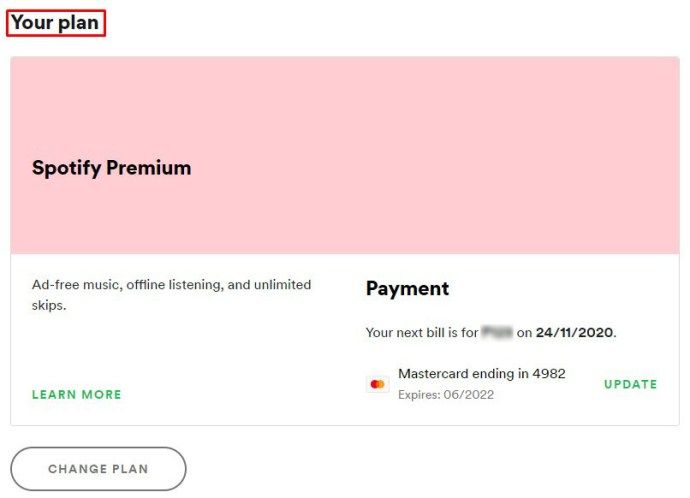
- Klik på Skift plan.
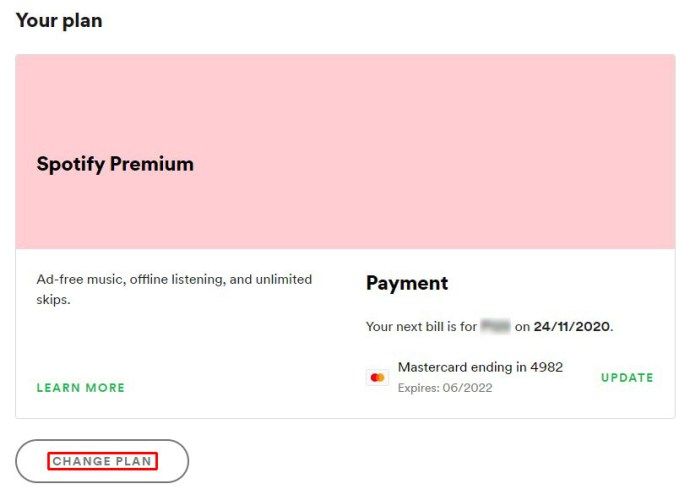
- Rul helt ned, og vælg Annuller Premium.
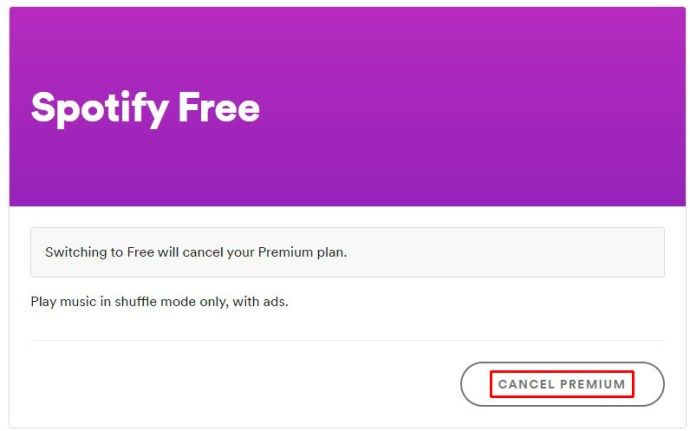
Hvis du betaler for dit abonnement via iTunes, kan du opsige abonnementet ved hjælp af iOS-appen eller via en desktop (Mac eller Windows) app.
Desktop
- Åbn iTunes-appen.
- Vælg Konto i menuen mod toppen.
- Klik på Se min konto.
- Rul ned til Indstillinger afsnit.
- Vælg Styre ved siden af Abonnementer.
- Find dit Spotify-abonnement.
- Klik på Redigere.
- Annuller abonnementet.
ios
- Gå til Indstillinger i appen.
- Vælg dit Apple ID (den første post i Indstillinger ).
- Tryk på Abonnementer.
- Vælg dit Spotify-abonnement.
- Annuller abonnementet.
Sletning af den gamle Spotify-konto
Når du er færdig med at opsige dit abonnement, kan du gå direkte til at logge ind med din Facebook / Apple / Google-konto. Men hvis du ikke ønsker, at din gamle konto hænger derude på internettet og modtager irriterende e-mails, der er forbundet med den, kan du overveje at slette den helt. Sletning af kontoen kan kun ske via en browser. Sådan slettes din gamle Spotify-konto.
- Gå til Spotifys side med kundesupport .

- Klik på Konto.
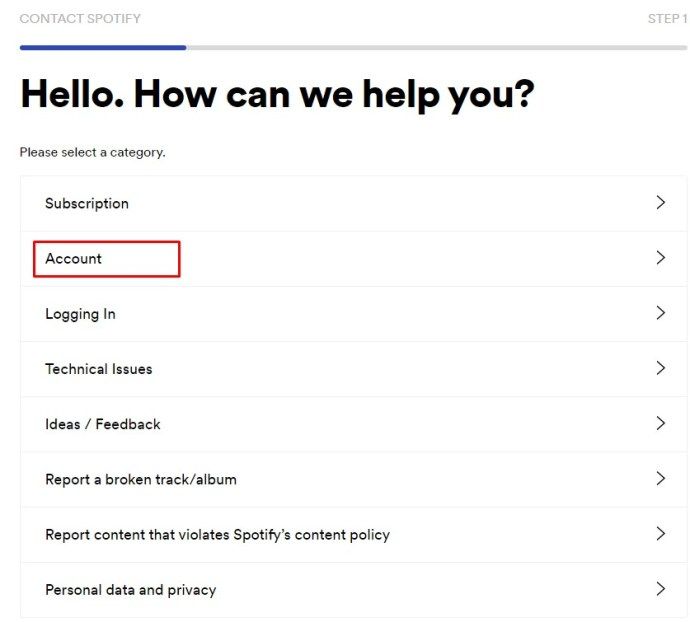
- Vælg Jeg vil lukke min konto.
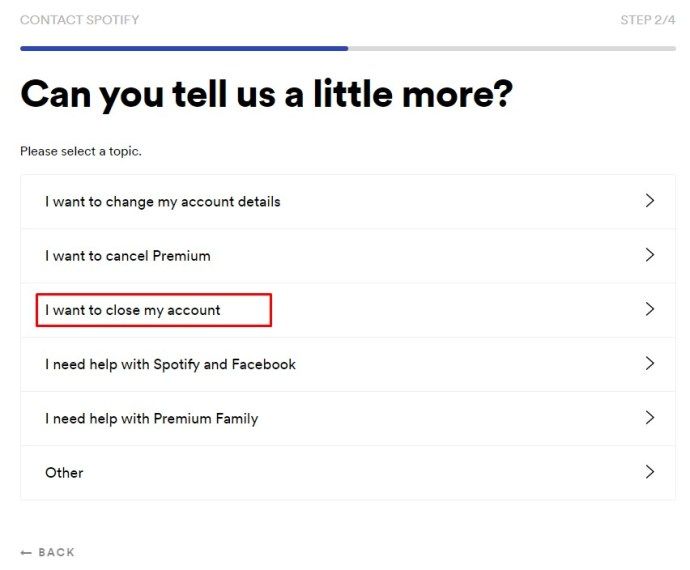
- Klik på Luk konto på næste side. Du bliver bedt om at bekræfte, om den pågældende konto er din konto.
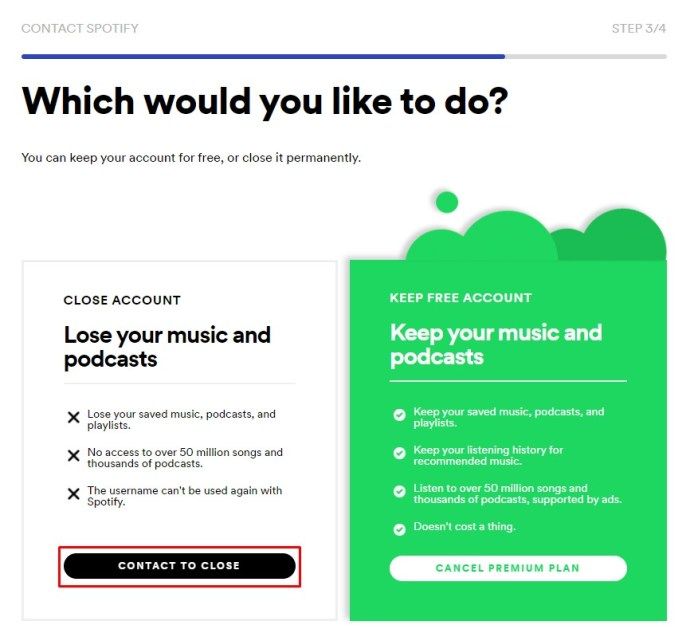
- Bliv ved med at klikke Blive ved for at bekræfte, at du forstår, at du lukker din konto permanent.
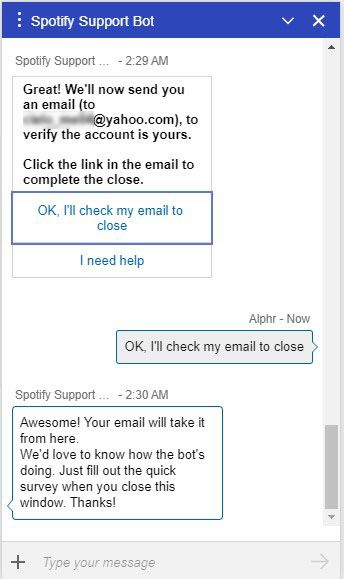
- Gå til din e-mail-indbakke.
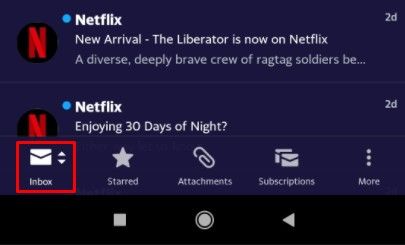
- Vælg Luk min konto link i den mail, som Spotify sendte dig.
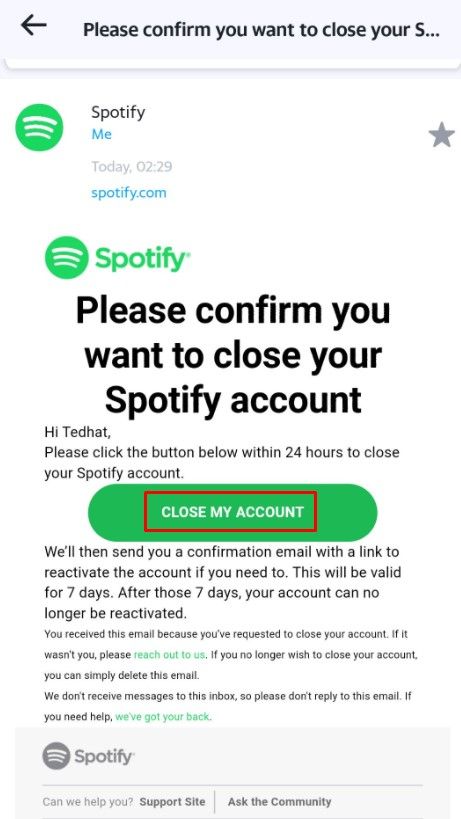
Når du er færdig, har du syv dage til at genaktivere din gamle Spotify-konto, hvis du ønsker det. Derefter slettes kontoen permanent.
Log ind med Facebook / Apple / Google
At logge på med Facebook, Apple eller Google er meget ligetil. Du skal dog bruge en desktop-browser.
- Gå til Spotify.com.
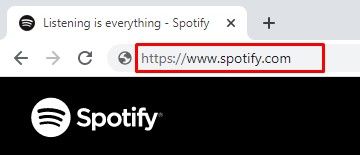
- Klik på Log på.
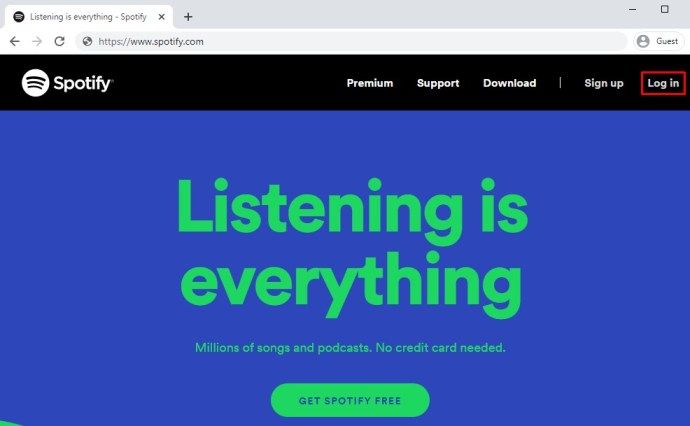
- Vælg Fortsæt med Facebook / Apple / Google.
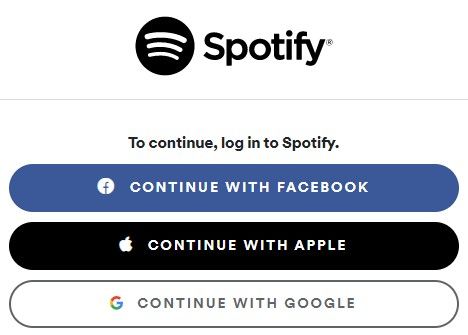
- Bekræft, når du er omdirigeret til din Facebook-konto.
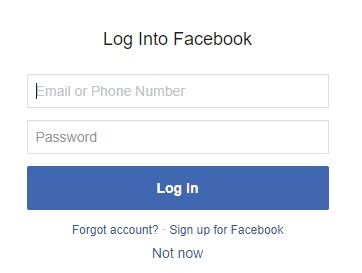
Der har du det. Nu er dit brugernavn delvist tilpasset. Det er det samme som det brugernavn, du bruger på Facebook, Apple eller Google, afhængigt af hvilke af disse tjenester du har brugt til at logge på Spotify.
Yderligere ofte stillede spørgsmål
Vil dette også ændre mit Spotify-navn, som det vises på Facebook?
Hvis du beslutter at logge ind på Spotify ved hjælp af Facebook, bliver dit gamle Spotify-brugernavn tilsidesat og erstattet med dit Facebook-profil-brugernavn. Ændring af dit displaynavn ændrer dog også, hvordan din Spotify-profil vises på Facebook. Hvis du ændrer dit Spotify-visningsnavn (hvilket er meget ligetil og simpelt som forklaret tidligere), bruger Facebook dette navn, når du deler Spotify-indhold på din Facebook-profil.
Hvor ofte kan jeg ændre mit Spotify-brugernavn?
Som forklaret kan du ikke ændre dit Spotify-brugernavn. Du kan f.eks. Logge ind på Spotify ved hjælp af Facebook, i hvilket tilfælde dit Facebook-brugernavn bliver dit Spotify-brugernavn. Du kan gøre dette, så længe du har en Facebook-konto, der ikke er knyttet til Spotify. Som det ofte er tilfældet, giver dette dig dog ikke for meget spillerum. I teorien kunne du dog oprette en ny Facebook-konto og linke eventuelle nye Spotify-konti til den så mange gange som du vil.
Er der nogen begrænsninger for, hvad jeg kan ændre mit Spotify-brugernavn?
Lad os antage, at vi taler om Spotify-displaynavnet her. For det første kan displaynavnet ændres så mange gange, som du vil ændre det. Der er ingen grænser i denne henseende. Dit brugernavn er begrænset til 30 tegn, hvilket skulle være mere end nok til de fleste behov for visningsnavne. Når det kommer til indholdet af dit displaynavn, kan det være stort set alt. Vi foreslår dog, at du undgår at bruge profane eller hadefulde ord, da Spotify muligvis tager din profil ned for at gøre det.
Hvorfor er mit Spotify-brugernavn tilfældigt?
Spotify-brugernavnet er en række tilsyneladende tilfældige bogstaver og tal for at gøre den samlede Spotify-oplevelse bedre og reducere chancerne for, at nogen hacker ind på din konto. At undgå de brugervalgte brugernavne fremskynder tingene for Spotify. Du behøver naturligvis ikke huske dit Spotify-brugernavn for at logge ind. Faktisk beder Spotify dig ikke om at indtaste dit brugernavn på noget tidspunkt. Alt du skal huske er din e-mail-adresse og adgangskode. Eller bare log ind med din Facebook-, Apple- eller Google-konto.
Hvordan forbinder jeg min Spotify-konto?
Som du sikkert ved, har Spotify familieplaner, der giver dig mulighed for at dele din konto med andre brugere. Forudsat at du har en familieplan, skal du gå til din kontoside på Spotify. Husk, at du ikke kan administrere familiemedlemmerne på din Spotify-profil via mobil-, tablet- eller desktop-appen. Du bliver nødt til at bruge desktop-browseren. På siden Konto skal du navigere til Administrer dine familiekonti og vælge Gå. Herfra kan du tilføje eller fjerne brugerne fra din familiekonto.
Ændring af dit brugernavn på Spotify
Selvom mulighederne for at ændre dit brugernavn på Spotify er begrænsede, kan du delvist tilpasse det ved at tilmelde dig tjenesten ved hjælp af din Facebook-, Apple- eller Google-konto. Alternativt kan du ændre dit skærmnavn. Husk, at det er dit visningsnavn, som de andre brugere vil se, ikke dit brugernavn. Og du kan ændre displaynavnet meget hurtigt og nemt.
Vi håber, at denne artikel har givet dig al den nødvendige indsigt i, hvordan brugernavne og displaynavne fungerer på Spotify. Hvis du har andre Spotify-relaterede spørgsmål, skal du slå os op i kommentarerne nedenfor. Vi hjælper mere end gerne.