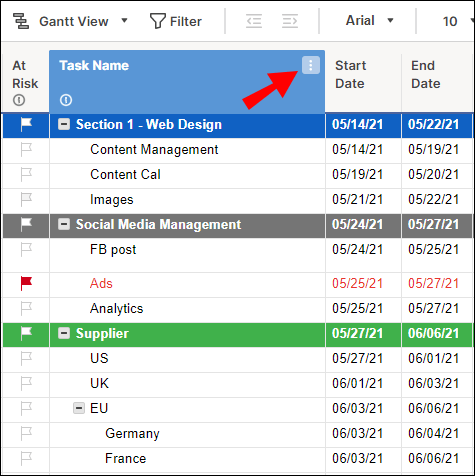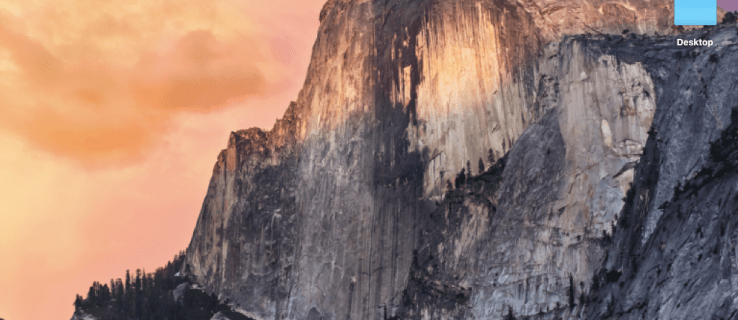At få adgang til Gmail offline er vigtigt for mange job. Det er godt at kunne arbejde på farten, men du vil ikke altid kunne oprette forbindelse til Wi-Fi eller datatjenester, så det er vigtigt at vide, hvordan man plejer din Gmail-konto, mens du er offline.

Desværre er det ikke noget, alle kan gøre. Du skal bruge Gmail-appen på en Android-enhed eller gennem Chrome på en computer for at kunne bruge dens offlinefunktioner. Heldigvis er Chrome gratis at downloade på en computer.
LÆS NÆSTE: Sådan nulstilles din Gmail-adgangskode
Derudover skal du sørge for, at din enhed har nok plads til at gemme e-mails offline. Afhængigt af hvor mange e-mails fra din indbakke, du vil have adgang til offline, skal du have forskellige mængder plads, fra kun 100 MB til langt over 100 GB. Uanset dit størrelsesbehov kan du her se, hvordan du kan bruge Gmail offline på Android, iOS, Windows 10 og macOS.
Sådan bruges Gmail offline på Android eller iOS
Gmail offline er kun tilgængelig ved hjælp af Gmail-appen på brugere af Android-enheder. Undskyld iPhone- eller iPad-brugere, du kan bare ikke gøre det!
- Åbn Gmail-appen, og klik på menuikonet (tre vandrette søjler) øverst til venstre.

- Rul ned, og vælg Indstillinger.

- Vælg den konto, du vil bruge Gmail offline med.

- Rul til bunden af denne menu til afsnittet Dataforbrug.
- Marker afkrydsningsfeltet Synkroniser Gmail.

- Under dette skal du vælge, hvor mange dage e-mail der skal synkroniseres. Du kan vælge så lidt som en dag eller helt op til 999. Vælg afhængigt af hvor meget plads din enhed har - alle modtager en forskellig mængde e-mails, men som en generel tommelfingerregel tager hver e-mails dag op til ca. 10 MB.

- Nu kan du se, skrive og slette e-mails offline, og når din enhed opretter forbindelse til internettet, bliver din indbakke og udbakke opdateret passende.
Sådan bruges Gmail offline på Windows 10 eller macOS
Du kan kun bruge Gmails offlinefunktioner på en Windows 10- eller macOS-computer, hvis du bruger Chrome version 61 eller nyere. Sørg for, at du er opdateret, inden du prøver at bruge Gmail offline.
- Når du er i Gmail, skal du klikke på Indstillinger-tandhjulet øverst til højre på skærmen lige over listen over e-mails.

- Klik på Indstillinger i rullemenuen, der vises.
- Find offline på listen over tilgængelige indstillingsmenuer, og klik på den.

- Marker afkrydsningsfeltet Aktiver offline-post.

- På indstillingen Synkroniser indstillinger skal du beslutte, om du vil have e-mails gemt fra de sidste syv, 30 eller 90 dage. Dette gør e-mails fra denne periode tilgængelige offline - husk at flere e-mails fylder mere lagerplads, så hvis du ikke har meget plads, skal du vælge syv dage.

- Under Sikkerhed skal du vælge enten Gem offline-data på min computer eller Fjern offline-data fra min computer, og klik derefter på Gem ændringer.

- Der er også mulighed for at downloade vedhæftede filer. Disse tager meget plads, hvis der er mange i den valgte tidsperiode, så fjern markeringen i dette felt, hvis du ikke har brug for dem.