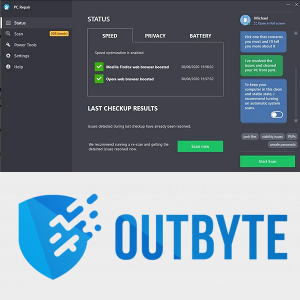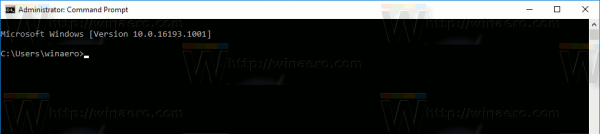Underretninger vises muligvis ikke på din Android-enhed på en af flere forskellige måder:
- Android-enheden giver ingen underretninger overhovedet.
- Kun specifikke apps udsender ikke advarsler, når du ved, de burde.
- Du modtager meddelelser, når en app først starter, men derefter stopper de.
- Notifikationer holder kun op med at fungere, når du kun har en mobil- eller Wi-Fi-forbindelse.
Før du begynder at fejlfinde, hvorfor du ikke modtager nogen app-meddelelser, skal du altid bekræfte, at du har forbindelse til mindst ét netværk (mobilnetværk eller Wi-Fi) og har en internetforbindelse. Åbn din mobilbrowser, og prøv at søge på Google efter hvad som helst. Hvis Google Søgning ikke virker, har du sandsynligvis et problem med netværksforbindelsen, og du skal først fejlfinde dit Wi-Fi-netværk eller din mobildataforbindelse.
Årsag til meddelelser, der ikke vises på Android
Der er mange forskellige årsager til ikke at modtage notifikationer på din Android.
- Forstyr ikke, eller Flytilstand er aktiveret.
- Enten system- eller app-notifikationer er slået fra.
- Strøm- eller dataindstillinger forhindrer apps i at hente underretninger.
- Forældede apps eller OS-software kan få apps til at fryse eller gå ned og ikke levere meddelelser.
Notifikationer, der ikke dukker op, kan forekomme når som helst, og det er ikke altid nemt at lokalisere problemet.
Sådan rettes ingen meddelelser på Android
Her er nogle af måderne at løse det på, når meddelelser ikke vises på din Android-enhed.
-
Kontroller, at Forstyr ikke ikke er aktiveret. Det kan virke indlysende, men at glemme Forstyr ikke er aktiveret er en af de mest almindelige årsager til ikke at modtage meddelelser. Hvis denne indstilling er slået til (aktiveret), skal du deaktivere den, og de vil begynde at fungere igen.
-
Genstart din telefon . De fleste af de problemer, der forårsager manglende underretning på Android, kan løses ved at genstarte din telefon. Det skyldes, at selvom problemet er en frossen eller nedbrudt app, en dårlig netværksforbindelse eller noget andet, kan genstart af telefonen automatisk løse disse problemer og undgå en langvarig fejlfindingsproces.
er iPhone 6 værd at købe nu
-
Sørg for, at du ikke har slået systemmeddelelser fra. Kontroller altid indstillingerne for systemmeddelelser først, før du leder efter problemer andre steder.
Hvis du ikke er sikker på, hvornår problemet startede med ikke at modtage meddelelser på din Android, skal du tjekke meddelelseshistorikken for at finde præcis, hvornår det begyndte. At vide dette kan hjælpe dig med at identificere, hvornår du installerede en ny app eller udførte en systemopdatering.
-
Sørg for, at du ikke har slået appmeddelelser fra. Hvis du ikke modtager meddelelser fra en bestemt app, er den mest sandsynlige synder meddelelsesindstillingerne for den pågældende app. Hver app har sit eget sæt tilladelser til at få adgang til Android-funktioner, og meddelelser er én. Sørg for, at notifikationer er aktiveret for de apps, du ønsker.
-
Tjek dine batteribesparende indstillinger. Du kan justere strømindstillingerne på din Android for at deaktivere apps eller appfunktioner, når batteriet falder til under et vist niveau. Batterisparetilstand er en almindelig synder for meddelelsesproblemer. Sørg også for, at du ikke har en batterispareapp kørende, som muligvis blokerer for appmeddelelser, når dit batteri er lavt.
-
Bekræft, at du ikke har begrænset din app til at køre i baggrunden . Hvis du ikke får notifikationer fra en bestemt app, får appen muligvis ikke lov til at køre i baggrunden. Næsten enhver app med en notifikationsfunktion skal køre i baggrunden, for at notifikationer fungerer.
-
Ryd din Android-cache-partition . Selvom rydning af appdatacache kan løse appmeddelelsesproblemer, har din Android selv et cacheområde. Data, der er gemt der, kan også blive beskadiget og kan føre til problemer for alle apps. Rydning af cache-partitionen vil løse disse problemer.
-
Tjek dine indstillinger for brug af mobildata. Nyere versioner af Android OS inkluderer muligheden for at deaktivere appadgang til mobildata, når du nærmer dig en bestemt datagrænse hver måned. Dobbelttjek disse indstillinger for at sikre, at du ikke aktiverede det ved et uheld eller glemte at slå det fra. Denne funktion vil ikke kun slå notifikationer fra, men den stopper de fleste apps i overhovedet at fungere.
-
Installer alle systemopdateringer til din Android-enhed. Dit Android OS er muligvis forældet, hvis alt andet er fejlet. Android OS-opdateringer inkluderer ofte nye funktioner, som påvirker meddelelser. Hvis du ikke har opdateret din telefon i et stykke tid, vil apps, der er afhængige af disse nye funktioner til at udstede advarsler, stoppe med at fungere.
- Hvordan skjuler jeg meddelelser på min Android-låseskærm?
For at skjule Android-meddelelser på din låseskærm skal du gå til Indstillinger > Meddelelser og sluk Følsomme meddelelser . På nogle enheder skal du gå til Indstillinger > Generel > Apps og notifikationer > Meddelelser > Låseskærm > Skjul følsomme/Skjul alle eller Indstillinger > Låse skærm > Meddelelser > Skjul indhold .
- Hvordan stopper jeg pop op-meddelelser på Android?
For at stoppe pop op-meddelelser på Android skal du trykke og holde på ikonet for den app, du vil blokere, og derefter trykke på App info eller Information ( jeg ) > Meddelelser . Slå alle muligheder fra.
hvordan man åbner dmg filer på windows
- Hvordan tilpasser jeg underretningslyde på Android?
Til tilpasse Android-meddelelseslyde , gå til Indstillinger > Meddelelser > App-indstillinger . Vælg en app, tryk på en underretningskategori, og tryk derefter på Lyd .