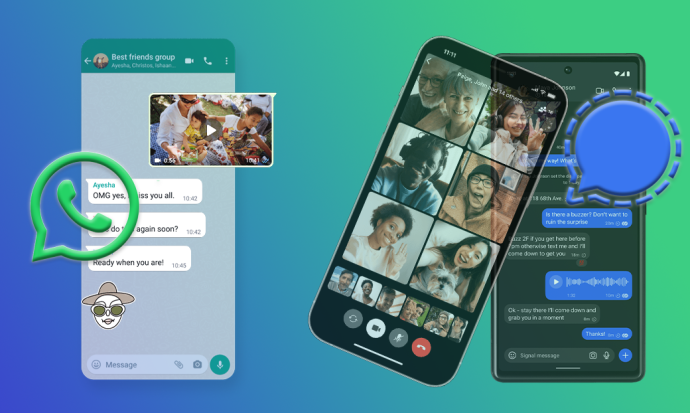Nogle gange kan du blive nødt til at afinstallere spil, selvom du nyder dem - og Minecraft er ingen undtagelse. Uanset om du forsøger at rette en genstridig fejl eller midlertidigt vil frigive noget lager, er vi her for at hjælpe dig med at holde dine spildata sikre under denne proces.

I denne vejledning forklarer vi, hvordan du geninstallerer Minecraft Bedrock og Java på forskellige enheder, mens du beholder dine gemmer. Derudover giver vi instruktioner til en ren geninstallation og besvarer et par almindelige spørgsmål i forbindelse med sikkerhedskopiering af dine Minecraft-data.
Bevar sparer på pc Minecraft: Afinstaller og geninstaller afgrunden
Lad os dykke direkte ind - find Minecraft Bedrock-geninstallationsinstruktionerne til din enhed nedenfor.
Vinduer grundfjeld med sparer
Følg nedenstående trin for at afinstallere Minecraft Bedrock fra en Windows-pc, mens du beholder dine gemmer og installere det igen:
- Før du starter afinstallationsprocessen, skal du huske på, at du ikke bør slette Minecraft Launcher.
- Tryk på Win- og R-tasterne samtidigt, og skriv derefter %appdata% til det vindue, der vises.

- Tryk på Enter-tasten, eller klik på Ok for at åbne Roaming-mappen.

- Åbn mappen .minecraft fra Roaming-mappen. Højreklik derefter på mappen gemmer.

- Fra rullemenuen skal du vælge Kopier, og gem mappen et hvilket som helst sikkert sted på din pc.

- Gå tilbage til Roaming-mappen og højreklik på .minecraft-mappen, og vælg derefter Slet. Dette vil afinstallere Minecraft fra din pc.
Sådan installerer du Minecraft igen:
- Åbn Minecraft Launcher. Dette vil starte installationsprocessen.

- Følg instruktionerne på skærmen - normalt skal du kun klikke på Næste et par gange og logge på med din Minecraft-konto, når installationen er fuldført.
- Kopier din gemte mappe fra den valgte sikre placering.

- Åbn .minecraft-mappen fra Roaming-mappen igen, og indsæt din gemte mappe der.

Mac grundfjeld med gemt
Instruktionerne til at geninstallere Minecraft Bedrock på en Mac-computer er lidt anderledes end dem til Windows - sådan gør du det:
- Før du starter afinstallationsprocessen, skal du huske på, at du ikke bør slette Minecraft Launcher.
- Åbn Finder-appen – dens ikon ligner et blåt firkantet ansigt.

- Klik på Gå øverst i Finder-vinduet, og klik derefter på Gå til mappe...

- Indtast ~/Library/Application Support/minecraft til søgevinduet og tryk på Enter-tasten. .minecraft-mappen skulle åbne.

- Højreklik på mappen gemmer, og vælg Kopier fra rullemenuen, og gem derefter mappen et sikkert sted, som et skrivebord.

- Højreklik på hele .minecraft-mappen og vælg Slet fra indstillingerne, og bekræft derefter. Dette burde afinstallere Minecraft fra din pc.
Sådan geninstallerer du Minecraft igen: - Åbn Minecraft Launcher - dette skulle starte en installationsproces.

- Følg instruktionerne på skærmen, og vent på, at processen er fuldført, og luk derefter Launcher.
- Kopier gemmermappen fra din sikre placering.

- Åbn .minecraft-mappen igen, og indsæt din gemte mappe der.

Linux-grundbjerg med gemmer
For at afinstallere Minecraft Bedrock fra en Linux-enhed behøver du kun ét script. Følg nedenstående trin for at slette og geninstallere spillet:
- Før du starter afinstallationsprocessen, skal du huske på, at du ikke bør slette Minecraft Launcher.
- Start din filhåndtering og åbn mappen .minecraft.
- Højreklik på mappen gemmer og vælg Kopier, og gem den derefter på et sikkert sted væk fra .minecraft-mappen.
- Start terminalen ved hjælp af Ctrl + Alt + T tastaturgenvejen.
- Indtast rm -vr ~/.minecraft/* til terminalen, og tryk derefter på Enter-tasten. Indtast om nødvendigt din adgangskode. Denne kommando bør fjerne alle Minecraft-filer.
Sådan geninstallerer du Minecraft: - Åbn Minecraft Launcher - dette skulle starte installationsprocessen. Følg instruktionerne på skærmen for at fuldføre det.
- Kopier gemmermappen fra din sikre placering.
- Åbn .minecraft-mappen igen, og indsæt din gemte mappe der.
Bevar sparer på Mobile Minecraft: Bedrock PE Afinstaller og geninstaller
Hvis du spiller Minecraft på mobilen, kan du stadig beholde dine gemmer, mens du geninstallerer spillet. Nedenfor finder du detaljerede instruktioner til både Android- og iPhone-enheder.
IOS Grundfjeld PE Med Saves
Følg nedenstående trin for at geninstallere Minecraft PE på en iPhone:
- Installer iExplorer fra den officielle internet side . Hvis du bruger en Windows-pc, skal du også bruge iTunes-appen.

- Brug et USB-kabel til at forbinde din telefon til din computer.

- Udvid vinduet til filhåndtering på din telefon, og naviger til Apps.

- Klik på Minecraft PE, derefter på Dokumenter, Spil og com.mojang.

- Kopier MinecraftWorlds-mappen og gem den på et sikkert sted væk fra Minecraft-hovedmappen.
- På din telefon skal du trykke og holde på Minecraft-appikonet. Når den begynder at vrikke, skal du trykke på minusikonet og bekræfte din handling. Dette burde afinstallere spillet.

- Geninstaller Minecraft PE fra AppStore.

- På din pc skal du åbne mappen com.mojang igen og flytte mappen MinecraftWorlds tilbage.
Android Bedrock PE Med Saves
Følg vejledningen nedenfor for at geninstallere Minecraft PE på din Android-enhed:
- Åbn File Explorer-appen (det nøjagtige navn kan variere) på din telefon.

- Find mappen Spil, og naviger derefter til mappen com.mojang.

- Kopier MinecraftWorlds-mappen og gem den til et hvilket som helst sted væk fra hovedmappen com.mojang.

- Afinstaller Minecraft PE-appen. Tryk og hold på Minecraft-ikonet, og træk det til øverste højre hjørne af din skærm til indstillingen Afinstaller, og bekræft derefter (for nyere Android-telefoner). Hvis denne metode ikke virker på din enhed, skal du gøre dette via appen Indstillinger.

- Geninstaller Minecraft PE fra Google Play Butik.

- Åbn mappen com.mojang fra File Explorer igen, og flyt mappen MinecraftWorlds tilbage.
Bevar sparer på konsol Minecraft: Afinstaller og geninstaller afgrunden
At holde dine Minecraft-data sikker under geninstallation er meget nemmere på konsoller, end det er på en computer. Læs videre for at finde instruktioner til specifikke konsolmodeller.
PS4 grundfjeld med gemmer
PS4 gemmer automatisk dine Minecraft-data til skylager, så du ikke behøver at tage nogen skridt for at sikkerhedskopiere dine verdener. Følg nedenstående trin for at geninstallere spillet:
- Åbn menuen Spil fra hovedkonsolmenuen.
- Find Minecraft Bedrock, og tryk derefter på Options-tasten på din controller - en lille oval knap til højre fra touchpad'en.
- Vælg Slet. Minecraft vil blive afinstalleret, men ikke dine gemmer - de er gemt et andet sted. Vælg Nej, når du bliver spurgt, om du vil fjerne applikationens gemte data.
- Log ind på din PlayStation Store-konto, og naviger til dit bibliotek.
- Find Minecraft Bedrock i biblioteket, og klik på Download – du burde kunne installere det uden at betale. Følg derefter de sædvanlige PS4-installationsvejledninger.
- Når de er installeret, skulle dine gemmer automatisk vises i spillet.
Xbox One grundfjeld med gemmer
Hvis du er registreret hos Xbox Live, gemmes dine Minecraft-data i skyen. Sådan geninstallerer du spillet:
- Kør din Xbox, og tryk på Xbox-tasten på din controller.
- Naviger til Mine spil og apps, og find derefter Minecraft.
- Tryk på Menu (Start)-tasten på din controller.
- Vælg Afinstaller i menuen. Dine opsparinger bør forblive i skylageret, hvis du bruger Xbox Live.
- Gå tilbage til hovedmenuen og derefter til Mine spil og apps.
- Naviger til Fuldt bibliotek og derefter til Alle spil. Minecraft skal stadig være gemt i denne mappe - marker spiltitlen og vælg Installer. Spillet skal installeres med alle dine gemmer.
Nintendo Switch grundfjeld med gemmer
På Nintendo Switch skal du først sikkerhedskopiere dine data manuelt. For at gøre det og geninstallere spillet, følg nedenstående trin:
- Fremhæv Minecraft i hovedmenuen, og tryk derefter på +-tasten på din Switch for at åbne spilindstillinger.
- Fra venstre sidebjælke, vælg Gem datasky, vælg derefter en bruger og bekræft din handling.
- Fra venstre sidebjælke, vælg administrer software, derefter Slet software, og bekræft for at afinstallere Minecraft.
- Gå tilbage til hovedmenuen og åbn Nintendo Shop - et gult indkøbsposeikon nederst på skærmen.
- Klik på dit profilikon, og vælg derefter Gendownload for at se de spil, du allerede ejer.
- Klik på skyikonet ved siden af Minecraft, og vent på, at det installeres. Dine lagringer bør gendannes automatisk.
Behold sparring på Legacy Console Minecraft: Afinstaller og geninstaller
Du kan selvfølgelig også geninstallere Minecraft på ældre konsoller, såsom PS3 og Xbox 360. Læs videre for at finde ud af, hvordan du gør det.
PS3 Legacy Grundsten med Saves
Geninstallation af Minecraft på PS3 adskiller sig ikke fra at geninstallere det på en PS4. Du kan dog ikke overføre dine Minecraft-data fra ældre PS-versioner til PS4 eller PS5. Følg nedenstående trin for at geninstallere spillet på den samme konsol:
- Åbn spilmenuen fra hovedkonsolmenuen.
- Find Minecraft Bedrock, og tryk derefter på Options-tasten på din controller - en lille oval knap til højre fra touchpad'en.
- Vælg Slet. Minecraft vil blive afinstalleret, men ikke dine gemmer - de er gemt et andet sted. Vælg Nej, når du bliver spurgt, om du vil fjerne applikationens gemte data.
- Log ind på din PlayStation Store-konto, og naviger til dit bibliotek.
- Find Minecraft Bedrock i biblioteket, og klik på Download – du burde kunne installere det uden at betale. Følg derefter de sædvanlige PS3-installationsvejledninger.
- Når de er installeret, skulle dine gemmer automatisk vises i spillet.
PS Vita Legacy grundfjeld med gemmer
Ligesom med PS3 kan du ikke overføre Minecraft-data fra PS Vita til PS4, men du kan beholde dine data, hvis du geninstallerer spillet på den samme enhed. Sådan gør du det:
- Åbn Content Manager fra hovedmenuen, og flyt derefter til Online Storage.
- Vælg PS Vita System -> Online Storage.
- Marker afkrydsningsfeltet ud for Minecraft Legacy, og tryk på Kopier.
- Gå tilbage til hovedmenuen og find Minecraft-ikonet. Tryk på den og hold den i et par sekunder. Når det begynder at vrikke, skal du trykke på ikonet med tre prikker ved siden af det.
- Vælg Slet og bekræft.
- Fra hovedmenuen skal du åbne PS Store og trykke på ikonet med tre prikker i hjørnet af din skærm. Vælg derefter Downloadliste.
- Find Minecraft, og tryk på Download. Du burde kunne installere det gratis.
- Naviger tilbage til Online Storage og vælg Online Storage -> PS Vita System.
- Marker afkrydsningsfeltet ud for Minecraft Legacy, og tryk på Kopier.
Xbox 360 Legacy Bedrock med gemmer
Instruktionerne til geninstallation af indhold på Xbox 360 er nøjagtig de samme som dem til Xbox One. Sådan afinstallerer du Minecraft på din konsol, mens du beholder dine gemmer:
- Kør din Xbox, og tryk på Xbox-tasten på din controller.
- Naviger til Mine spil og apps, og find derefter Minecraft.
- Tryk på Menu (Start)-tasten på din controller.
- Vælg Afinstaller i menuen. Dine opsparinger bør forblive i skylageret, hvis du bruger Xbox Live.
- Gå tilbage til hovedmenuen og derefter til Mine spil og apps.
- Naviger til Fuldt bibliotek og derefter til Alle spil. Minecraft skal stadig være gemt i denne mappe - marker spiltitlen og vælg Installer. Spillet skal installeres med alle dine gemmer.
Bevar sparring på Minecraft Java: Afinstaller og geninstaller
Læs dette afsnit for at finde ud af, hvordan du bevarer dine gemmer, mens du geninstallerer Minecraft Java Edition på din pc.
Windows Minecraft Java med gemmer
Følg nedenstående trin for at beholde dine Minecraft-gemmer, mens du geninstallerer spillet på en Windows-pc:
- Før du starter afinstallationsprocessen, skal du huske på, at du ikke bør slette Minecraft Launcher.
- Tryk på Win- og R-tasterne samtidigt, og skriv derefter %appdata% til det vindue, der vises.

- Tryk på Enter-tasten, eller klik på Ok for at åbne Roaming-mappen.

- Åbn .minecraft-mappen fra Roaming-mappen. Højreklik derefter på mappen gemmer.

- Fra rullemenuen skal du vælge Kopier, og gem mappen et hvilket som helst sikkert sted på din pc.

- Gå tilbage til Roaming-mappen og højreklik på .minecraft-mappen, og vælg derefter Slet. Dette vil afinstallere Minecraft fra din pc.

- Åbn Minecraft Launcher. Dette vil starte installationsprocessen.

- Følg instruktionerne på skærmen - normalt skal du kun klikke på Næste et par gange og logge på med din Minecraft-konto, når installationen er fuldført.
- Kopier din gemte mappe fra den valgte sikre placering.

- Åbn .minecraft-mappen fra Roaming-mappen igen, og indsæt din gemte mappe der.

Mac Minecraft Java med gemmer
Geninstallation af Minecraft Java adskiller sig ikke fra at geninstallere Bedrock-udgaven. Sådan gør du det:
- Før du starter afinstallationsprocessen, skal du huske på, at du ikke bør slette Minecraft Launcher.
- Åbn Finder-appen – dens ikon ligner et blåt firkantet ansigt.

- Klik på Gå øverst i Finder-vinduet, og klik derefter på Gå til mappe...

- Indtast ~/Library/Application Support/minecraft til søgevinduet og tryk på Enter-tasten. .minecraft-mappen skulle åbne.

- Højreklik på mappen gemmer, og vælg Kopier fra rullemenuen, og gem derefter mappen et sikkert sted, som et skrivebord.

- Højreklik på hele .minecraft-mappen og vælg Slet fra indstillingerne, og bekræft derefter. Dette burde afinstallere Minecraft fra din pc.
- Åbn Minecraft Launcher - dette skulle starte en installationsproces.

- Følg instruktionerne på skærmen, og vent på, at processen er fuldført, og luk derefter Launcher.
- Kopier gemmermappen fra din sikre placering.

- Åbn .minecraft-mappen igen, og indsæt din gemte mappe der.

Linux Minecraft Java med gemmer
Geninstallation af Minecraft Java på Linux er ret ligetil - følg trinene nedenfor:
- Før du starter afinstallationsprocessen, skal du huske på, at du ikke bør slette Minecraft Launcher.
- Start din filhåndtering og åbn mappen .minecraft.
- Højreklik på mappen gemmer og vælg Kopier, og gem den derefter på et sikkert sted væk fra .minecraft-mappen.
- Start terminalen ved hjælp af Ctrl + Alt + T tastaturgenvejen.
- Indtast rm -vr ~/.minecraft/* til terminalen, og tryk derefter på Enter-tasten. Indtast om nødvendigt din adgangskode. Denne kommando bør fjerne alle Minecraft-filer.
- Åbn Minecraft Launcher - dette skulle starte installationsprocessen. Følg instruktionerne på skærmen for at fuldføre det.
- Kopier gemmermappen fra din sikre placering.
- Åbn .minecraft-mappen igen, og indsæt din gemte mappe der.
Ny start til Minecraft Bedrock: Fuldfør afinstallation og geninstaller
Hvis du ønsker at slette dine Minecraft-data permanent, skal du læse dette afsnit for at finde ud af, hvordan du gør det på din enhed.
Fjeldsvinduer
Følg nedenstående trin for at slette alle Minecraft-data fra din Windows-pc:
- Før du starter afinstallationsprocessen, skal du huske på, at du ikke bør slette Minecraft Launcher.
- Tryk på Win- og R-tasterne samtidigt, og skriv derefter %appdata% til det vindue, der vises.

- Tryk på Enter-tasten, eller klik på Ok for at åbne Roaming-mappen.

- Højreklik på mappen .minecraft fra Roaming-mappen.

- Vælg Slet. Dette vil afinstallere Minecraft fra din pc, inklusive dine gemmer.

- Åbn Minecraft Launcher. Dette vil starte installationsprocessen.

- Følg instruktionerne på skærmen - normalt skal du kun klikke på Næste et par gange og logge på med din Minecraft-konto, når installationen er fuldført.
Bed Rock MacOS
Du kan nemt slette alle dine Minecraft-filer fra din Mac - sådan gør du det:
- Før du starter afinstallationsprocessen, skal du huske på, at du ikke bør slette Minecraft Launcher.
- Åbn Finder-appen – dens ikon ligner et blåt firkantet ansigt.

- Klik på Gå øverst i Finder-vinduet, og klik derefter på Gå til mappe...

- Indtast ~/Library/Application Support/minecraft til søgevinduet og tryk på Enter-tasten. .minecraft-mappen skulle åbne.

- Højreklik på hele .minecraft-mappen og vælg Slet fra indstillingerne, og bekræft derefter. Dette bør afinstallere Minecraft fra din mac, inklusive dine gemmer.
- Åbn Minecraft Launcher - dette skulle starte en installationsproces.

- Følg instruktionerne på skærmen, og vent på, at processen er fuldført.
Grundsten Linux
Sletning af dine Minecraft-filer fra en Linux-enhed kræver kun fire trin - find dem nedenfor:
- Før du starter afinstallationsprocessen, skal du huske på, at du ikke bør slette Minecraft Launcher.
- Start terminalen ved hjælp af Ctrl + Alt + T tastaturgenvejen.
- Indtast rm -vr ~/.minecraft/* til terminalen, og tryk derefter på Enter-tasten. Indtast om nødvendigt din adgangskode. Denne kommando bør fjerne alle dine Minecraft-filer, inklusive dine gemmer.
- Åbn Minecraft Launcher - dette skulle starte installationsprocessen. Følg instruktionerne på skærmen for at fuldføre det.
Ny start til Minecraft PE (Bedrock): Fuldfør afinstallation og geninstaller
Find instruktioner til permanent afinstallation af Minecraft PE fra din telefon nedenfor.
Minecraft PE ved hjælp af Android
For at slette alle dine Minecraft-filer fra en Android-telefon skal du gøre følgende:
- Tryk og hold på Minecraft-ikonet, og træk det til øverste højre hjørne af din skærm til indstillingen Afinstaller, og bekræft derefter (for nyere Android-telefoner). Hvis denne metode ikke virker på din enhed, skal du gøre dette via appen Indstillinger. Dette burde slette Minecraft uden at gemme dine data.

- Geninstaller Minecraft PE fra Google Play Butik.

Minecraft PE ved hjælp af iOS
For at afinstallere Minecraft uden at gemme dine data fra en iPhone, følg de to enkle trin nedenfor:
- På din telefon skal du trykke og holde på Minecraft-appikonet. Når den begynder at vrikke, skal du trykke på minusikonet og bekræfte din handling. Dette burde afinstallere spillet uden at gemme dine data.

- Geninstaller Minecraft PE fra AppStore.

Ny start til Minecraft Java: Fuldfør afinstallation og geninstaller
Du behøver ikke at beholde dine Minecraft Java-data, hvis du ikke vil - find ud af, hvordan du afinstallerer spillet permanent nedenfor.
Ren installation på Minecraft Java på Windows
Følg instruktionerne nedenfor for at geninstallere Minecraft Java på en Windows-enhed:
- Før du starter afinstallationsprocessen, skal du huske på, at du ikke bør slette Minecraft Launcher.
- Tryk på Win- og R-tasterne samtidigt, og skriv derefter %appdata% til det vindue, der vises.

- Tryk på Enter-tasten, eller klik på Ok for at åbne Roaming-mappen.

- Højreklik på mappen .minecraft fra Roaming-mappen.

- Vælg Slet. Dette vil afinstallere Minecraft fra din pc, inklusive dine gemmer.

- Åbn Minecraft Launcher. Dette vil starte installationsprocessen.

- Følg instruktionerne på skærmen - normalt skal du kun klikke på Næste et par gange og logge på med din Minecraft-konto, når installationen er fuldført.
Ren installation på Minecraft Java på Mac
Du kan geninstallere spillet på din Mac uden at gemme dine verdener - sådan gør du det:
hvordan man pinger en mobiltelefon fra en computer
- Før du starter afinstallationsprocessen, skal du huske på, at du ikke bør slette Minecraft Launcher.
- Åbn Finder-appen – dens ikon ligner et blåt firkantet ansigt.

- Klik på Gå øverst i Finder-vinduet, og klik derefter på Gå til mappe...

- Indtast ~/Library/Application Support/minecraft til søgevinduet og tryk på Enter-tasten. .minecraft-mappen skulle åbne.

- Højreklik på hele .minecraft-mappen og vælg Slet fra indstillingerne, og bekræft derefter. Dette bør afinstallere Minecraft fra din mac, inklusive dine gemmer.
- Åbn Minecraft Launcher - dette skulle starte en installationsproces.

- Følg instruktionerne på skærmen, og vent på, at processen er fuldført.
Ren installation på Minecraft Java på Linux
Det er enkelt at afinstallere alle dine Minecraft Java-data fra Linux og installere spillet igen - følg trinene nedenfor:
- Før du starter afinstallationsprocessen, skal du huske på, at du ikke bør slette Minecraft Launcher.
- Start terminalen ved hjælp af Ctrl + Alt + T tastaturgenvejen.
- Indtast rm -vr ~/.minecraft/* til terminalen, og tryk derefter på Enter-tasten. Indtast om nødvendigt din adgangskode. Denne kommando bør fjerne alle dine Minecraft-filer, inklusive dine gemmer.
- Åbn Minecraft Launcher - dette skulle starte installationsprocessen. Følg instruktionerne på skærmen for at fuldføre det.
Ofte stillede spørgsmål
Læs dette afsnit for at finde ud af mere om geninstallation af Minecraft.
Hvor er min gemte mappe, så jeg kan sikkerhedskopiere mine Minecraft-data? Jeg kan ikke finde det.
Afhængigt af din enhed kan Minecraft-gemmemappen findes forskellige steder. På PlayStation og Xbox gemmes dine data automatisk i skyen, mens du på PS Vita skal sikkerhedskopiere dem via Indstillinger. Du behøver dog ikke at søge efter en gemte mappe - når du geninstallerer spillet, gendannes dine data automatisk. For andre enheder skal du følge instruktionerne nedenfor for at finde mappen med gemte filer:
På Windows:
1. Tryk på Win- og R-tasterne samtidigt, og skriv derefter %appdata% til det vindue, der vises.

2. Tryk på Enter-tasten, eller klik på Ok for at åbne Roaming-mappen.

3. Højreklik på mappen .minecraft i Roaming-mappen.

4. Åbn mappen gemte.
På macOS:
1. Åbn Finder-appen – dens ikon ligner et blåt firkantet ansigt.

2. Klik på Gå øverst i Finder-vinduet, og klik derefter på Gå til mappe...

3. Indtast ~/Library/Application Support/minecraft i søgevinduet og tryk på Enter-tasten. .minecraft-mappen skulle åbne. Her kan du se mappen gemte.

På Android:
1. Åbn appen File Explorer (det nøjagtige navn kan variere) på din telefon.

2. Find mappen Spil, og naviger derefter til mappen com.mojang.

3. Dine gemmer kan findes i MinecraftWorlds-mappen.
På iPhone:
1. Brug et USB-kabel til at forbinde din telefon til din computer.
2. Udvid vinduet til filhåndtering på din telefon, og naviger til Apps.
3. Klik på Minecraft PE, derefter på Dokumenter, Spil og com.mojang.
4. Dine gemmer kan findes i MinecraftWorlds-mappen.
Hvis jeg bare geninstallerer Minecraft, vil det slette mine gemte data?
Ja – hvis du ikke sikkerhedskopierer dine data, før du afinstallerer spillet, vil dine gemte filer gå tabt. Dette vedrører alle enheder bortset fra PlayStation- og Xbox-konsoller. For helt at slette Minecraft-data fra PS4 skal du vælge Ja, når du bliver spurgt, om du vil fjerne de applikationsgemte data. Du kan ikke permanent slette data fra Xbox Live cloud storage, men cloud storage vil ikke være tilgængelig, hvis du ikke er tilmeldt Xbox Live.
Mist ikke dine verdener
Alle Minecraft-spillere ved, hvor frustrerende det er at miste en verden, du har bygget så længe! Heldigvis, nu hvor du ved, hvordan du geninstallerer Minecraft korrekt, kan du være sikker på, at dine gemmer ikke bliver slettet. Hvis du spiller Minecraft på en computer eller en mobil, vil du måske sikkerhedskopiere dine spildata på forhånd, selvom du ikke planlægger at geninstallere Minecraft inden for en overskuelig fremtid. Brug en memory stick, en anden enhed eller cloud storage – dette vil hjælpe med at redde dine verdener, hvis noget går galt med din enhed.
Hvordan foretrækker du at sikkerhedskopiere dine spildata? Del dine oplevelser i kommentarfeltet nedenfor.