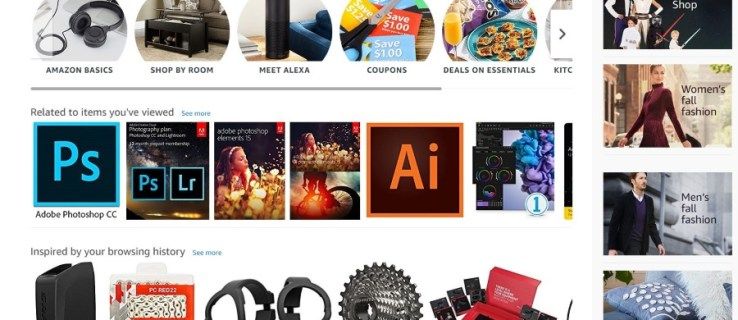Regelmæssige Windows-opdateringer er vigtige. Sikker på, det kan være ret irriterende, når opdateringerne fortsætter, når du laver noget, men generelt er det godt for din computer. Så forestil dig at gennemgå en opdatering og derefter gøre dig klar til at arbejde eller se en episode af dit yndlings-tv-show, kun for at indse, at der ikke er nogen lyd.

Du er forståeligt nok bekymret og spekulerer på, hvad du skal gøre, ikke? Men det er fuldt ud muligt, at den seneste opdatering til Windows 10 forårsagede problemet. Her er nogle ideer til, hvad du skal gøre, hvis der ikke er lyd efter en opdatering.
Bekræft opdateringer
En af de første ting, du skal gøre, er at sikre dig, at de downloadede opdateringer faktisk er installeret.
hvordan man ændrer træk sims 4
- Gå til Start> Indstillinger> Opdatering og sikkerhed> Windows Update> Søg efter opdateringer.

- Her kan du se en af to ting:
- En status, der siger: Du er opdateret.
- En status, der siger, tilgængelige opdateringer

- Hvis du ser den anden mulighed, skal du vælge Download.

- Genstart din pc og kontroller, om alt fungerer korrekt.

Du skal genstarte din computer, selvom der står, at alt er opdateret. Bare for at være sikker. Der er en chance for, at lyden bliver tændt igen.
kan ikke bruge windows-knappen windows 10

Tjek dine kabler
Før du får panik og begynder at mistanke om Windows 10-opdateringen, er det måske en god ide at kontrollere nogle af indgangene, stikkene og højttalertilslutningerne. Her er et par ting, du kan gøre:
- Se efter løse ledninger og kabler. Måske er ikke alt tilsluttet korrekt.
- Sørg for, at der er tændt for strømmen, og at lydstyrken ikke er helt nede.
- Undertiden er lydløs-funktionen tændt. Nogle højttalere og apps har deres egne lydstyrkekontroller.
- Prøv at slutte dine højttalere eller hovedtelefoner til en anden USB-port.

Tjek dine lydindstillinger
Du bør også kontrollere dine lydenheder og sørge for, at de ikke er deaktiveret.
- Højreklik på højttalerikonet, og vælg derefter Open Volume mixer.

- Når du ser et sæt volumenkontroller, skal du sørge for, at ingen af dem er slået fra. Hvis de er dæmpet, vil du se en rød cirkel med en linje gennem den.

- Kontroller enhedens egenskaber, og sørg for, at de ikke blev deaktiveret ved et uheld. Vælg Start> Indstillinger> System> Lyd.

- Vælg din enhed og derefter Enhedsegenskaber for både output- og inputenheder.

- Sørg for, at afkrydsningsfeltet Deaktiver er ryddet.


Løs dine lyddrivere
Af alle de potentielle problemer er forældede og funktionsfejlede drivere, der forårsager de fleste hardwareproblemer. Hvis du ikke kan høre noget, skal du sørge for, at din lyddriver er opdateret og om nødvendigt opdatere den. Men måske fungerer det ikke. Derefter skal du prøve at afinstallere lyddriveren. Det geninstalleres derefter automatisk. Du kan også rulle din lyddriver tilbage.
Opdatering af lyddriver automatisk
- Gå til søgefeltet på proceslinjen, skriv enhedsadministrator, og vælg den derefter fra resultaterne.

- Vælg lyd-, video- og spilcontrollere.

- Højreklik på din lydenhed, f.eks. Hovedtelefoner eller højttalere. Vælg derefter Opdater driver, og vælg derefter Søg automatisk efter opdateret driversoftware. Så skal du bare følge instruktionerne og gennemføre opdateringen.

Afinstallation af lyddriver
- Gå til enhedsadministrator, og vælg lyd-, video- og spilcontrollere.

- Højreklik på din lydenhed, og vælg derefter Afinstaller enhed efterfulgt af afkrydsningsfeltet Slet driversoftwaren til denne enhed. Vælg derefter Afinstaller.

- Genstart din pc. Denne genstart beder din pc om at geninstallere din lyddriver automatisk.

Tilbagevenden til din lyddriver
- Indtast enhedsadministrator, og vælg derefter lyd-, video- og spilcontrollere.

- Højreklik på din enhed, og vælg derefter Egenskaber.

- Vælg fanen Driver, og vælg derefter Driver tilbage.

- Følg instruktionerne på skærmen, og vælg derefter Ja for at rulle din lyddriver tilbage.
Forskellige lydformater
En anden ting, du kan gøre for at løse de lydproblemer, du måtte opleve efter opdatering af Windows 10, prøver forskellige lydformater. Sådan gør du det:
hvordan man ser, hvem der forfølger dig på facebook
- Gå til Kontrolpanel (du kan skrive det i søgefeltet på proceslinjen).

- Vælg Hardware og lyd, og vælg derefter bare Lyd.

- Når du ser fanen Afspilning, skal du højreklikke på standardenhed og derefter vælge Egenskaber.

- Skift nu indstillingen på fanen Avanceret under Standardformat, og klik på OK.

- Test din lydenhed. Hvis det ikke virker, skal du gå tilbage og prøve at ændre indstillingen igen.

Privatindstillinger
Hvis du er de lydproblemer, du oplever med Windows 10, har at gøre med, at mikrofonen ikke fungerer, er der en chance for, at dine privatlivsindstillinger ikke er konfigureret korrekt. Sådan gør du:
Fejlfinding af din vej til lyden
Når du præsenteres for sagen om ingen lyd i Windows 10, er det bestemt frustrerende. Og nogle gange er det svært at finde ud af problemets oprindelse. Den bedste måde at gøre det på er bare at prøve mange forskellige tilgange. Og hvis du er heldig, kan du ordne det hurtigt nok. Hvis problemet er Windows-opdateringen, er der trin, du kan tage. Hvis du ikke konfigurerede dine indstillinger rigtigt, kan det løses. Hvis dine højttalere er ødelagte, skal du dog skaffe nye.
Har du haft lydproblemer med Windows 10 før? Hvordan løste du dem? Lad os vide det i kommentarfeltet nedenfor.