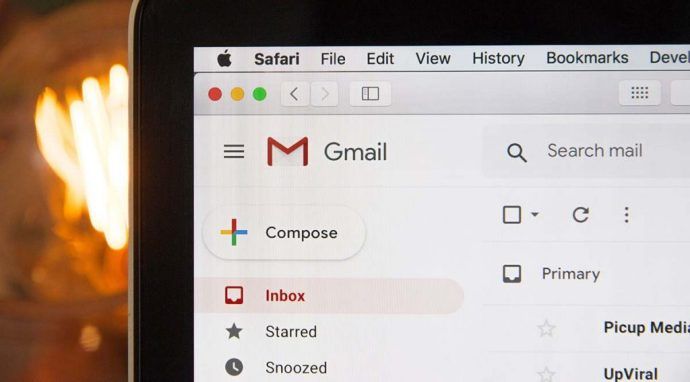Uanset om du skal etablere et alibi eller jogge din hukommelse, ville det være praktisk at se data stemplet direkte på billedet. Apple har desværre ikke et indbygget tidsstempel til billeder på iPhone eller iPad.

Det er dog ikke slutningen på historien om at tilføje et dato- og tidsstempel til dine iPhone-billeder. Der er et par apps tilgængelige, som kan hjælpe dig med processen. Nogle af disse apps er gratis, mens andre er betalte og tilbyder flere funktioner.
Sådan justeres dato og klokkeslæt på iOS
iOS giver dig ikke mulighed for at tilføje et dato- og tidsstempel direkte til dine billeder. Men der er en registrering af, hvornår du tog hvert billede på din iPhone. Denne dato og klokkeslæt er automatisk indlejret i hvert billede, du tager. Selvom du ikke kan tilføje dato og klokkeslæt til billedet, kan du justere det.
Bemærk: Dette virker til iOS 15 eller nyere.
Her er hvad du skal gøre:
- Åbn Galleri-appen på din iPhone, og tryk på det billede, der interesserer dig.
- Tryk på jeg ikon.
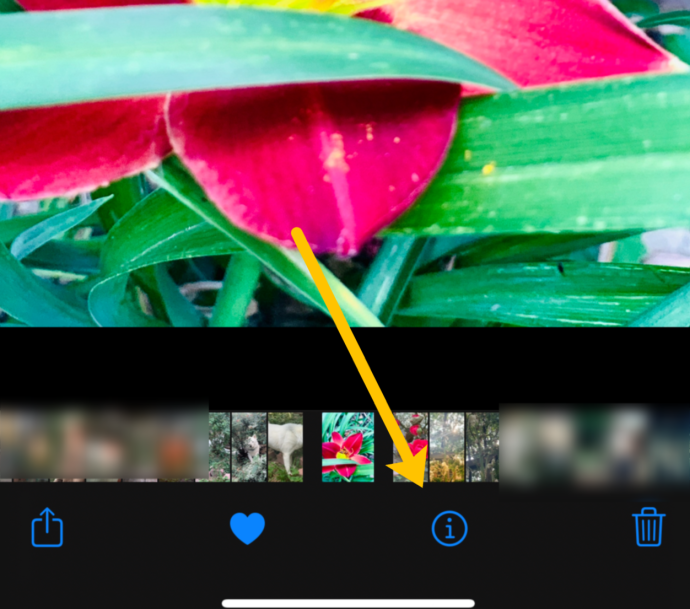
- Tryk på Justere .
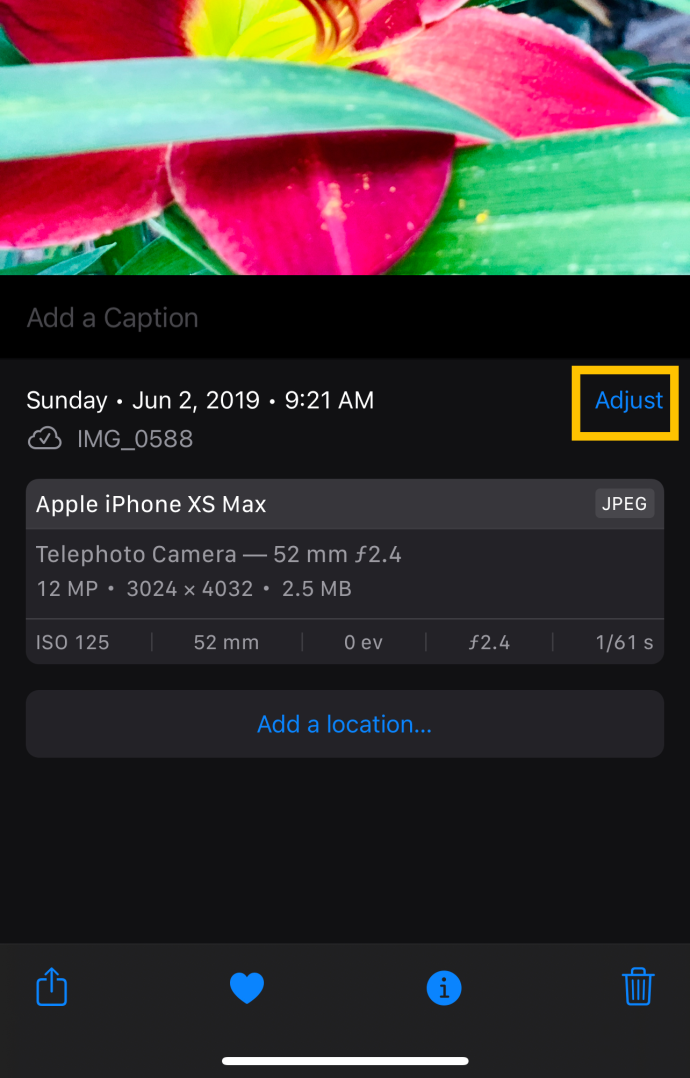
- Vælg den dato og det klokkeslæt, du vil indstille.
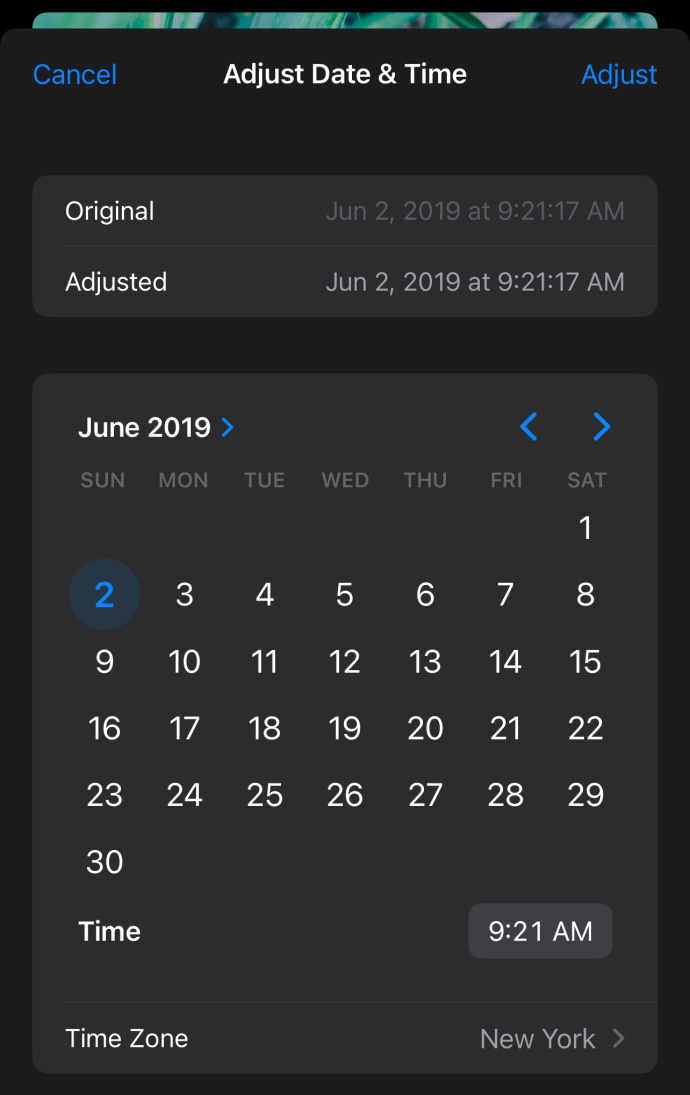
Hvis du har brug for dato og klokkeslæt stemplet på dit billede, så fortsæt med at læse for andre løsninger!
Sådan tilføjes tidsstempler – Brug apps
Hvis du foretrækker at se dine oplysninger stemplet direkte på dine billeder, er her et par apps, du kan prøve. Hver enkelt vil være lidt anderledes, men det overordnede mål med tids- og datostempling af dine billeder vil blive opnået.
Vi har givet nogle af de gennemgående trin, så overvej, hvilken mulighed der ville være nemmest for dig at betjene hurtigt og effektivt.
PhotoMarks App til – ,99
Selvom denne app ikke er gratis, er den højt vurderet i App Store, primært fordi den er brugervenlig. Denne app giver dig mulighed for at stemple dine billeder med alle mulige noter. Denne app giver dig også mulighed for at skrive direkte til dine foretrukne sociale netværksplatforme og tage alle mulige ekstra trin ud, når du prøver at dele særlige minder med fjerne familier.
Fotomærker blev oprettet for at gøre det nemt at vandmærke dine billeder for at give en vis beskyttelse til dine billeder. Dette er især nyttigt, hvis du er webdesigner eller på anden måde bare ønsker at sætte et vandmærke for at beskytte dine billeder mod at blive brugt på websteder og sociale medier uden din tilladelse.
Husk: PhotoMarks er kun tilgængelig på enheder, der har iOS 9.0 eller nyere.
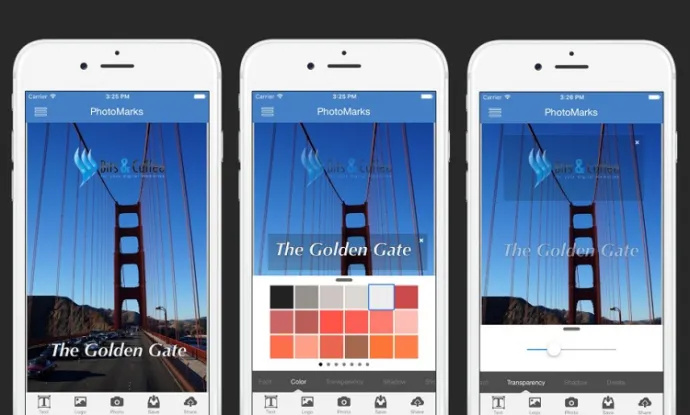
Trin 1 – Betal og download
Først skal du betale og installere Fotomærker fra Apple App Store.
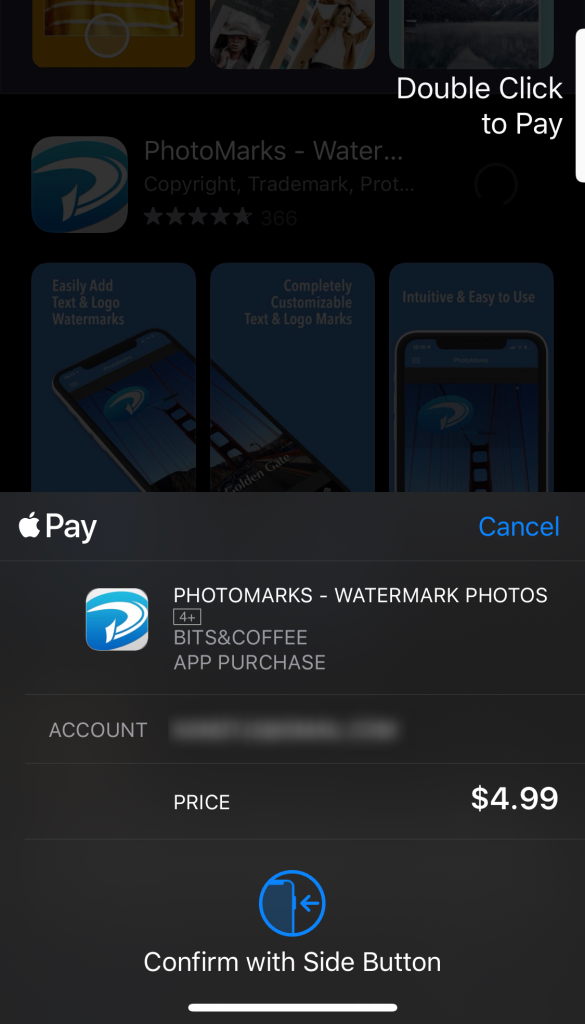
Trin 2 – Tilføj et stempel
Indlæs derefter et billede fra din telefon og tryk på tekstikonet. Derudover kan du også tage et nyt billede og trykke på Tekst fra forhåndsvisningen.
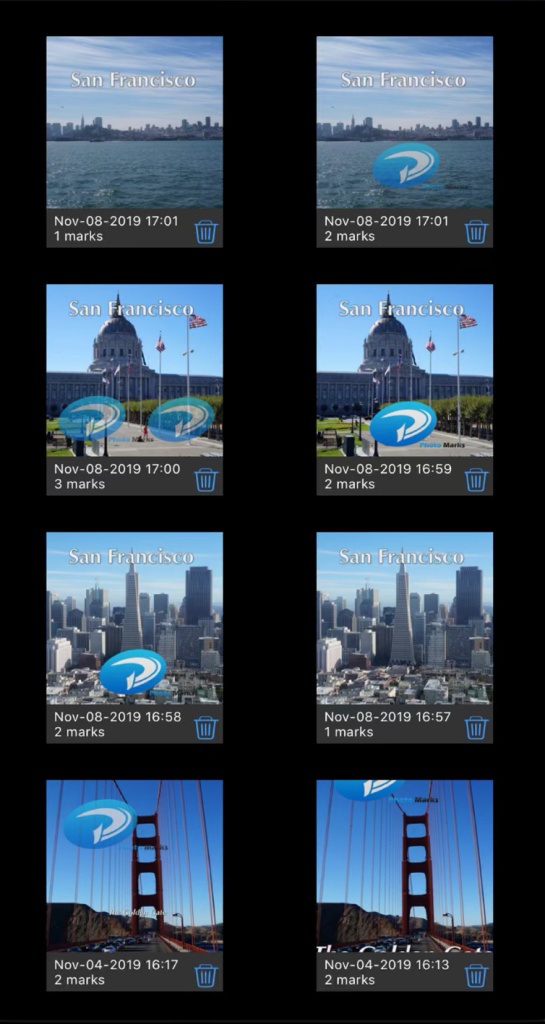
Ved at trykke på tekstikonet kan du tilføje tids-/dato-stemplet og tilpasse stemplet. Du vil måske lege med nogle af mulighederne for at se, hvad der fungerer bedst til dine billeder eller for at dele dem med andre! Tilpasningsmuligheder kan omfatte:
- Position
- Rotation
- vægt
- Skrifttype
- Farver
- Gennemsigtighed
- Specielle effekter
DateStamper-appen til iPhone – Gratis
Hvis du foretrækker at prøve en gratis app eller har lyst til at prøve et par forskellige apps, før du foretager dit endelige valg, kan du prøve DateStamper.
Tilgængelig til iOS 10.0 og nyere, det tillader stempling i bulk. Den bruger også ikke-destruktiv redigering, hvilket betyder, at du altid kan vende tilbage til dit originale billede.
hvordan man sletter sider i Google Docs
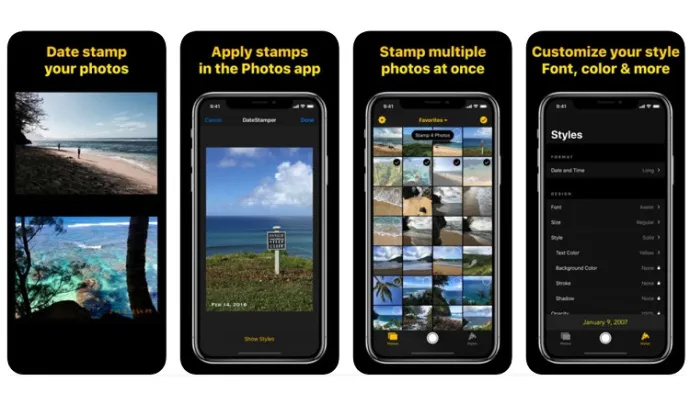
Trin 1 – Installer appen på din iPhone
Gå først til App Store og download Datostempel . Installer det på din iPhone og giv alle de nødvendige tilladelser.
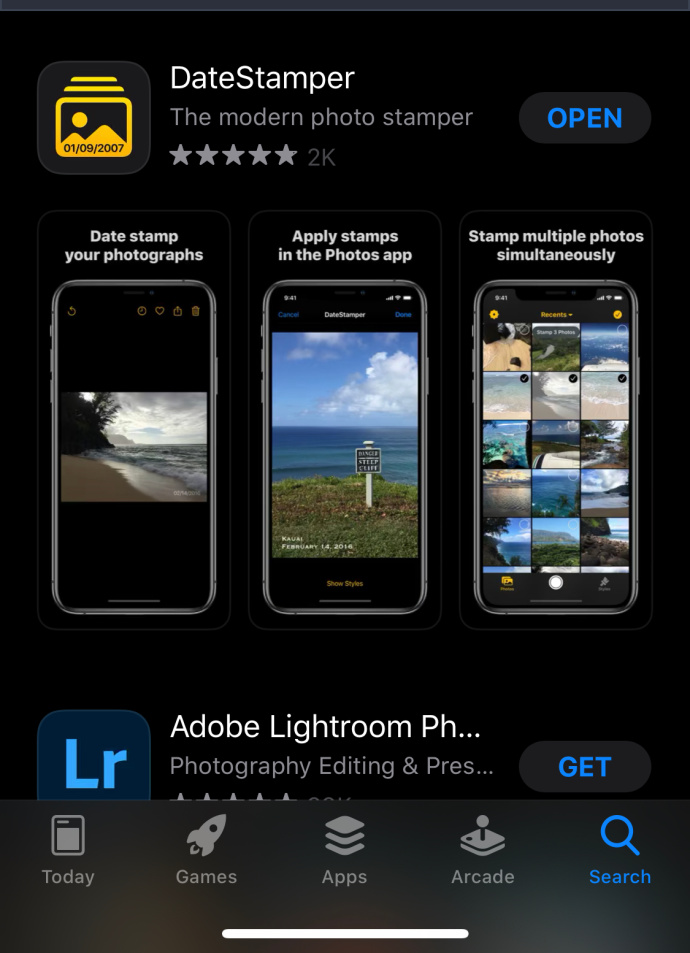
Trin 2 – Stempl dine billeder med datoer og klokkeslæt
Nu er det tid til at stemple dine billeder med en tid og dato. Vælg et enkelt billede eller et helt album for at anvende stemplet. Du vil måske også bruge app-plug-in'et, som giver dig mulighed for at anvende stemplet direkte fra din kamera-app, mens du tager billeder.
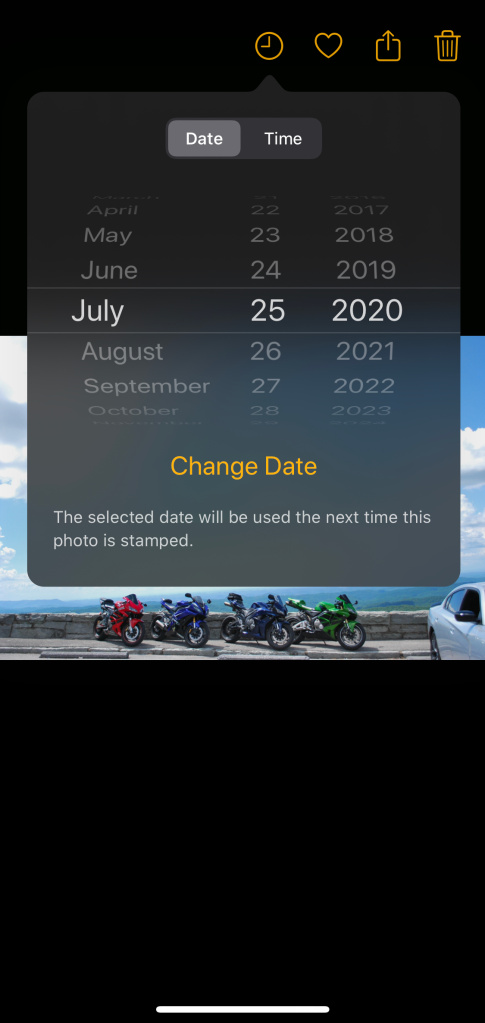
Du kan personliggøre stemplerne med farve, skrifttype, størrelse og placeringsmuligheder. Ydermere kan du også redigere tids-/dato-stempler, der allerede var påført billeder.
Tidsstempelkameraet til iPhone – Gratis
Hvis du vil have adgang til en bred vifte af tilpasningsmuligheder, kan du få det med Timestamp-appen. Det er gratis at installere, men det kan kræve køb i appen for at få adgang til nogle funktioner ud over den grundlæggende tids-/datostempling.
Hvis du har iOS 8.0 eller nyere, kan du prøve denne stilfulde app.
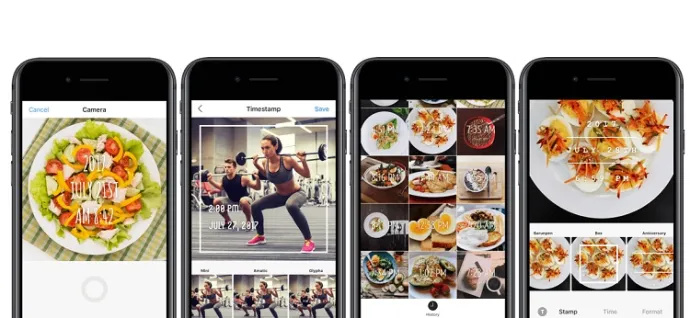
Trin 1 – Installer appen på din iPhone
Først, søg og download Tidsstempel fra App Store. Installer appen som anvist, og giv tilladelse til, at denne app får adgang til din enhed.
Trin 2 – Tilpas og anvend stempler
Nu hvor du har appen, er det tid til at stemple dine billeder. Du har mulighed for at vælge mellem et stort udvalg af frimærkedesigns, så brug et øjeblik på at rulle rundt og se dine muligheder. Du ønsker måske at tilpasse dine stempler i overensstemmelse med de aktiviteter, der er vist på billederne, f.eks. mad, træne eller tage noter.
Derudover giver denne app dig mulighed for at ændre tiden manuelt i stedet for blot at læse metadata fra billedet. Du kan også anvende datostemplet på flere billeder ved hjælp af denne app.
Auto Stamper-appen til iPhone og iPad – ,99
Auto stamper giver dig mulighed for at spore alle mulige betydningsfulde livsbegivenheder med en letanvendelig frimærke-app. Denne app lader dig lave alle mulige personlige noter på dine billeder, men det er ikke gratis. Alligevel, hvis du har iOS 8.0 eller nyere og vil prøve det, så tjek nedenstående trin.
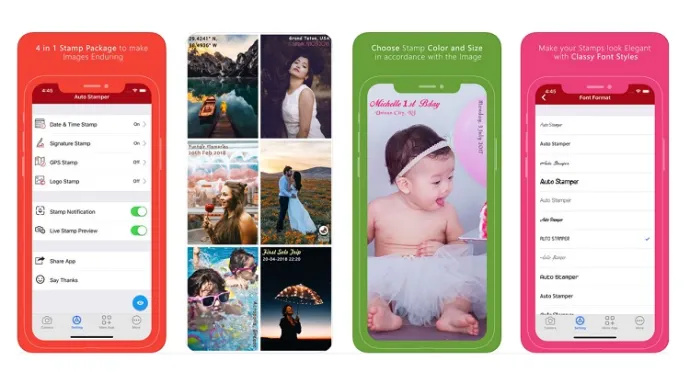
Trin 1 – Installer appen på din iPhone eller iPad
Gå først til App Store og download Auto stamper . Som nævnt før, skal du betale et mindre gebyr for at bruge denne app.
Følg installationsinstruktionerne for at komme i gang og giv de nødvendige tilladelser til, at appen kan få adgang til din iPhones filer.
hvordan man sletter mapper i uoverensstemmelse
Trin 2 – Indstil dine stempelparametre
Dernæst skal du opsætte dit fotostempel. Den indsætter automatisk den aktuelle dato og det aktuelle klokkeslæt afspejlet på din telefon, men du kan tilføje yderligere stempler til det samme billede. Du kan tilføje tre andre vandmærketyper: GPS-placering, signaturtekst og logo.
Ydermere kan du også tilpasse dine frimærker ved at vælge placering, størrelse, skrifttype, farve og opacitet for hvert frimærke. Du kan tilføje begivenhedsstempler i forskellige skrifttyper på den ene side, mens du subtilt stempler datoen på en anden del af billedet - denne app lader dig virkelig tilpasse oplevelsen! Når du er færdig, vil Live-funktionen give dig en forhåndsvisning af billedet med dine tilpassede stempler.
Timestamp Camera Basic - Muligheden 'Gratis og enkel'.
Hvis du leder efter en gratis, ubesværet, grundlæggende tidsstempelmulighed, er dette appen for dig. Du kan downloade dette fra Apple App Store uden beregning og få øjeblikkeligt tidsstempler på dine billeder.
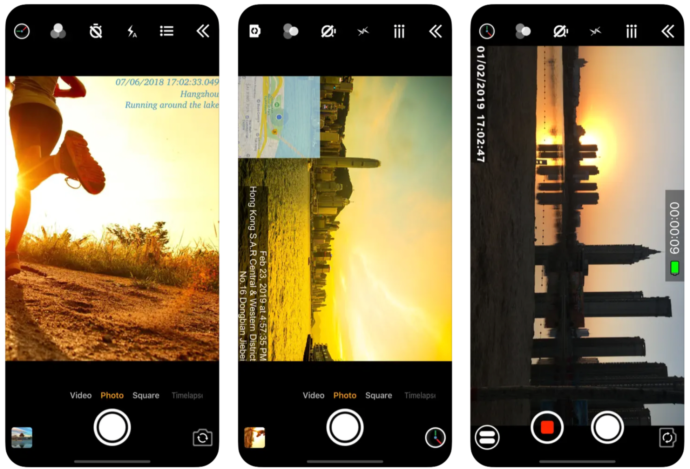
Trin 1 – Download fra App Store
Tryk på 'Hent' og følg iCloud-bekræftelsesmeddelelserne (fingeraftryk, ansigts-id eller adgangskode), og tillad derefter dine tilladelser. Denne app vil bede om tilladelse til at få adgang til dine billeder, kameraer og GPS-placering.
Du kan nægte det muligheden for at spore din placering, men det virker ikke uden adgang til dine billeder og kamera.
Trin 2 – Tag dine billeder
Alt du skal gøre for at komme i gang er at tage dine billeder. Hvis du har nægtet adgang til din GPS-placering, skal du muligvis opdatere din tidszone, men du skal kun gøre dette én gang. At gøre dette:
- Tryk på urikonet i nederste venstre hjørne, og rul til dine nuværende klokkeslæt/datopræferencer.
Trin 3 – Få adgang til det tidsstemplede billede i din Fotos-app
Det fantastiske ved denne app er, at den automatisk tidsstempler dine billeder og sætter dem i Fotos-apps. Der er ikke noget, du skal gøre. Timestamp Camera Basic-appen fungerer ligesom din telefons indbyggede kamera.
Ofte stillede spørgsmål
Nogle gange er det vigtigt at tilføje oplysninger om dato og klokkeslæt til billeder på din iPhone. Hvis du ikke har lært alt, hvad du vil ovenfor, så fortsæt med at læse.
Hvordan finder jeg ud af, hvornår et billede blev taget på iOS?
Hvis du vil finde ud af, hvornår du tog et eksisterende billede, kan du. Her er hvad du skal gøre:
hvordan man sletter søgehistorik i ønsket app
1. Åbn Galleri-appen, og naviger til det foto, du vil undersøge.
2. Åbn billedet og tryk på jeg ikon.
3. Dato og klokkeslæt vises.
Kan jeg se dato og klokkeslæt på et billede, som nogen sendte mig?
Desværre ikke. Du kan se datoen og klokkeslættet, hvor nogen sendte dig billedet (i iMessage, e-mail osv.). Men du kan ikke se, hvornår den person oprindeligt tog billedet, medmindre de fortæller dig det.
Det er ikke altid sjovt at downloade en tredjepartsapp, især for noget så simpelt som et tidsstempel. Hver af mulighederne i denne artikel er ret nemme at bruge og fungerer godt.