Hvad skal man vide
- I Batteriindstillinger , fjern markeringen i afkrydsningsfeltet ved siden af Slå batterispareren til automatisk, hvis mit batteri falder under .
- Gå til Strømindstillinger > Lav en strømplan . Sæt På batteri og Koblet til til Aldrig .
- Klik Skift avancerede strømindstillinger > Harddisk . Lave om Sluk harddisken efter indstilling til Aldrig til På batteri og Koblet til .
I denne artikel lærer du, hvordan du slår strømbesparelser til og fra, samt hvordan du optimerer indstillingerne, så du fuldt ud kan bruge din computer og samtidig spare energi.
Sådan slår du strømsparer fra i Windows 10
For hurtigt at slå strømbesparende tilstand helt fra:
-
Klik på batteriikonet i højre side af proceslinjen.

-
Vælg Batteriindstillinger .

-
Rul ned til afsnittet Batterisparer, og deaktiver afkrydsningsfeltet ved siden af Slå batterispareren til automatisk, hvis mit batteri falder under .

Når du helt deaktiverer batteribesparelse i Windows 10, skal du være opmærksom på, at når dit batteri falder til under den tidligere aktiverede indstilling, vil strøm fortsætte med at blive forbrugt med samme hastighed. Dette kan potentielt lukke din bærbare computer ned, før du har haft tid til at gemme dit arbejde.
-
Selvom dette slår al strømbesparelse fra, mens din computer kører på batteri, slår den ikke strømbesparelse fra, mens din computer er tilsluttet. For at gøre dette skal du højreklikke på batteriikonet i højre side af proceslinjen og vælge Strømindstillinger .

-
Vælg i venstre sidepanel Lav en strømplan .

-
Under lave en strømplan , Vælg Høj ydeevne . I den Feltet Plannavn , navngiv planen Strømbesparelser fra og vælg Næste.

-
I det næste vindue skal du ændre alle indstillinger for strømbesparelse til Aldrig for begge På batteri og Koblet til . Vælg skab når du er færdig.
hvordan ændrer jeg mit navn på youtube

-
Vælg Skift planindstillinger til højre for din nyoprettede strømplan.

-
I vinduet med planindstillinger skal du vælge Skift avancerede strømindstillinger .

-
Rul ned til Harddisk og udvide det. Skift Sluk harddisken efter indstilling til Aldrig for begge På batteri og Koblet til .

For at opdatere disse indstillinger til Aldrig, skal du skrive ordet 'Aldrig' i rullemenuen i minutter.
-
Vælg ansøge og så Okay . Nu har du helt slået strømspareren fra for din Windows 10-computer.
Sådan tænder du strømsparer i Windows 10
Hvis du foretrækker at spare energi så meget som muligt, mens du bruger din computer, kan du hurtigt tænde for strømspareren igen og derefter justere indstillingerne efter behov.
Du kan tilpasse indstillingerne, så den strømbesparende adfærd ikke forstyrrer det arbejde, du skal udføre på din computer.
-
Højreklik på batteriikonet på proceslinjen, og vælg Strømindstillinger .

-
Hvis du vil spare tid, kan du vælge Afbalanceret plan , som er den forudkonfigurerede strømspareplan for Windows 10. Eller, hvis du foretrækker at tilpasse dine egne muligheder, skal du følge trinene i det forrige afsnit for at oprette en ny plan. Når du har oprettet den nye plan, skal du vælge Skift planindstillinger til højre.

-
Du kan justere den tidsforsinkelse, du vil bruge til at slukke for skærmen eller sætte computeren på vågeblus, i vinduet Skift indstillinger. Vælg Gem ændringer . Vælg derefter Skift avancerede strømindstillinger .

-
Du kan justere følgende indstillinger på fanen Avancerede indstillinger. Du kan justere hver indstilling for begge På batteri , og Koblet til . Brug det antal minutter, du ønsker, at computeren skal vente, før du aktiverer denne handling.
Sluk harddisken efter : Stopper harddisken i at rotere. Dette vil forårsage en lille forsinkelse, når du vil bruge din computer igen (eller endda gemme en fil).Indstillinger for skrivebordsbaggrund : Sætter ethvert diasshow på pause, du har konfigureret som din baggrund.Søvn : Sæt din computer på vågeblus , eller lad den gå i dvale.Power-knapper og låg : Få den bærbare computer til at sove, når du lukker låget.Skærm : Sluk for skærmen (sparer mere strøm end nogen anden indstilling).De resterende strømindstillinger, der ikke er på denne liste, inkluderer elementer som trådløs adapter, usb, PCI Express, processor og grafikkort, der har minimal effekt på strømbesparelser. Men hvis du foretrækker at maksimere batteribesparelser, kan du indstille disse til enten Optimer batteri eller Maksimer strømbesparelser såvel. Bare vær opmærksom på, at jo flere enheder du vælger for at aktivere strømbesparelser, jo længere kan forsinkelsen være, når du vil aktivt bruge din computer igen.
hvordan man opdrætter skildpadder på minecraft
Hvorfor ændre strømbesparende tilstand?
Strømbesparende tilstand kan forårsage flere mærkelige adfærd på din Windows 10-computer. Din skærm kan for eksempel blive dæmpet, før du vil have den til, eller gå helt i dvaletilstand.
Interessante Artikler
Redaktørens Valg

Sådan tændes en Microsoft Surface-enhed
Det er spændende at tænde din Microsoft Surface for første gang, men du skal fuldføre Windows-opsætningen, før du kan begynde at bruge den.
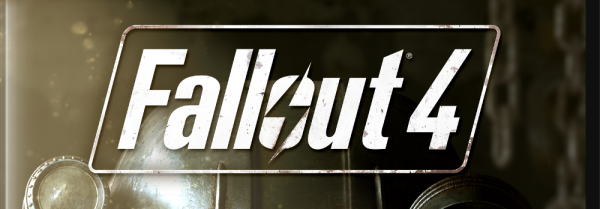
Fallout4 - indstil en ikke-standard skærmopløsning
Hvis din oprindelige skærmopløsning ikke er angivet i Fallout 4-indstillingerne, kan du indstille den her.

Sådan rettes din søgemaskine, der skifter til Yahoo
Mange internetbrugere rapporterer, at deres søgemaskiner skifter fra Google eller Bing til Yahoo og omvendt, uden at de har foretaget nogen specifikke ændringer. Hvis du har oplevet dette, kan du have været et offer for browserkaprere, der forsøger det
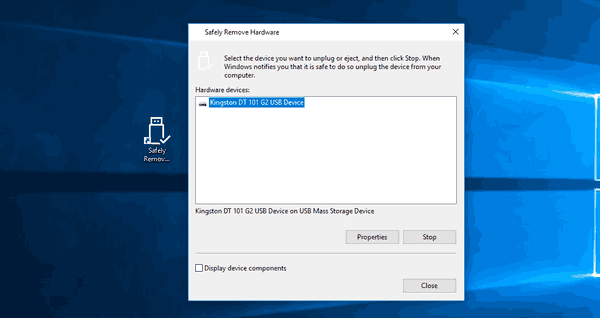
Opret sikker fjern genvej til hardware i Windows 10
Se hvordan du opretter genvejen Sikker fjernelse af hardware i Windows 10. Det viser et nyttigt brugergrænseflade til hurtigt at styre tilsluttede enheder.

Skype 8.65 er i stand til at genkende 'Hæv hånd'-gestus, har baggrundssløring på Android og meget mere!
Microsoft udgav i dag Skype Insider version 8.65, en ny større opdatering til appen med flere nye funktioner. Version 8.65.76.73 er bemærkelsesværdig for sådanne funktioner som hæve hånd, understøttelse af baggrundssløring på Android, smarte forslag til iOS og et par mere. Den officielle meddelelse kommer med følgende højdepunkter. Hvad er nyt i Skype 8.65

Sådan løser du det, når dine hovedtelefoner ikke virker på Windows 10
Hvis dine hovedtelefoner ikke fungerer i Windows 10, er her et par fejlfindingstip for at få det rettet.

Outlook vil ikke åbne - Sådan løser du det
Der er mange grunde til, at Microsoft Outlook ikke åbnes, såsom tilføjelsesproblemer, navigationsrudeproblemer og beskadigede eller beskadigede filer. Afhængigt af den enhed, du bruger, og arten af problemet, kan du tage forskellige













