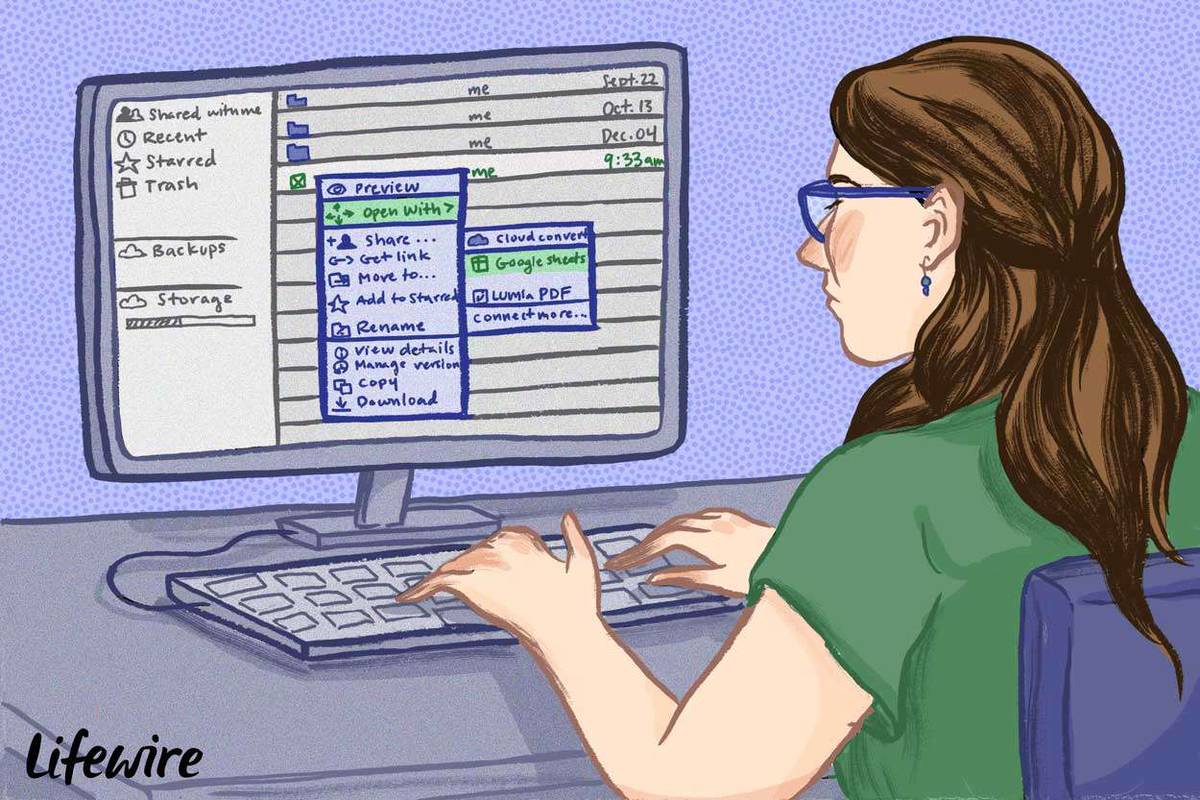Hvad skal man vide
- Åbn enhver app, der bruger kameraet, såsom PhotoBooth eller FaceTime.
- Du vil se et grønt lys over din skærm, der indikerer, at kameraet er tændt.
- Du kan kun aktivere iSight-kameraet ved at åbne en app. Den tændes ikke, medmindre en app bruger den.
Denne artikel forklarer, hvordan du tænder kameraet på en Mac. Instruktionerne gælder for enheder med macOS 10.10 og nyere.
Sådan aktiveres kameraet på Mac
Følg nedenstående trin for at bruge en Mac-app til at tænde din computers iSight-kamera.
-
I den Finder , åbn Ansøgninger folder.
Hvis mappen Programmer ikke er i din sidemenu, kan du nå den ved at følge stien Macintosh HD > Brugere > [dit kontonavn] > Ansøgninger .

-
Vælg en app, der bruger iSight-kameraet. PhotoBooth og FaceTime understøtter det.
hvordan man kan vektorisere et billede i gimp
Du kan også vælge en anden app, du har downloadet fra Mac App Store, som du allerede ved bruger iSight-kameraet.

-
Så snart du åbner PhotoBooth, FaceTime eller en anden iSight-kompatibel app, aktiveres iSight-kameraet. Du ved, at den er tændt og fungerer, når du ser det grønne indikatorlys over din skærm.
Det grønne lys betyder ikke nødvendigvis, at iSight-kameraet optager noget, men det er aktivt. Nu er den klar, når du beslutter dig for at tage billeder, optage en video eller videochatte med nogen.
Tips til brug af din Macs iSight-kamera
Apples iMac, MacBook, MacBook Air og MacBook Pro-computere har et kamera øverst på skærmen. Denne enhed kaldes iSight-kameraet, som har et lille, grønt indikatorlys til højre for sig, der tændes, når kameraet aktiveres. Du kan kun aktivere iSight-kameraet ved at åbne et program, der bruger det. Med andre ord kan du ikke bare beslutte dig for at tænde eller slukke for iSight-kameraet alene.
chrome: // indstillinger / indhold
Det er ligetil at bruge iSight-kameraet, men her er et par tips til at gøre din foto- eller videooplevelse endnu bedre:
- Minimer appen for at få adgang til andre programmer, mens du holder iSight-kameraet klar. Vælg den gule minimere knappen i øverste venstre hjørne af en app for midlertidigt at gemme den væk uden at lukke den eller slukke kameraet.
- Se efter, at det grønne indikatorlys slukker, når du lukker appen for at slukke iSight-kameraet. Hvis den grønne indikatorlampe stadig lyser, har du ikke lukket appen korrekt, og iSight-kameraet er stadig tændt. Appen kan være minimeret i Dock, eller den kan være et sted på skrivebordet, der gemmer sig bag andre vinduer.
- Brug en anden app til at give dig besked, når apps bruger dit iSight-kamera. For eksempel, download Oversight , som kan fortælle dig, hvornår dit iSight-kamera og mikrofon er aktive, plus hvilke programmer der bruger det. Overvågning fungerer på alle Mac'er, der kører OS X 10.10 og nyere.
- Opbevar iSight-kompatible apps i Dock for nem adgang. I stedet for at gå til mappen Programmer for at åbne en iSight-app, skal du tilføje appen til din Dock for at vælge den og åbne den derfra. Åbn appen, højreklik på app-ikonet i Dock, rul markøren over Muligheder , og klik Hold i Dock .
- Hvorfor er mit MacBook Pro-kamera så kornet?
Sørg for, at dit kamera ikke er dækket af fingeraftryk eller udtværet. God belysning og placering er afgørende for en klarere video. Bekræft den DPI dit kamera kan fange; hvis den er lavere end 1080p, kan den muligvis ikke få et skarpere billede.
- Hvordan justerer jeg kameraindstillinger på min MacBook Pro?
Der er ingen indbyggede apps til at justere indstillinger. Du kan ændre privatlivsindstillinger ved at gå til Æble menu > Systempræferencer > Sikkerhed og privatliv > Privatliv > Kamera > tillad eller bloker kameraadgang for specifikke apps. Brug appen til indstillinger som lysstyrke og kontrast Webcam-indstillinger købt i App Store.