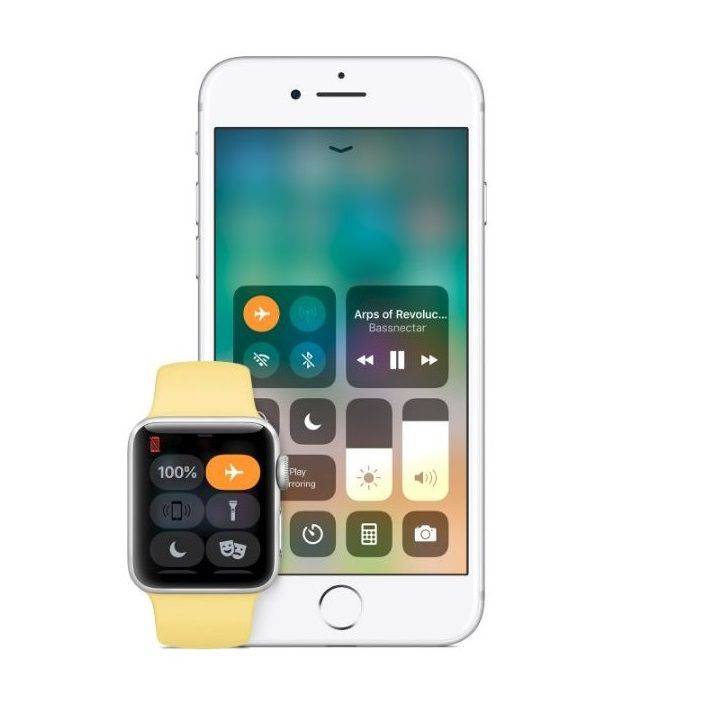Mange enheder bruger Bluetooth som den valgte forbindelse, når du kommunikerer med andre enheder. Bluetooth kan være en fantastisk måde at overføre data og filer mellem enheder hurtigt, men nogle gange kan du ikke finde ud af, hvordan du aktiverer Bluetooth.

Vi viser dig, hvordan du aktiverer Bluetooth på de mest anvendte enheder, der understøtter det.
Sådan aktiveres Bluetooth på Windows 10
Windows 10 har en nem måde at bruge Bluetooth på. Følg disse trin:
- Vælg Start-knappen.

- Åbn Indstillinger (tandhjulsikonet i startmenuen).

- Gå til Enheder.

- I fanen Bluetooth og andre enheder finder du afbryderen til Bluetooth. Slå den til eller fra som ønsket.

Bemærk, at din enhed har brug for en fungerende Bluetooth-adapter for at denne indstilling kan vises. Bærbare computere har normalt en som standard.
Sådan aktiveres Bluetooth på Mac
På en Macdevice er det lige så simpelt at slå Bluetooth til. Følg disse trin:
- På Mac skal du klikke på Bluetooth-ikonet på menulinjen.

- Vælg slå Bluetooth til eller fra.

Hvis din Mac ikke har et menuikon til Bluetooth, kan du finde en:
- Vælg Apple Menu.

- Vælg Indstillinger.

- Klik på Bluetooth.

- Vælg Vis Bluetooth i menulinjen.

Hvis din enhed bruger en ekstern Bluetooth-adapter, vises ikonet ikke i menuen. For at slukke for Bluetooth, mens du bruger en ekstern enhed, skal du tage stikket ud.
Sådan aktiveres Bluetooth på Chromebook
Følg disse trin for at tænde Bluetooth på en Chromebook:
- Vælg Tid nederst til højre.

- Find Bluetooth-ikonet.

- Hvis den er slået fra, skal du vælge Til.


Hvis du ikke kan se et Bluetooth-ikon, når du vælger Tid, fungerer din Chromebook ikke med Bluetooth. Du bliver nødt til at finde en anden måde at forbinde din enhed til en Chromebook eller få en ekstern Bluetooth-adapter til at gøre tricket.
kan du bruge lyft uden en smartphone
Sådan aktiveres Bluetooth på en iPhone
For at tænde Bluetooth på din iPhone skal du følge disse trin:
- Åbn appen Indstillinger.

- Tryk på Bluetooth.

- Tryk på kontakten på Bluetooth for at tænde den. Hvis det er grønt, er din Bluetooth tændt.

Alternativt kan du:
- Stryg op fra øverst til højre på din skærm for at åbne Kontrolcenter (brugere af ældre iPhones-modeller skal stryge op fra bunden).
- Tryk på Bluetooth-ikonet.

I dette skærmbillede genkender vi, at Bluetooth er tændt, fordi det er blåt. Hvis det var slået fra, ville ikonet være gråt.
Når din Bluetooth er tændt, kan du se på Bluetooth-menuen i dine indstillinger for at parre med den ønskede enhed.
Sådan aktiveres Bluetooth på en Android-enhed
Aktivering af Bluetooth på Android svarer til at bruge en iPhone. Følg disse trin:
- Åbn appen Indstillinger.

- Tryk på Bluetooth.

- Tryk på Bluetooth-skyderen i menuen. Hvis den er blå eller grøn, er din Bluetooth tændt.

- Når du er i denne menu, kan du kigge efter enheder, der skal parres med din Android.

Alternativt kan du:
- Stryg nedad fra toppen af skærmen.

- Hvis du ikke kan se Bluetooth-ikonet i kontrolmenuen, skal du stryge nedad igen.
- Tryk på Bluetooth-ikonet.

- Ved at trykke på den lille trekant ved siden af Bluetooth videresendes du til enhedsmenuen, så du nemt kan parre.

Sådan aktiveres Bluetooth på Samsung TV
Nogle nyere tv-modeller, især Samsung-tv, har Bluetooth-funktioner. Følg disse trin for at kontrollere, om dit tv har Bluetooth-understøttelse:
- Hvis dit tv har en smart fjernbetjening, er der ikke noget, du skal gøre. Dit tv har Bluetooth.
- Åbn tv-menuen. Du kan gøre dette ved at trykke på knappen Hjem på fjernbetjeningen.

- Gå til Sound.

- Gå til lydoutput.

- Hvis listen indeholder et emne som f.eks. Bluetooth-højttalere eller Bluetooth-lyd, understøtter dit tv Bluetooth.

- Du bliver nødt til at gå tilbage til Lyd på lidt ældre tv og derefter gå til Yderligere indstillinger eller Ekspertindstillinger.
Hvis du vil parre et tastatur, højttalere eller en mus til dit Samsung TV, er processen lidt anderledes:
- Naviger til Source-menuen på din fjernbetjening.
- Vælg Forbindelsesvejledning.
- Derfra skal du vælge Bluetooth.
- Dit tv skal indeholde instruktioner til parring af din enhed.
Når du har tilsluttet dine højttalere til dit tv, skal du gå tilbage til menuen Lyd og vælge de parrede højttalere som din primære enhed. For inputenheder såsom tastaturer eller mus er parringen automatisk fra listen over enheder.
Sådan aktiveres Bluetooth på Windows 7
Følg disse trin for at finde anden mulig Bluetooth på Windows 7:
- Åbn Start-menuen.

- Indtast Bluetooth i søgefeltet.

- Åbn de Bluetooth-indstillinger, der vises som et resultat af søgningen.

- Find fanen Opdagelse under fanen Indstillinger.

- Marker indstillingen, der hedder Tillad Bluetooth-enheder at finde denne computer.

- Vælg Anvend, og klik derefter på Ok.

Derudover kan du kontrollere forbindelsesindstillingerne på den samme fane for at give enheder mulighed for at oprette forbindelse og informere dig, når noget vil have adgang til din computer via Bluetooth. Du bliver også nødt til at anvende disse indstillinger.
Bluetoothikonet vises på din proceslinje eller i proceslinjens menu for skjulte emner (se efter pilen). Derfra kan du få adgang til Bluetooth-indstillingsmenuen for at slukke for Bluetooth.
Aktivering af Bluetooth på din bærbare computer
Med bærbare computere, der har indbygget Bluetooth, kan du få adgang til Bluetooth direkte via dit tastatur. Kig efter Bluetooth-ikonet på dit tastatur, og tryk på knappen eller knappen, der svarer til det, for at tænde din Bluetooth. Normalt er denne knap i rækken med F-taster over tastaturet, og du skal muligvis trykke på Fn-knappen først. Dette kan dog variere afhængigt af din laptopkonfiguration og indstillinger, så sørg for at se godt ud.
Hvis din bærbare computer ikke er på en oplader, kan du slukke for Bluetooth for at bevare batterylife.
Parring med andre enheder
Når du er i Bluetooth-menuen på din enhed, kan du ændre navnet på din enhed til Bluetooth-forbindelsesformål. Ændring af Bluetooth-navnet til noget simpelt hjælper dig med at finde det, når du prøver at oprette forbindelse til andre enheder.
Parring af toenheder via Bluetooth er enkel. Aktivér Bluetooth på begge enheder (for nogle inputenheder, der er aktiveret som standard eller med en switch), og find derefter enhedens navn i den andres Bluetooth-enhedsmenu. Når du har valgt det udstyr, som du vil parre med, er resten af processen automatisk.
Hvad skal jeg gøre, hvis jeg ikke har Bluetooth?
Hvis din Bluetooth er tændt, men ikke fungerer, kan du prøve at genstarte din enhed. Normalt løser det eventuelle midlertidige problemer.
Hvis din enhed ikke kan findes, skal du læse den manual, der fulgte med den korrekt. For en pc, se Bluetooth-menuen. For en mobiltelefon skal du sørge for, at Bluetooth er på.
Hvis du har problemer med at forbinde din enhed, skal du sørge for at ændre parringsnavnet til noget, der er let genkendelig.
Men hvis din enhed ikke understøtter Bluetooth, er der kun én mulighed tilbage. Du skal købe en ekstern Bluetooth-adapter. Heldigvis er der mange muligheder at vælge imellem.
For en computer vil de normalt være i form af en USB-nøgle, som du kan tilslutte din pc for at aktivere Bluetooth-forbindelse. Til et tv kan du bruge enten en USB-adapter eller en, der tilsluttes via et kabel eller kabler, der passer til dit tv.
Du kan hæve en Bluetooth-adapter i din bil! Bluetooth giver dig mulighed for at streame musik fra din telefon, mens du bruger de kraftfulde højttalere i dit køretøj. Eller du kan foretage telefonopkald under kørsel, hvilket, selvom det generelt ikke anbefales, er i det mindste en sikrere metode end at holde i selve telefonen.
Hvis du bruger en ekstern adapter, skal Bluetooth normalt være tændt som standard, så længe adapteren er tilsluttet, men du kan få adgang til de ovennævnte indstillinger for at sikre dig.
Trådløs forbindelse
Der har du det. Du har nu lært at aktivere Bluetooth på alle dine yndlingsenheder. Brug af Bluetooth sparer dig en masse problemer med kabeladministration, og det vil bare se renere ud. Bare sørg for, at din enhed er Bluetooth-aktiveret, eller køb en adapter efter eget valg for at bygge bro over dette problem.
Har du haft nogen problemer med at bruge Bluetooth? Hvilke Bluetooth-enheder bruger du med din pc eller Mac? Fortæl os det i kommentarfeltet nedenfor.