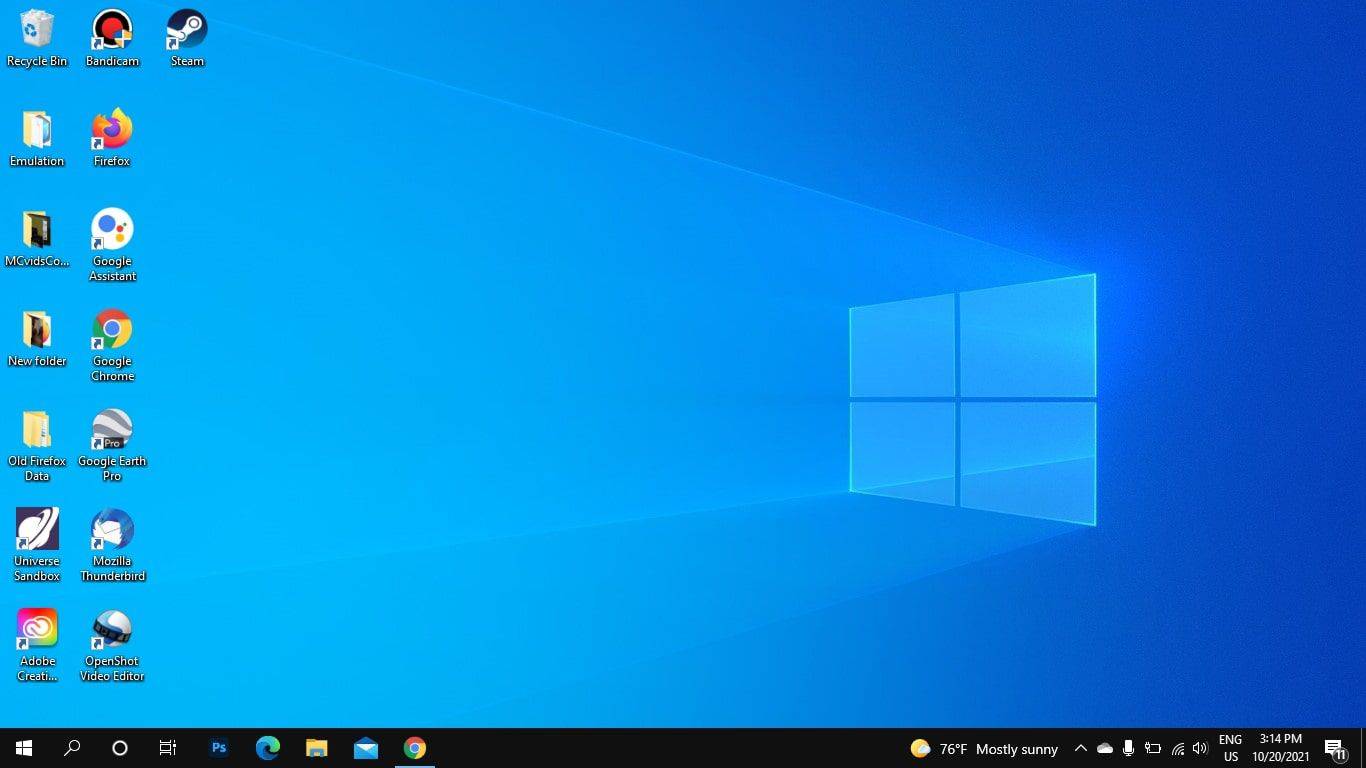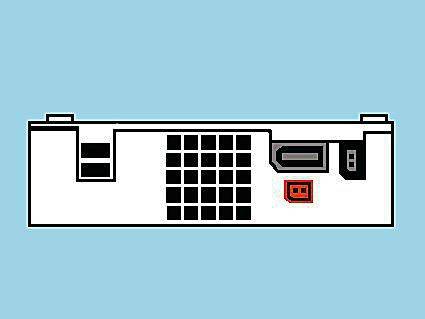Der er mange fordele ved at konfigurere en statisk IP-adresse i Windows 10. Dette giver dig f.eks. mulighed for at dele data som dokumenter, filer og printere lokalt eller ved at bruge portvideresendelse.

Tjenester og portvideresendelseskonfigurationer stopper i sidste ende med at fungere, hvis du ikke angiver en statisk IP-adresse. En af grundene til dette er, at de fleste enheder bruger en dynamisk IP-adresse, som routerens Dynamic Host Configuration Protocol (DHCP)-server normalt bestemmer. Disse adresser kan ændres til enhver tid, herunder når du genstarter din computer, eller når de dynamiske indstillinger, der blev brugt, slutter.
Heldigvis er der et par måder, du kan indstille en statisk IP-adresse på. I denne artikel vil vi gennemgå og diskutere de nødvendige trin til konfiguration af en statisk IP-adresse på både Windows 10 og 11.
Sådan indstilles en statisk IP-adresse i Windows 10
Der er et par forskellige metoder til at indstille en statisk IP-adresse på en Windows 10-pc. Hver metode virker er lige effektiv.
hvordan man ser google-søgehistorik
Kommandoprompt
På en Windows 10-pc er det muligt at konfigurere en statisk IP-adresse ved hjælp af kommandoprompten. Selvom nogle brugere kan finde det svært, er dette den hurtigste metode.
- Åbn menuen Start.

- Indtast 'Kommandoprompt' i søgefeltet.

- Højreklik på kommandoprompten og vælg 'Kør som administrator'.

- For at se din nuværende netværksopsætning skal du kopiere og indsætte følgende kommando og derefter trykke på Enter:
ipconfig /all
- Naviger til netværksadapterafsnittet, noter adapterens navn og IPv4, undernetmaske, standardgateway og DNS-serveroplysninger.

- For at indstille en statisk IP-adresse skal du bruge følgende kommando og derefter trykke på Enter:
netsh interface ip set address name=“Ethernet0” static 10.1.2.220 255.255.255.0 10.1.2.1
- Erstat Ethernet0 med det allerede nævnte navn på netværksenheden i kommandoen ovenfor. Dit netværks IP-adresse, undernetmaske og standardgateway bør alle ændres, så de matcher dit netværks indstillinger.

- Indtast kommandoen nedenfor for at tilføje en DNS-serveradresse:
netsh interface ip set dns name=“Ethernet0” static 10.1.2.1
- Sørg for at ændre Ethernet0 til navnet på netværksadapteren og 10.1.2.1 med DNS-serverens IP på dit lokale netværk.

- Indstil en alternativ DNS-serveradresse ved at indtaste følgende kommando og trykke på Enter:
netsh interface ip add dns name="Ethernet0" 8.8.8.8 index=2
Igen skal du erstatte Ethernet0 med navnet på din adapter og 8.8.8.8 med din DNS-serveradresse i kommandoen.
Så snart du er færdig med processen, kan du teste din nye opsætning ved hjælp af et kommandolinjeværktøj (for eksempel ping google.com). Tjek en webside for at teste, om indstillingerne virker.
Kontrolpanel
For nogle brugere er den tidligere metode, der bruger kommandoprompten, muligvis ikke for dem. Heldigvis er der en måde at ændre IP-konfigurationen på en Windows 10-pc via kontrolpanelet. Følg disse trin for at indstille en statisk IP-adresse ved hjælp af kontrolpanelet:
hvordan man spiller med venner, der ikke er vendt
- Naviger til kontrolpanelet.

- Vælg 'Netværk og internet' fra menuen.

- Vælg indstillingen 'Netværks- og delingscenter'.

- I navigationsruden til venstre skal du vælge 'Skift adapterindstillinger.'

- Klik på navnet på netværksadapteren og vælg 'Egenskaber'.

- Vælg 'Internet Protocol Version 4 (TCP/IPv4)' som protokoltype.

- Tryk på 'Egenskaber'.

Nu kan du tildele alle de nødvendige oplysninger.
- Vælg indstillingen 'Brug følgende IP-adresse.'

- Indstil den statiske IP-adresse.

- Angiv en undernetmaske. Det meste af tiden er undernetmasken for et hjemmenetværk 255.255.255.0.

- Angiv standardgatewayen (typisk routerens IP-adresse).

- Indstil den foretrukne DNS-serveradresse i kolonnen 'Brug følgende DNS-serveradresser', som enten er routerens IP-adresse eller IP-adressen på den server, der leverer DNS-resolutioner.

- Indstil en alternativ DNS-server, som din pc kan bruge, hvis standard-DNS-serveren ikke er tilgængelig. Dette er valgfrit.

- Tryk på 'OK' for at fortsætte.

Når du er færdig med instruktionerne, kan du åbne en webbrowser for at teste opsætningen ved at indlæse en webside.
Indstillinger
Der er en mulighed på Windows 10 for at ændre IP-adresseindstillingerne for tilsluttede enheder via appen Indstillinger. Sådan gør du:
- Naviger til 'Indstillinger'.

- Vælg 'Netværk og internet' fra menuen.

- Vælg 'Wi-Fi' eller 'Ethernet'.

- Vælg den aktive netværksforbindelse.

- Gå til 'Rediger' i afsnittet 'IP-indstillinger'.

- Vælg 'Manuel' fra menuen.

- Tænd for IPv4-vippekontakten.

- Konfigurer Windows 10-pc'en til at bruge en statisk IP-adresse.

- Angiv længden af undernetpræfikset (undernetmaske). Hvis din undernetmaske er 255.255.255.0, er bitlængden af undernetpræfikset 24.

- Angiv adressen på standardgatewayen, en foretrukken DNS-serveradresse og en sekundær DNS-serveradresse.

- Gem ændringerne ved at klikke på 'Gem'.

Når du er færdig med at følge instruktionerne, kan du bekræfte dine indstillinger ved at åbne en webside i en webbrowser.
hvordan fjerner du skrivebeskyttelse
Sådan indstilles en statisk IP-adresse i Windows 11
Indstillinger
Du kan bruge appen Indstillinger til at konfigurere en statisk IP-adresse i Windows 11. Sådan gør du:
- For at få adgang til siden Indstillinger skal du trykke på Win + I.

- Naviger til den relevante sektion ved at vælge 'Netværk og internet'.

- Hvis du er forbundet til et kablet netværk, skal du vælge 'Ethernet'. Ellers skal du vælge 'Wi-Fi'.

- Vælg den enhed, som du opretter en netværksforbindelse på.

- Vælg 'Rediger' til højre for 'IP-tildeling'.

- Et pop op-vindue vises. Vælg 'Manuel' fra den viste menu.

- Aktiver IPv4 og tildel en statisk IP-adresse.

- Udfyld de resterende felter, såsom at indstille længden af undernetpræfikset til '24' og gateway-adressen til '10.1.2.1'.

- Hvis du har en DNS-adresse, som du foretrækker, skal du erstatte den i de relevante felter. Alternativt kan du lade det stå tomt. På samme måde, hvis du har en, skal du angive den sekundære DNS-adresse.

- Klik på 'Gem' og genstart File Explorer.

Åbn din standard webbrowser og afgør, om du er i stand til at surfe på internettet.
PowerShell
Ud over Windows 11 fungerer PowerShell-metoden også på ældre Windows-versioner. Følg disse trin for at konfigurere en statisk IP-adresse ved hjælp af PowerShell:
- Højreklik på Windows-ikonet nederst til venstre på skærmen. Vælg 'Windows PowerShell'.

- For at se din nuværende netværksopsætning skal du kopiere og indsætte følgende kode og trykke på Enter:
Get-NetIPConfiguration
- Vær opmærksom på følgende oplysninger fra listen over tilgængelige data:
InterfaceIndex
IPv4Address \sIPv4DefaultGateway
DNSServer
- Efter at have noteret værdierne for de foregående elementer, skal du udføre følgende kode:
New-NetIPAddress -InterfaceIndex 5 -IPAddress 192.168.202.149 -PrefixLength 24 -DefaultGateway 192.168.202.15
- Erstat værdierne for InterfaceIndex, IPAddress og DefaultGateway i den foregående kode. PrefixLength (undernetmaske) er som standard indstillet til 24 for et hjemmenetværk. Udskift det derfor kun, når den samme værdi ændres på din enhed.

- For at tilføje en statisk DNS-server til dit netværk skal du køre følgende kode:
Set-DnsClientServerAddress -InterfaceIndex 5 -ServerAddresses 192.168.202.15
- For at tilføje en sekundær DNS-serveradresse skal du bruge ovenstående kommando med en ekstra adresse adskilt af et komma. For eksempel:
Set-DnsClientServerAddress -InterfaceIndex 5 -ServerAddresses 192.168.202.15, 8.8.8.8
Få alle fordelene ved en statisk IP-adresse
Opsætning af en statisk IP-adresse i Windows 10 og 11 kan være praktisk i en række situationer. En Windows 11-pc eller bærbar med en fast IP-adresse og DNS-adresse vil forbedre hastigheden på din internetforbindelse, hvilket gør den mere responsiv. Du kan også reducere ping- og latenstid ved at booste IP-adressen, hvilket vil resultere i mindre forsinkelse.
Har du en statisk IP-adresse på din Windows? Har du prøvet at oprette en statisk IP-adresse? Fortæl os det i kommentarfeltet nedenfor!