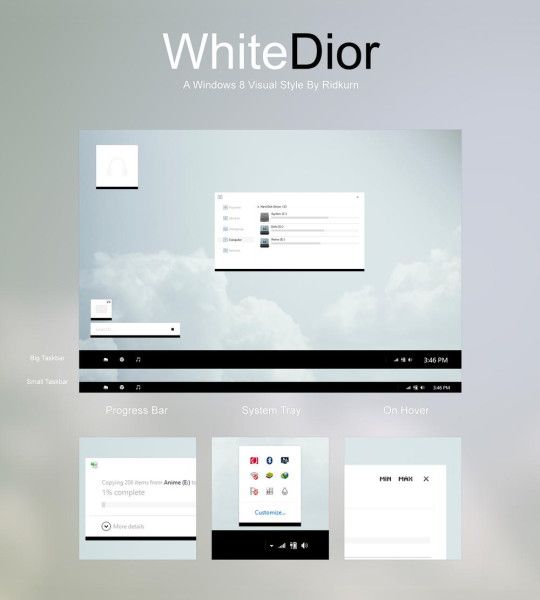Skærmbaggrundsskærme kan tilføje lidt pift eller personalisering til din computerskærm. Når du arbejder på flere skærme, vil Windows og macOS som standard vise den samme skrivebordsbaggrund på alle skærme. Heldigvis har du mulighed for at vælge forskellige baggrunde for hver skærm.

Hvis du vil have dine skærme til at vise unikke baggrunde, skal du fortsætte med at læse for den nemme måde at opnå dette på Windows og macOS.
Forskellige baggrunde for forskellige skærme i Windows 11
Windows 11 leveres med flere forudinstallerede baggrundsbilleder og temaer. Du kan vælge et tema fra fanen Personalisering i Indstillinger eller oprette dit eget. Følg disse trin for at bruge dine billeder til to eller flere skærme.
- Få adgang til 'Indstillinger' ved hjælp af 'Windows + I' genvejstaster. Eller klik på 'Start' eller søgeikonet i 'Task Manager', og skriv derefter 'indstillinger' i søgelinjen.

- Klik på 'Tilpasning' og derefter 'Baggrund'.
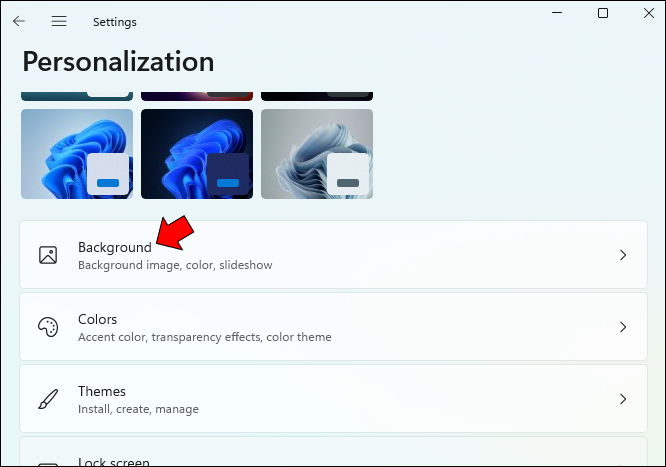
- Vælg 'Billede' fra listen 'Tilpas din baggrund'.
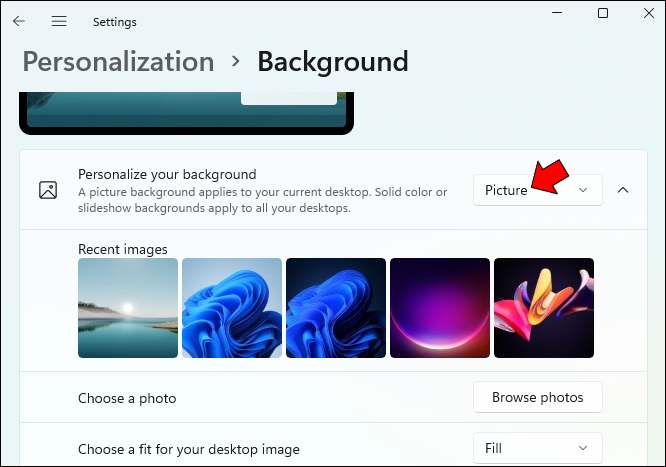
- Klik på 'Gennemse fotos', og vælg derefter det billede, du vil indstille som skrivebordsbaggrund. Du kan vælge et billede fra enhver mappe, hvor dine billeder er gemt.
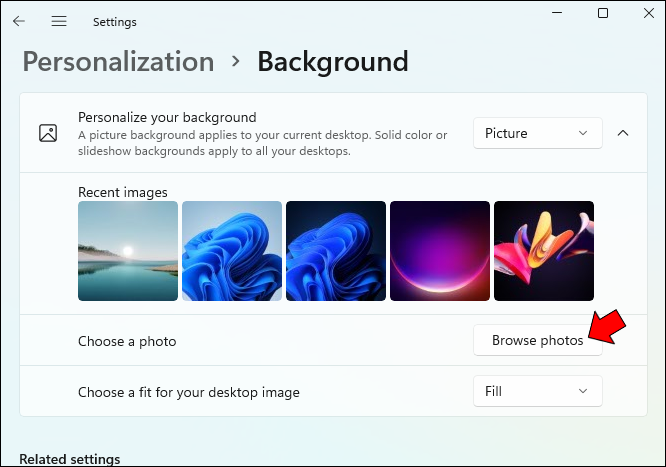
- Højreklik på billedet, og vælg derefter 'Indstil til skærm 1.'
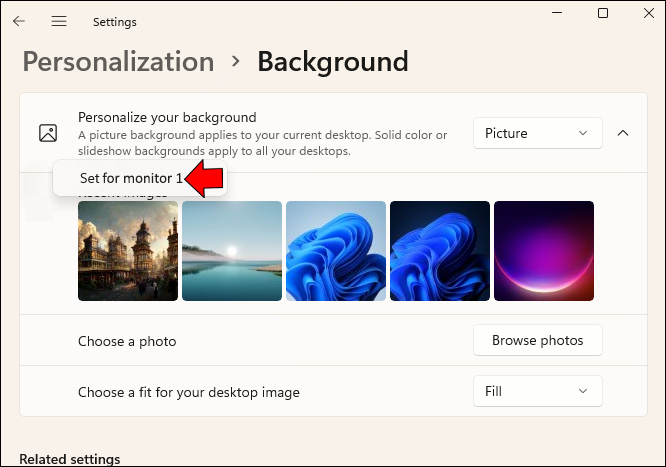
- For at indstille baggrunden på din anden skærm skal du gentage trin to til fem og vælge 'Indstil til skærm 2' ved trin fem.
Forskellige baggrunde for forskellige skærme i Windows 10
Opsætning af en unik skærmbaggrund til flere skærme var relativt ligetil i Windows 8. Menuen i Windows 10, der giver dig mulighed for at gøre det samme, blev begravet. Heldigvis er det blevet flyttet til en logisk position igen.
hvordan man krydser ting ud i uoverensstemmelse
Følg disse trin for en nem måde at indstille forskellige baggrunde i Windows 10.
- Åbn 'Indstillinger' ved hjælp af 'Windows + I' genvejstaster. Alternativt kan du klikke på 'Start' eller søgeikonet på 'Task Manager', og derefter skrive 'indstillinger' i søgelinjen.

- Klik på 'Tilpasning' og derefter 'Baggrund'.
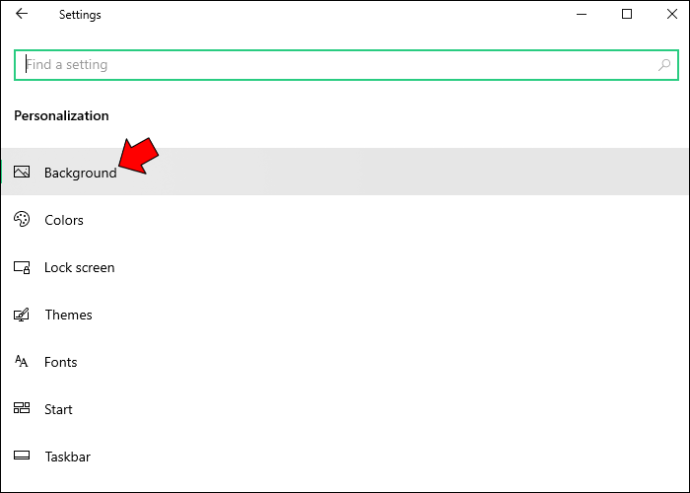
- Vælg 'Billede' fra listen 'Tilpas din baggrund'.
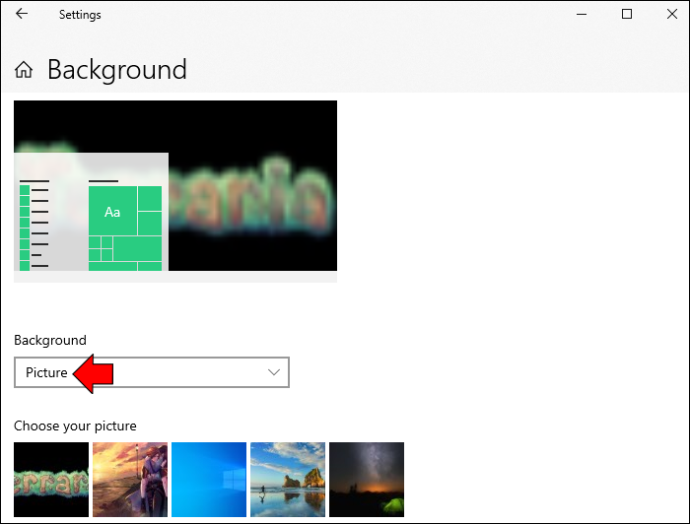
- Klik på 'Gennemse fotos', og vælg derefter det billede, du vil indstille som skrivebordsbaggrund. Du kan vælge et billede fra enhver mappe.
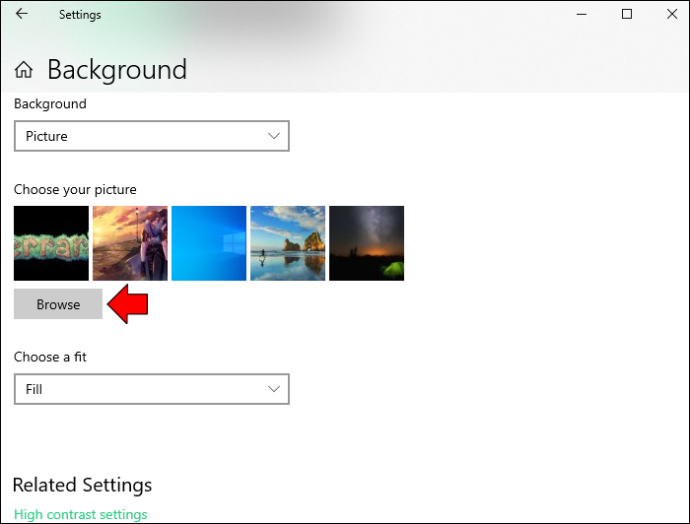
- Højreklik på billedet, og vælg derefter 'Indstil til skærm 1.'
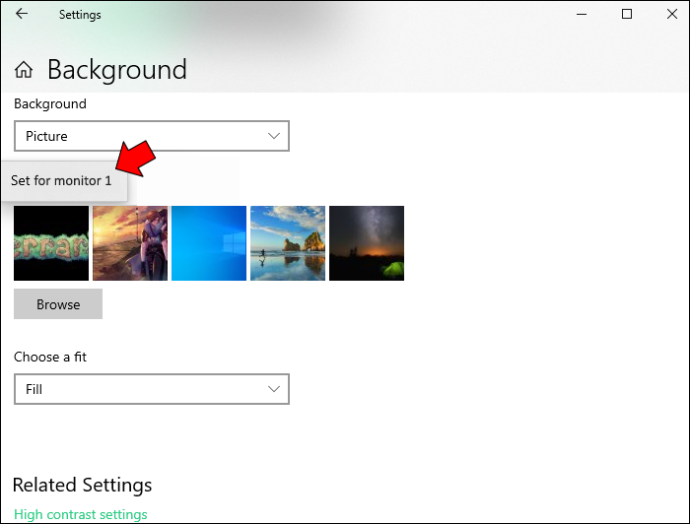
- Gentag trin to til fem for at indstille baggrunden på din anden skærm. Vælg 'Set for monitor 2' i trin fem.
Forskellige baggrunde for forskellige skærme på en Mac
Opsætning af forskellige baggrunde på dine Mac-skærme kan hjælpe med at sætte liv i din arbejdsdag og er ret ligetil, bare følg disse trin.
hvor meget kan du sende gennem zelle
- Klik på Apple-ikonet for at få adgang til hovedmenuen.
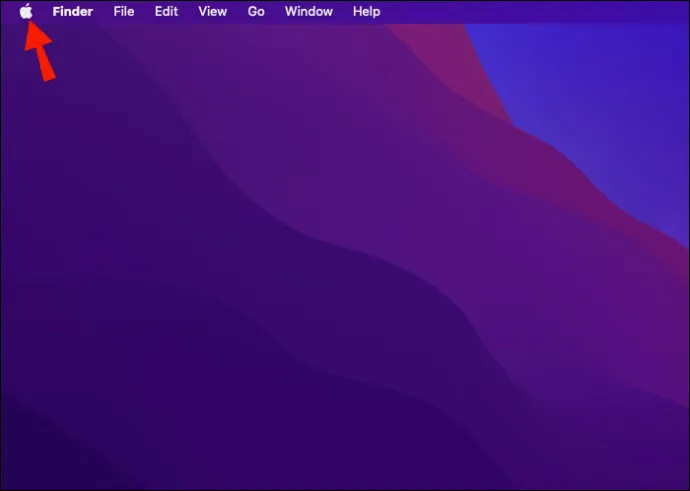
- Klik på 'Systemindstillinger'.
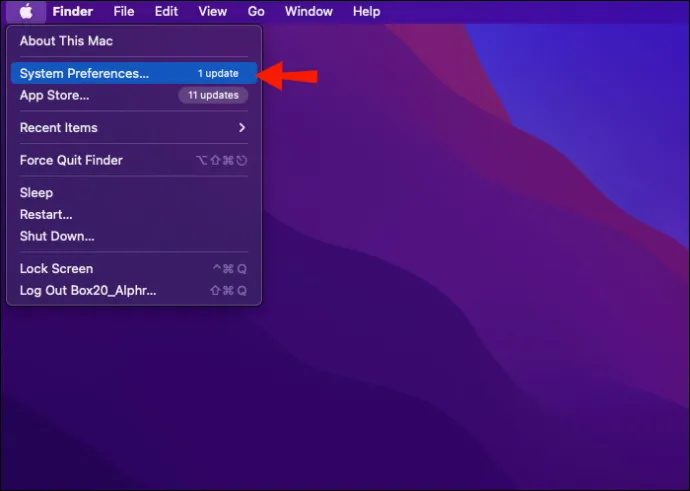
- Derefter 'Skrivebord og pauseskærm.'
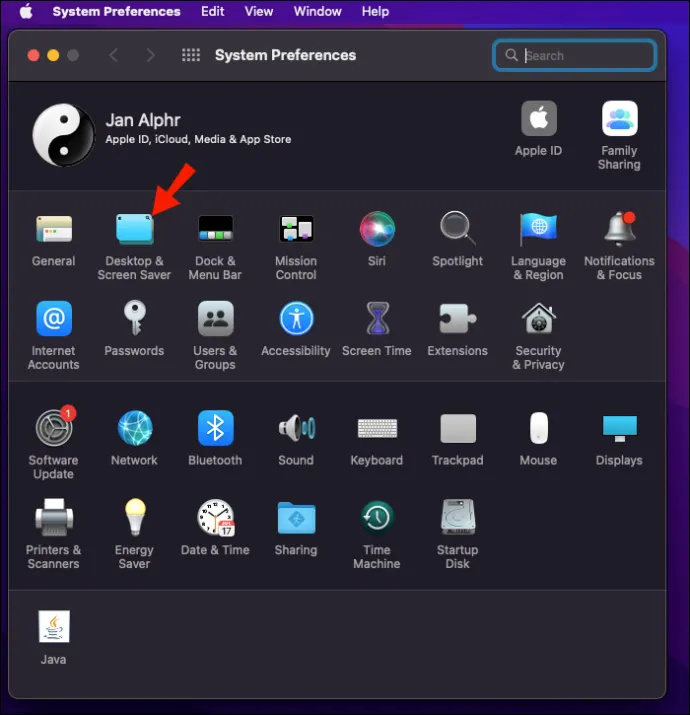
- I vinduet 'Desktop & Screen Saver' skal du vælge det billede, du vil indstille som baggrund. Alternativt kan du trække billedet fra dit skrivebord eller en mappe til toppen af forhåndsvisningsvinduet for at indstille det som dit nye skrivebordsbaggrund.
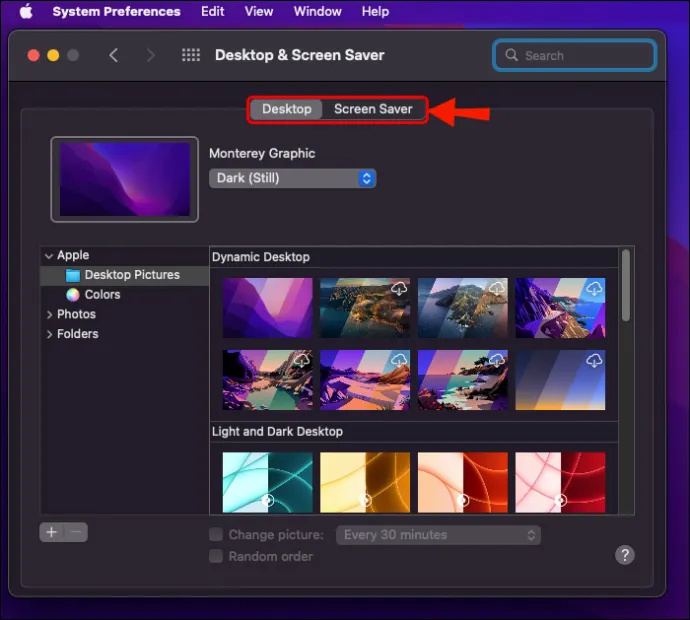
- For at indstille et skrivebordsbillede til din anden skærm skal du klikke på det andet vindue og derefter vælge et billede.
- Gentag disse trin for flere eksterne skærme.
- Når du er tilfreds, skal du klikke på tilbage-knappen og lukke vinduet for at gemme ændringerne.
Ofte stillede spørgsmål
Hvilket tapet er bedre for dine øjne?
Det er bedre at undgå lyse eller neonfarver, da disse kan blive trættende at se på. Vælg neutrale eller mørke nuancer af farver, der stadig leverer høj kontrast uden at være ensfarvet sort. De bedste farver til tapeter og baggrunde er marineblå, bordeaux, jægergrøn, dyb lilla eller sølv.
Kan du bruge to markører på to skærme?
Hvis du bruger Windows, registreres flere museanvendelser automatisk. Når du tilslutter din anden mus til en USB-port, tilføjer Windows automatisk driverne. Derefter kan du styre markøren med en af musene. Denne tilføjelse er ideel, hvis du ønsker at spejle din primære pc til en tv-skærm.
deaktiver vindue, der snapper windows 10
Er en hvid eller mørk baggrund bedre for dine øjne?
Mørkere baggrunde (Dark Mode) vil reducere genskin og blåt lys på din skærm, hvilket gør det bedre for dine øjne sammenlignet med lysere farver (Light Mode).
Tilpasning af dine skrivebordsbaggrunde
Hvis du vil pifte din arbejdsdag op, er visning af forskellige baggrunde på dine flere skærme en af mange enkle muligheder. Windows og macOS tilbyder gratis tapetmuligheder, som du kan vælge imellem. Alternativt kan du indstille et af dine personlige billeder som baggrund. Og for mere tilpasset skærmunderholdning giver begge operativsystemer dig mulighed for at konfigurere diasshows som skrivebordsbaggrund eller til visning, når du har været inaktiv i en bestemt periode.
Var du i stand til at opsætte det tapet, du ønskede på hver skærm? Fortæl os om resultaterne i kommentarfeltet nedenfor.