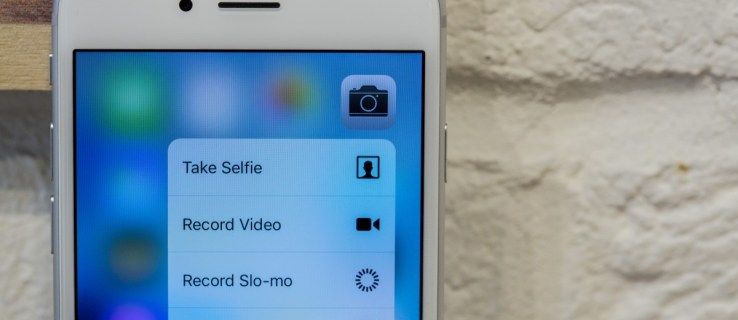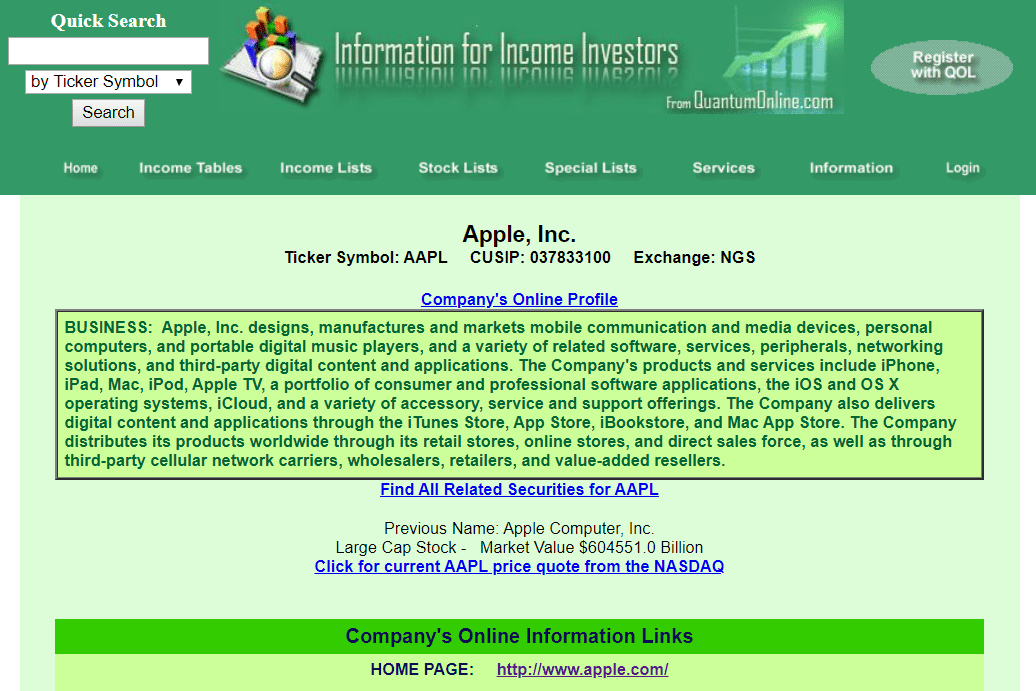Mange mennesker anser fax forældet. Hvem har brug for at sende oplysninger ved hjælp af papir i denne dag og alder? Der er visse tilfælde, hvor du vil modtage eller sende en papirkopi af noget. For eksempel hvis modtageren skal underskrive dokumentet.

Selvom ikke for mange virksomheder og husstande faktisk har en faxmaskine i disse dage, er der måder at sende faxer på en moderniseret måde. For eksempel kan du bruge Gmail til at faxe nogen direkte.
Kan du gøre det fra Gmail?
Desværre er det ikke muligt at sende en fax direkte fra Gmail med standardindstillinger - Google har endnu ikke en sådan funktion. Du bliver nødt til at bruge en onlinetjeneste, der hjælper dig med at faxe via e-mail.
Tilmelding til en e-mail-til-fax service
Heldigvis er der e-mail-til-fax-tjenester, der giver dig mulighed for at faxe i Gmail. Når du har tilmeldt dig en sådan tjeneste og antager, at du har konfigureret alt korrekt, vil du være i stand til at indtaste et telefonnummer inde i en Gmail-besked og sende pr. Fax til en faxmaskine.
hvordan man fjerner pop op-vinduer på Android
Du kan finde en af disse tjenester på Google. De fleste af dem er ret ligetil. Husk dog, at disse tjenester ikke er helt gratis. Sikker på, de fleste af dem giver dig mulighed for at sende et antal faxer gratis, men efter et stykke tid bliver du bedt om at betale for et abonnement eller købe kreditter eller tokens.
En anden vigtig note: Uanset e-mail-til-fax-tjenesten bliver du nødt til at bruge den e-mail-adresse, som du har tilmeldt dig til at sende faxer fra Gmail. Med andre ord kan du kun sende faxer fra den adresse, du brugte, da du tilmeldte dig tjenesten.

Afsendelse af en fax direkte fra Gmail
Forudsat at du har tilmeldt dig korrekt, er det tid til at sende din første fax. Problemet med mange af disse tjenester er, at de ikke ofte tilbyder en komplet guide til, hvordan man sender faxer fra Gmail. Heldigvis har du fundet den rigtige guide til, hvordan du gør det ...
1. Opret en ny e-mail på Gmail
Sådan oprettes en ny e-mail, hvis du ikke ved det. Gå til Gmail-startsiden, og log ind med dine legitimationsoplysninger. Derefter på hovedsiden og naviger til skærmens øverste venstre hjørne. Vælg Komponer . Et nyt chatlignende vindue åbnes i nederste højre hjørne af skærmen. Det er her, du indtaster alle leveringsoplysninger samt indholdet af faxmeddelelsen.

2. Indtast oplysningerne
Som du skriver en hvilken som helst anden e-mail, skal du gøre det her på samme måde. Imidlertid i Modtagere felt, skal du indtaste mere specifikke oplysninger, der indeholder modtagerens faxnummer inklusive områdekoden (uden bindestreger).
Du bliver nødt til at indtaste flere oplysninger efter det. Efter faxnummeret uden mellemrum skal du indtaste faxudbyderens domæne. Disse oplysninger skal leveres af din e-mail-til-fax-udbyder. Feltet Modtagere skal se sådan ud:[e-mail beskyttet].
3. Tilføjelse af indhold
Lad os starte med den typiske del af en e-mail. Det er her, du skal indtaste dit følgebrev. Det betyder stort set alt. Indtast de oplysninger, du ønsker. Det kan være et almindeligt brev.
Det sande indhold af en moderne e-mail-til-fax er i de vedhæftede filer. De fleste udbydere tillader afsendelse af DOC-, PDF-, JPG- og TXT-filer. Du finder mange andre udvidelser tilgængelige fra udbyder til udbyder. For at vedhæfte disse filer skal du blot vælge dem og trække dem over til e-mailens brødtekst. Alternativt kan du vælge Vedhæft filer og vælg de filer, du vil sende, i det vindue, der vises.
4. Afsendelse af e-mailen
Når du er færdig med at tilføje alt indholdet, indtastet eller vedhæftet, er det tid til at sende beskeden. Sørg for, at du har indtastet de rigtige oplysninger, og at alle vedhæftede filer er der. Du er velkommen til at tilføje oplysninger til Emne felt i e-mailen. Det behøver du dog ikke.
Når du har dobbelttjekket alt, er alt hvad du skal gøre for at sende e-mailen til en persons faxmaskine at trykke på Sende knap, ligesom at sende en typisk e-mail.
Fordelene ved e-mail til fax
Det vigtigste resultat af at bruge en e-mail til at sende faxer er klart, at man ikke behøver at få en faxmaskine. Hvem har brug for en længere? Medmindre måske hvis du ejer en virksomhed.
Det eneste store plus ved at bruge en e-mail-til-fax-tjeneste er tilgængelighed. På denne måde kan du faktisk sende indhold til en andens faxmaskine ved hjælp af din smartphone eller tablet-enhed. Så længe du bruger den Gmail, du har brugt til at tilmelde dig en e-mail-til-fax-tjeneste, kan du bruge enhver enhed til at sende dine faxer. Det er ret fantastisk at bygge bro over kløften mellem det nye og det noget gamle.
hvordan man skjuler chat på instagram live
Afsendelse af faxer fra Gmail
Som du kan se, er det absolut muligt at bruge din Gmail til at sende faktiske faxer. Sikker på, du vil ikke være i stand til at gøre det indbygget fra din Gmail, men der er mange e-mail-til-fax-tjenester, der giver dig mulighed for at gøre det. Og den faktiske faxkomponeringsproces er lige så enkel og ligetil som at sende enhver anden e-mail.
Klarede du at faxe nogen ved hjælp af din Gmail? Kan du lide indstillingen? Du er velkommen til at deltage i diskussionen i kommentarerne nedenfor og tilføje dine to cent angående emnet.