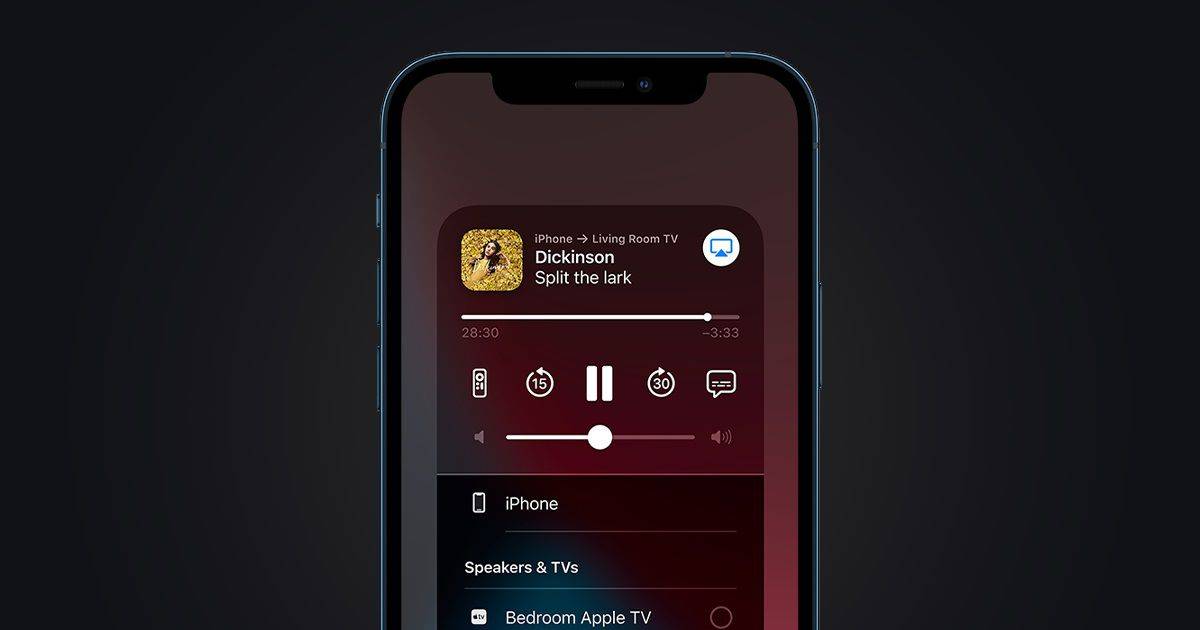Chrome-brugere, der forsøger at åbne PDF-dokumenter, bemærker muligvis, at appen fungerer som en standard PDF-filfremviser. Hvor praktisk dette end kan være for nogle brugere, kan den begrænsede funktion i browseroplevelsen være en afbrydelse for andre. Hvis du tilhører den anden kategori, er du kommet til det rigtige sted.

I denne artikel giver vi dig detaljerede instruktioner om, hvordan du åbner PDF-filer fra Chrome i Adobe Reader. Som en bonus viser vi dig, hvordan du kan nyde Adobe Reader-oplevelsen uden at forlade din browser. Hele proceduren er relativt ligetil og involverer justering af et par indstillinger.
Sådan åbner du PDF-filer fra Chrome i Adobe Reader
Der er mange fordele ved at have Adobe Reader som standard PDF-filåbner. Denne software er især gavnlig for brugere, der oftere arbejder med PDF-filer. Udover blot at åbne dem, lader Adobe Acrobat Reader brugere konvertere disse filer til forskellige formater, tilføje digitale signaturer, fjerne skjult indhold og meget mere.
Hvis du foretrækker at åbne PDF-filer i Adobe Reader i stedet for Chrome, skal du blot følge nedenstående trin.
Chrome-indstillinger
Lad os starte med at ændre indstillingerne for Google Chrome. Hovedmålet her er at ændre den mulighed, der lader Chrome automatisk åbne PDF-filer. Du vil have, at appen downloader disse filer på din computer i stedet for.
hvordan man tilføjer roller til uenighed
- Start Chrome på din pc.

- Klik på de tre lodrette prikker i øverste højre hjørne af skærmen og gå til Indstillinger .

- Under Privatliv og sikkerhed , vælg Indstillinger for websted .

- Rul ned og klik på PDF-dokumenter .

- Tænd for Download PDF-filer i stedet for automatisk at åbne dem i Chrome mulighed.

Nu vil Chrome downloade PDF'er ligesom andre filer. Sådan åbner du filen med Adobe Reader:
- Når den er downloadet, skal du klikke på PDF-filen fra bunden af Google Chrome-vinduet.

- Vælg Åben , vil filen nu åbne i et læsevindue, vælg Åbn altid i Adobe Reader .

Indstillinger for Adobe Reader
Hvis din PDF-fil åbner i et andet program, skal du muligvis justere Adobe Readers indstillinger:
- Start Adobe Reader på din pc.

- Klik på Redigere , derefter Præferencer .

- Gå nu til generel sektion fra venstre sidepanel.

- Klik på Vælg som standard PDF-handler knap.

- Klik Blive ved og følg instruktionerne.

- Vent på, at Windows er færdig med at foretage ændringer, og genstart din computer.
Windows-indstillinger
En anden måde at ændre, hvordan din computer åbner PDF-filer, er ved at justere Windows 10-filegenskaberne og -indstillingerne:
Metode 1: Via kontekstmenu
- Start File Explorer på din computer.

- Find mappen, der indeholder PDF-filen, højreklik på .pdf-filen og vælg Åben med .

- Hvis du ser Adobe Reader, skal du klikke på det. Hvis ikke, vælg Vælg en anden app .

- Vælg Adobe Reader fra menuen.
- Sæt kryds i boksen ved siden af Brug altid denne app til at åbne .pdf-filer mulighed.

Metode 2: Via filegenskaber
- Åbn File Explorer på din computer.

- Find PDF-filen og højreklik på den.

- Gå derefter til Ejendomme .

- Under generel fanen, skal du klikke på Lave om knappen ved siden af Åbner med .

- Vælg Adobe Reader på følgende skærm, og tryk Okay .

- Hit Okay igen i vinduet Egenskaber.

Metode 3: Via vinduesindstillinger
- Start menuen Start, og åbn Indstillinger på din computer.

- Klik nu videre Apps .

- Vælg i venstre sidebjælke Standard apps .

- Rul ned og vælg Vælg standardapps efter filtype fra højre side af vinduet.

- Vent på, at de forskellige filtyper indlæses.

- Rul ned, indtil du ser .pdf og den app, der er tilsluttet den.

- Klik på den app, og vælg Adobe Reader fra listen.

Yderligere ofte stillede spørgsmål
Hvordan får jeg Adobe Reader til at åbne PDF i stedet for Microsoft Edge?
Hvis du er en Windows 10-bruger, vil du sandsynligvis bemærke, at Chromium Microsoft Edge-versionen fungerer som en standard webbrowser og PDF-læser. At få Adobe Reader til at åbne PDF'er i stedet for Microsoft Edge kræver justering af standardindstillingerne på din computer:
1. Start Indstillinger app på din Windows 10.

2. Klik på Apps .

3. Naviger til Standard apps .

4. Åbn Vælg standardapp efter filtype mulighed.

5. Find .pdf filtype i venstre del af skærmen, og klik på den aktuelle standardapp ved siden af den.

6. Vælg Adobe Reader fra listen.

PDF-dokumenterne åbnes nu i Adobe Reader i stedet for Microsoft Edge.
En anden måde at ændre standardindstillingerne på er gennem kontekstmenuen:
1. Åbn File Explorer på din Windows 10.

2. Find et PDF-dokument på din pc.

3. Højreklik på den.

4. Klik på Åben med undermenu og vælg Vælg en anden app mulighed.

5. Vælg Adobe Reader app fra menuen. Hvis du ikke kan se appen, skal du klikke på Flere apps .

hvor længe varer overwatch-frihedsstraf
6. Sæt kryds i boksen ved siden af Brug altid denne app til at åbne .pdf-filer .

Bemærk: For at gøre Adobe Reader til din standard PDF-dokumentfremviser, skal du først downloade programmet på din computer.
Hvordan åbner man PDF-filer med Acrobat Reader Chrome Extension?
Måske vil du åbne PDF-filer ved hjælp af Adobe Reader uden at forlade Chrome. Heldigvis kan du gøre det med Acrobat Chrome-udvidelsen. Ikke alene kan du nemt nyde PDF'er i din yndlingssoftware, mens du surfer på internettet, men du kan også åbne PDF'er i desktop-appen og få adgang til funktioner såsom kommentarer, formularer og PDF-signaturer.
Acrobat Reader Chrome-udvidelsen kommer ikke med Acrobat Reader desktop-appen. Det er dog nemt at installere udvidelsen, hvis du allerede bruger den originale software på din computer:
1. Start Acrobat Reader. Du bliver bedt om at installere Chrome-udvidelsen, hvis Reader er indstillet som din standard PDF-fremviser. Hvis ikke, følg trinene ovenfor for at indstille Adobe som din standard PDF-fillæser og fortsæt med trinene nedenfor.
2. Klik på Blive ved eller Næste for at installere udvidelsen.
3. Vent på, at udvidelsen er installeret. Programmet tilføjer det automatisk til Chrome.
4. Start Google Chrome. Der vil være en prompt, der informerer dig om, at der er en ny forlængelse. Klik på Aktiver udvidelse at begynde at bruge det.
Udvidelsen er nu tilføjet, og du kan bruge den til at åbne PDF-filer med Acrobat Reader i Chrome. Når du klikker på en PDF-fil i Chrome, vil der være en Adobe Acrobat-prompt i øverste højre hjørne af skærmen. Bare vælg Åbn i Acrobat Reader , og du er god til at gå.
Følg nedenstående trin for at deaktivere Acrobat Google Chrome-udvidelsen:
1. Højreklik på Adobe Acrobat-udvidelsen, og vælg Administrer udvidelser .
2. Fjern markeringen i feltet ved siden af Aktiveret .
Skift af PDF-filer fra Chrome til Adobe Reader forklaret
Hvis dine PDF-filer åbnes i Chrome, er appen indstillet som din standard PDF-læser. Det behøver dog ikke at forhindre dig i at se PDF-filer i andre programmer, inklusive Adobe Reader. Ændring af standardindstillingerne for den måde, din enhed åbner PDF-filer på, er en forholdsvis ligetil proces.
I dagens guide har vi udstyret dig med en masse metoder til at gøre det. Hvis du fulgte instruktionerne nøje, har du nu fuld kontrol over, hvordan du kan se PDF-filer på din pc.
Hvilken metode brugte du til at åbne PDF-filer fra Chrome i Adobe Reader? Hvorfor foretrækker du trods alt læseren? Del dine meninger i kommentarfeltet nedenfor.