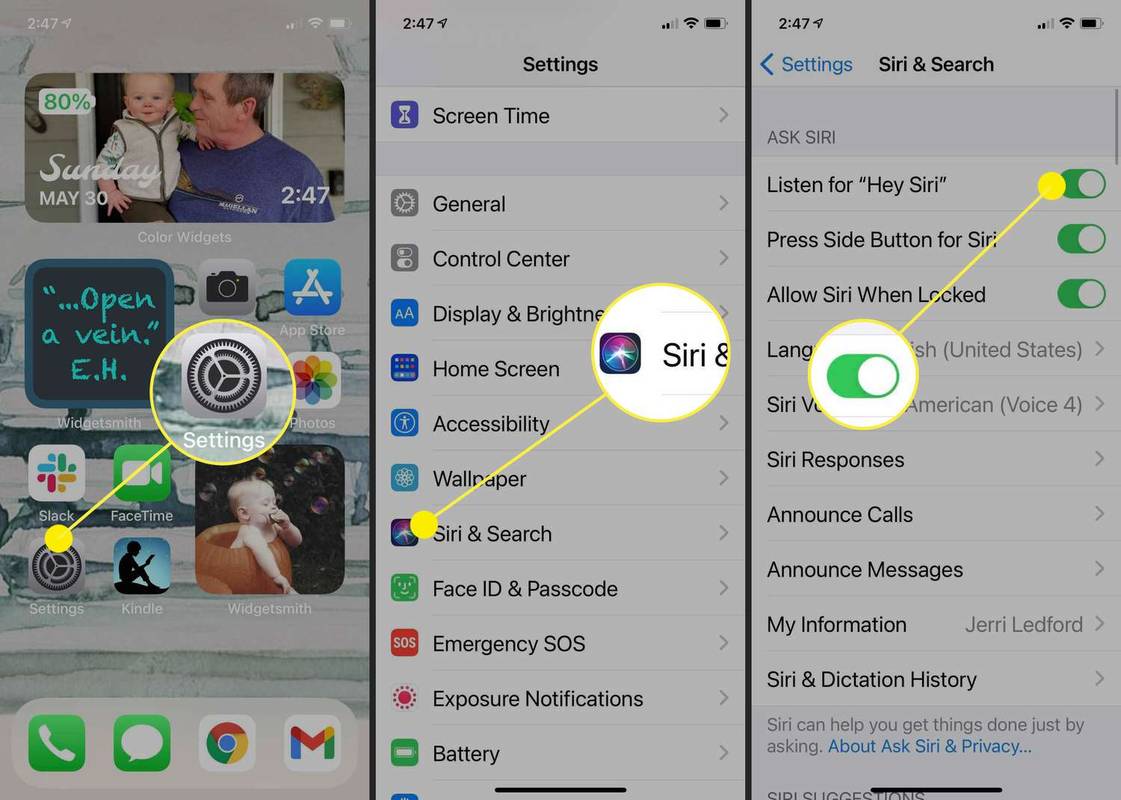Hvad skal man vide
- Nulstil: Gå til Indstillinger > Siri & Søg > vende Hej Siri Off med vippekontakt. Vent et par sekunder, og tænd den igen. Genoplær nu Siri.
- Træn Siri til at genkende din stemme, tryk på Blive ved , og følg anvisningerne på skærmen for stemmetræning af lydassistenten til at lytte til dig.
Denne artikel giver instruktioner om, hvordan du nulstiller Siri til at genkende din stemme på din iPhone eller iPad. Disse oplysninger gælder for enhver iOS- eller iPadOS-enhed, der kører den seneste version af operativsystemets software.
hvordan man sletter venner online
Hvordan nulstiller du Siri til at genkende din stemme?
Siri er iPhone og iPads stemmeassistent, du kan bruge til at udføre nogle opgaver helt håndfrit. Men hvis Siri ikke reagerer, når du siger 'Hej Siri', eller hvis den ser ud til at misforstå dig oftere end ikke, kan du nulstille Siri-funktionen og lære den at lære din stemme igen. Det skulle derefter forbedre dine interaktioner med Siri.
-
For at nulstille Siri, start med at åbne Indstillinger på din iPhone eller iPad.
-
Tryk på Siri & Søg . Du skal muligvis scrolle nogle ned.
-
På den Siri og søgeindstillinger side, tryk på Lyt efter 'Hey Siri' at vende den Af (skyderen skal blive grå). Vent blot et par sekunder, indtil den deaktiveres helt, og tryk derefter på skyderen igen for at dreje den På (skyderen skal blive grøn igen).
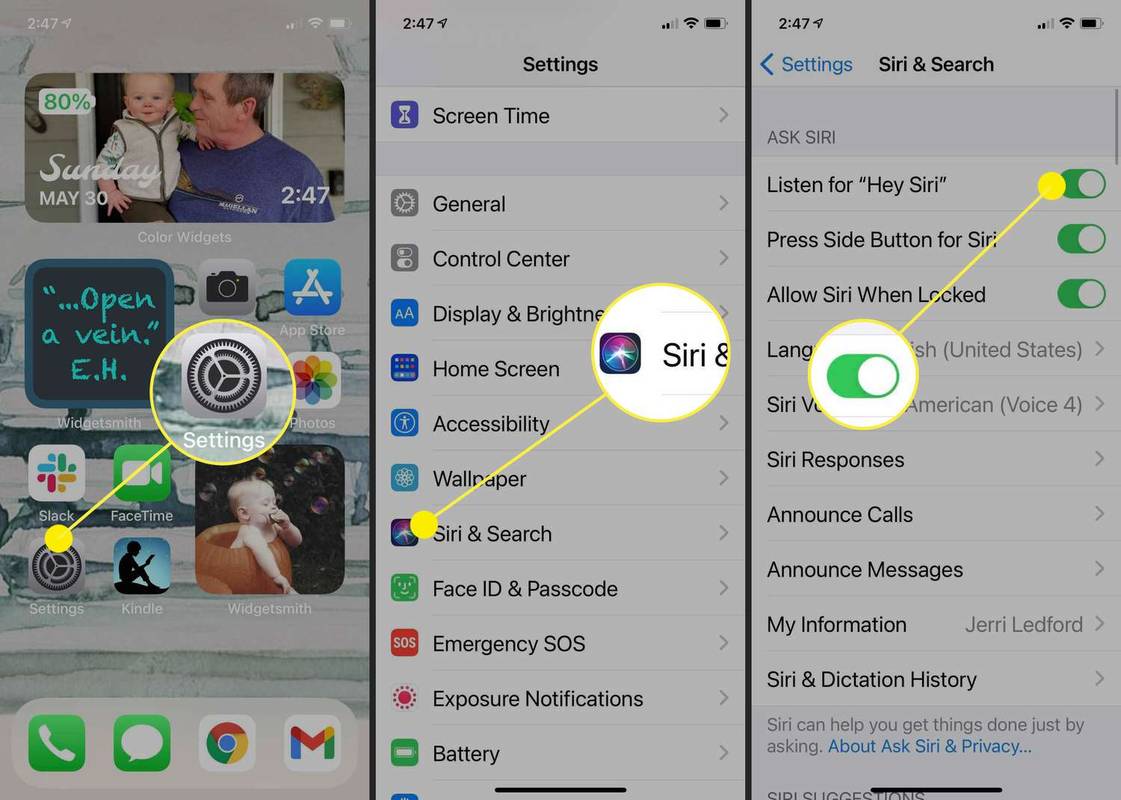
-
Du vil blive bedt om at træne Siri til at genkende din stemme. Følg anvisningerne og gentag de fem kommandoer højt, så Siri kan høre, hvordan du taler.
-
Tryk på, når du er færdig Færdig , og du vil blive returneret til Siri og søgeindstillinger side. Du kan lukke ud af dette og begynde at bruge Siri som normalt.
Hvordan nulstiller jeg stemmegenkendelse på min iPhone?
Mens du bruger instruktionerne ovenfor til at nulstille og genoptræne din Siri stemmeassistent, er der et par ideer, du skal huske på for at få stemmegenkendelsen på din iPhone til at fungere bedre.
- Hvordan ændrer jeg mine personlige oplysninger på Siri?
For at opdatere dine personlige oplysninger med Siri for bedre at kommunikere med stemmeassistenten, skal du gå til din iOS-enheds Indstillinger og trykke på Siri & Søg > Mine oplysninger . Hvis du ser dit navn, betyder det, at Siri kender dig. Hvis du ikke kan se et navn, skal du trykke på Mine oplysninger , og vælg derefter dit navn fra dine kontakter. For yderligere at personliggøre din Siri-oplevelse kan du for eksempel sige 'Hej Siri, lær at udtale mit navn' og derefter lære Siri at sige dit navn korrekt. Du kan også hjælpe Siri med at lære folk, du er tæt på, at kende. Sig f.eks. 'Hej Siri, Mary Smith er min mor.'
- Hvorfor genkender Siri ikke min stemme?
Der er et par grunde til, at Siri måske ikke genkender din stemme, såsom at du ikke taler klart eller har den forkerte sprogindstilling. Hvis Siri siger noget som 'Beklager, jeg har problemer med at oprette forbindelse til netværket', har du sandsynligvis et netværksproblem. Tjek, at du har forbindelse til Wi-Fi, og at dit internet fungerer korrekt. Hvis Siri slet ikke svarer dig, kan du prøve at genstarte din iOS-enhed. Hvis det ikke løser problemet, så prøv at nulstille Siri som beskrevet ovenfor: Gå til Indstillinger > Siri & Søg og sluk Hej Siri Off med vippekontakten, tænd den derefter igen og genoptræn Siri.
At få den mest præcise genkendelse fra din stemmeassistent handler om at træne den til at genkende, hvordan du plejer at tale. Alt, hvad du ændrer fra, vil gøre det sværere for stemmeassistenten at genkende din stemme, når du kalder på den.
Hvordan fikser jeg Siri på min iPhone?
Hvis, efter at du har nulstillet og genoplært din Siri-stemmeassistent, den stadig ikke fungerer korrekt, skal du muligvis fejlfinde, hvordan du løser det, når Siri ikke fungerer. Et par fejlfindingstrin kan få dig tilbage i funktionsdygtig stand og tale med Siri igen.
FAQInteressante Artikler
Redaktørens Valg

Brug YouTube uden flash installeret i Firefox
Sådan afspilles Youtube-videoer i Firefox uden flash installeret ved at aktivere funktionen Media Source Extensions.

Deaktiver opdateringer er tilgængelige pop op i Windows 10
Når opdateringer er tilgængelige, viser Windows 10 undertiden en stor popup i fuld skærm med knappen 'Hent opdateringer'. Sådan deaktiveres det.

Kumulative opdateringer til Windows 10. juni 18, 2019
Microsoft frigiver kumulative opdateringer til specifikke Windows 10-versioner, inklusive version 1809, 1803, 1709, 1703 og 1607. Opdateringerne inkluderer kun kvalitetsforbedringer. De tilføjer ikke nye funktioner til operativsystemet, men de ændrer build-nummeret. Her er de ændringer, der introduceres i opdateringerne. Annonce Bemærk: Klik her for at finde hvilken Windows 10-version du har

Pavlok anmeldelse: Den chokerende måde at bryde dårlige vaner på
På grund af produktets art er denne Pavlok-gennemgang et igangværende arbejde. Jeg vender tilbage til stykket for at opdatere det, når og når det lykkes eller ikke lykkes at bryde vaner, og vurdere dets langsigtede værdi.

Skift netværksplaceringstype med PowerShell i Windows 10
Sådan indstilles netværksplaceringstypen til privat eller offentlig i Windows 10 ved hjælp af PowerShell med Set-NetConnectionProfile cmdlet.

Sådan slettes et arbejdsområde i Asana
Hvis du vil vide, hvordan du sletter Workspace i Asana, er det korte svar - du kan ikke. Da det involverer mere end én bruger, tillader platformen dig ikke at fjerne det helt. Der er dog måder at