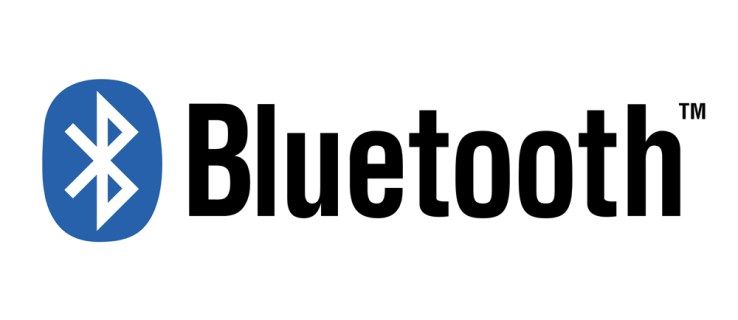Hvis du er fan af iBooks, ved du sikkert, at de er tilgængelige på bærbare iOS-enheder, såsom iPhones og iPads, såvel som bærbare Mac-computere og desktops. Du ved måske også, at du ikke kan downloade dem direkte til dine Windows-enheder.

Stadig, er der en måde at læse dem på Windows? Hvis du gerne vil have svar på det, er du kommet til det rigtige sted. Der er en måde, hvorpå du kan overføre iBooks (også kendt som Apple Books) fra din iOS-enhed til din Windows.
I denne vejledning viser vi den nemmeste metode, du kan bruge til at læse iBooks på din Windows. Derudover vil vi besvare nogle almindelige spørgsmål, du måtte have om måder at læse iBooks på på Windows-enheder.
Sådan synkroniserer du iBooks til en Windows-pc
For at overføre iBooks fra din iOS-enhed til Windows skal du bruge den nyeste version af iTunes til Windows på din computer. Du skal også bruge et USB-kabel for at forbinde de to enheder. Her er hvad du skal gøre for at overføre iBooks til Windows:
- Tilslut din iPhone/iPad til din Windows-computer via USB-kabel.

- Åbn iTunes på din computer (hvis den ikke åbnes automatisk).

- Gå til Konto på den øverste værktøjslinje.

- Find autorisationer i rullemenuen.

- Vælg Godkend denne computer.

- Indtast dit Apple ID og din adgangskode.

- Klik på iPhone eller iPad i venstre sidebjælke.

- Fortsæt til Bøger.

- Marker afkrydsningsfeltet Synkroniser bøger.
- Gå til Sync nederst i vinduet.

- Når synkroniseringsprocessen er fuldført, skal du vælge Udført.

Afhængigt af om du vil overføre alle dine iBooks fra din iOS-enhed, skal du vælge enten Alle bøger eller Udvalgte bøger i samme sektion. Når du har gennemført alle disse trin, skal dine iBooks overføres til din Windows.
hvordan videresender jeg automatisk tekstbeskeder til min e-mail?
Sådan finder du dine iBooks
Når du har synkroniseret iBooks fra iTunes, undrer du dig måske over, hvor de vil blive gemt. At finde dem kræver kun et par hurtige trin:
- Klik på sektionen Bøger i venstre sidebjælke.
- Find den iBook, du synkroniserede til din Windows-computer, og højreklik på den.
- Vælg Vis i Windows Stifinder fra rullemenuen.
- Når Windows Stifinder er åbnet, skal du kopiere din iBook.
- Bestem, hvor du vil gemme det på din Windows.
- Indsæt iBook i den rigtige mappe.
Du skal kopiere og indsætte filen. Flyt ikke iBook'en fra dens oprindelige placering, da det kan skabe problemer med iTunes-biblioteket.
Sådan læser du dine iBooks
Nu hvor du har synkroniseret og fundet din iBook, er det endelig tid til at læse den på din Windows-computer. Som nævnt før er der ingen desktopversion af en iBook-læser. Du bliver med andre ord nødt til at downloade en tredjepartsapp for at kunne læse iBooks.
Bemærk, at størstedelen af iBooks har ePub-formater. Den gode nyhed er, at der er mange tredjepartsapps, du kan finde, som er kompatible med ePub-formatet. Nogle af de mest populære muligheder inkluderer Adobe Digital Editions, FB Reader og Calibre.
En anden fantastisk app, du kan bruge til at læse dine iBooks, er Coolmuster iOS Assistant. Ikke alene kan du bruge denne app til at læse alle dine iBooks, men du kan bruge den til at eksportere både købte og ikke-købte iBooks fra enhver iOS-enhed. Faktisk kan du bruge det til både Windows og Mac.
Når du downloader det på din computer, skal du stadig bruge et USB-kabel for at forbinde det til din iOS-enhed. Alle dine iBooks importeres direkte fra din iOS-enhed til denne app, hvorfra du kan læse både ePub- og PDF-filer.
Du kan også bruge Coolmuster iOS Assistant til at eksportere andre typer filer, såsom musik, beskeder, billeder, kontakter, apps eller enhver anden type information fra din iOS-enhed.
Yderligere ofte stillede spørgsmål
Hvordan kan jeg downloade iBooks direkte til en pc fra iTunes?
Du har mulighed for at downloade iBooks fra iTunes direkte, hvis iBooks er købt fra iTunes på din iOS-enhed. Med andre ord kan du downloade iBooks til din Windows-enhed uden at forbinde din computer til din iOS-enhed.
Denne metode er endnu nemmere end at bruge et USB-kabel. For at det virker, skal du sørge for, at du har den nyeste version af iTunes installeret på din computer. Følg derefter disse trin:
1. Åbn iTunes på din Windows og log ind på din konto.
Bemærk : Det skal være den samme konto, som du brugte til at købe iBook.
2. Klik på fanen Konto i topmenuen.

3. Find og vælg Køb i rullemenuen. Dette åbner en liste over alle dine køb.

4. Fortsæt til Bøger på listen.

5. Find den eller de iBook'er, du ønsker at downloade på din enhed.
hvordan du sender et livefoto
6. Højreklik på iBook og vælg Download.

Dette vil automatisk downloade alle de iBooks, du har valgt fra din iTunes, til din computer.
Kan jeg læse DRM-beskyttede iBooks på Windows-computere?
DRM refererer til Digital Rights Management-beskyttelse, og nogle iBooks leveres med dette beskyttelseslag. Derfor kan du støde på nogle problemer, når du forsøger at læse en iBook med DRM-beskyttelse. Den gode nyhed er, at du også kan installere en tredjepartsapp for at løse dette problem ved at fjerne dette beskyttelseslag.
Selvom dette problem nemt kan løses, kan det forårsage problemer med ophavsret. For at kontrollere, om din iBook er DRM-beskyttet, skal du højreklikke på den og klikke på Få info. Klik derefter på Filer, og du skulle være i stand til at se, om din iBook er DRM-beskyttet. Det er vigtigt, at du gør dette, før du prøver at åbne det første gang.
En fantastisk tredjepartsapp, du kan downloade for at fjerne dette beskyttelseslag, hedder Requiem. Det er meget enkelt at installere appen på din computer; følg blot instruktionerne på skærmen. Når du først har brugt det til at fjerne DRM-beskyttelsen, er du fri til at læse dine iBooks uden at skulle bekymre dig.
Læs alle dine iBooks på din Windows
Nu ved du, hvordan du overfører iBooks fra din iOS-enhed til din Windows-computer ved hjælp af iTunes. Du ved også at downloade købte iBooks fra iTunes direkte, og hvilke apps du skal installere for at læse disse iBooks. Når du har eksporteret alle dine iBooks, kan du endelig læne dig tilbage, slappe af og læse på din Windows-enhed.
Har du nogensinde læst en iBook på Windows før? Brugte du den samme metode, som vi dækkede i denne artikel? Fortæl os det i kommentarfeltet nedenfor.