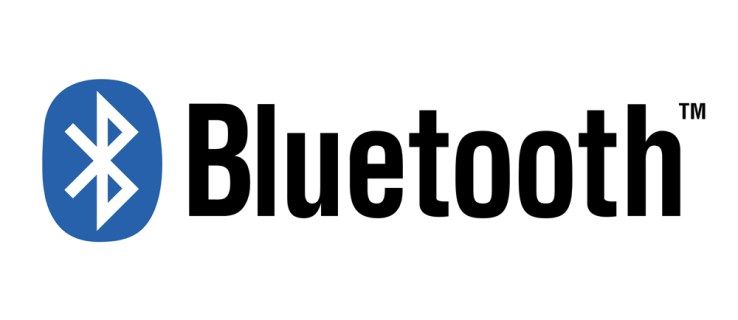Google Sheets giver sine brugere mange måder at forenkle enhver matematisk beregning på. Folk bruger dem enten til at oprette en database eller foretage enkle beregninger.
Da multiplikation kan være en af de mest vigtige funktioner til oprettelse af et afbalanceret regneark, fortæller vi dig i denne artikel alt hvad du behøver for at vide, hvordan du bruger det i Google Sheets. Derudover vil du se, hvordan du opretter formler for at gøre dine dokumenter mere effektive.
Sådan multipliceres i Google Sheets
Når det kommer til multiplikation i Google Sheets, er det en meget ligetil proces. Begge tilgange har de samme principper, og du kan bruge den, du finder mere passende. Den første måde involverer at bruge en formel, og den anden bruger en multiplikationsoperand.
Hvis du vil bruge en formel med flere gange, er det her, du skal gøre:
- Åbn Google Sheets.

- Klik på et vilkårligt sted i arket, og skriv = multiplicer (,) i formelindtastningsfeltet ved hjælp af numeriske værdier.

- I stedet for tal kan du bruge cellekoden, og regnearket bruger dens værdier.

- Når du har trykket på Enter, ser du den endelige værdi i arkene.

Hvis du beslutter dig for at bruge multiplikationsoperanden, er dens mest betydningsfulde opside, at du kan bruge flere tal. Sådan kan du bruge * -symbolet i Google Sheets:
- Åbn Google Sheets.

- Klik på en vilkårlig celle.

- Skriv = * i formelfeltet.

- I stedet for tal kan du skrive cellekoden, og regnearket bruger dens værdier.

- Når du har udskiftet tallene og trykket på Enter, får du resultatet.

Multiplicer to kolonner i Google Sheets
Der er flere formler, du kan bruge til ethvert matematisk udtryk. Her er hvad du skal gøre for at multiplicere to kolonner i Google Sheets:
- Åbn Google Sheets.

- Hvis du har alle dine værdier i kolonne A og kolonne B, skal du skrive formlen = ARRAYFROMULA (A1: A12 * B1: B12).

- Skriv formlen i en anden kolonne end A eller B, og den kolonne viser dine resultater.

Når du bruger matrixformler, er det umuligt at slette eller redigere en del af resultatet. Imidlertid er det eneste, du kan slette, hele arrayet og oprette en ny, der giver dig et andet resultat.
Multiplicer en hel kolonne i Google Sheets
Hvis du har brug for at multiplicere en hel kolonne i Google Sheets, og du ikke er sikker på, hvordan du gør det, skal du blot følge disse trin:
- Åbn Google Sheets.

- Åbn dit regneark, og skriv = SUMPRODUCT (A1: A12 * B1: B12).

- Når du har trykket på Enter, ser du den endelige værdi i kolonnen, hvor du skrev formlen.

Sådan multipliceres en kolonne med et tal i Google Sheets
Hvis du har en kolonne, du vil multiplicere med et tal i Google Sheets, kan du gøre det i et par enkle trin. Sådan gør du:
- Åbn det ønskede regneark i Google Sheets.

- Skriv tallet for at multiplicere hele kolonnen i C1.

- Skriv nu denne formel: = A2 * $ C $ 1.

- For at kopiere formlen gennem kolonnen skal du trykke på den lille firkant i højre cellehjørne og trække den til kolonnens ende.

- Nu er formlen kopieret til alle felterne, og du vil se resultaterne i kolonne B.

Sådan multipliceres i Google Sheets ved hjælp af tal, celler eller kolonner
Der er mere end én måde at multiplicere tal i Google Sheets. Så længe dine formler er korrekte, er det af mindre betydning at bruge cellenavne eller tal i parentes. Men når dine procedurer begynder at vokse, og regneark får flere data, er det mere effektivt at bruge cellenavne.
Der er flere måder at komme til den samme løsning på:
- Brug af en formel med tal: = FLERE (1,2)

- Brug af en formel med cellenavne: = FLERE (A1, B2)

- Brug af en multiplikator med tal: = 2 * 3

- Brug en multiplikationsoperation med cellenavne: = B1 * B2

Yderligere ofte stillede spørgsmål
Hvordan multiplicerer du en kolonne med et tal i arkene?
Hvis du har en kolonne, som du skal multiplicere med et tal i Google Sheets, kan du gøre det i et par enkle trin. Sådan gør du:
• Åbn Google Sheets og dit ønskede regneark.

• Skriv tallet for at multiplicere hele kolonnen i C1.

• Skriv nu denne formel: = A2 * $ C $ 1.

• For at kopiere formlen gennem kolonnen skal du trykke på den lille firkant i højre cellehjørne og trække den til kolonnens ende.

• Nu er din formel blevet kopieret til alle felterne, og du kan se resultaterne i kolonne B.

Hvordan multiplicerer jeg to kolonner i Google Sheets?
Hvis du vil have to kolonner til at formere sig i Google Sheets, er det her, du skal gøre:
• Åbn Google Sheets.

• Hvis du har tal i kolonne A og kolonne B, skal du skrive en formel: = ARRAYFROMULA (A1: A12 * B1: B12).

• Det er bedst at skrive denne formel i celle C1 for at udfylde resten af kolonnens celler med værdier.

Ved hjælp af matrixformler kan du ikke slette eller redigere en del af resultatet, kun hele arrayet.
Hvordan multiplicerer jeg flere celler i Google Sheets?
Den bedste måde at multiplicere flere celler i dine regneark er at bruge formlen - = A1 * A2 - og tilføje så mange celler, som du har brug for. Ved hjælp af matrixformlen kan du multiplicere en stor mængde data og oprette en ny kolonne med værdier. Sådan gør du:
• Åbn Google Sheets.

• Hvis du har kolonner A og B fyldt med information, kan du vælge kolonne C for at skrive formlen.

• I C1 kan du skrive = ARRAYFORMULA (*).

• Hvis dine kolonner har et overskrift, skal du bruge = ARRAYFORMULA (A2: AB2: B).

•Hvis du vil vælge det feltområde, der skal vise resultatet, skal din formel se sådan ud: = ARRAYFORMULA (A2: A20B2: B20).

Sådan SUMMER du kolonne i Google Sheets
SUM er en af de mest grundlæggende processer i Google Sheets. Sådan kan du bruge kolonneindstillingen SUM i Google Sheets:
• Åbn Google Sheets.

• Fremhæv alle de celler eller en kolonne, du vil beregne.

• Nederst til højre på skærmen skal du trykke på Udforsk og SUM: I alt.

• Hvis du trykker på SUM, ser du flere yderligere muligheder.

Yderligere indstillinger, der kan være nyttige, er gennemsnitsværdi, minimum og maksimum, antal tal eller antal. Husk, at medmindre du markerer alle de felter, du vil opsummere, vil du ikke kunne se denne mulighed.
Hvordan opretter jeg en formel i Google Sheets?
Brug af forskellige formler er en af de vigtigste dele af Google Sheets. Du kan oprette dem ved at trykke på en hvilken som helst celle i regnearket og derefter gemme dem til andre dokumenter.
Hver gang du skriver = i en hvilken som helst celle, opretter du en funktion, du vil bruge. Derudover får du ofte forslag afhængigt af de anvendte formler for at sikre, at du vælger den bedste. Derudover er der en funktionshjælpboks, der altid er synlig for at give dig nyttige definitioner eller formelsyntaks til at hjælpe med at programmere regnearket hurtigere.
Når du begynder at henvise til andre celler i formlen, bliver de automatisk fremhævet, og de vises i kontrasterende farver for at differentiere dem. Denne funktion er især praktisk, når du skriver lange udtryk, og du har brug for et klart perspektiv på, hvor mange forskellige kolonner eller celler, der er nævnt.
Sådan gør du celle større i Google Sheets
For specifikke projekter kan det være nødvendigt, at cellerne er større end normalt for at oprette større Google Sheets for flere data eller kommentarer. Sådan gør du:
• Åbn et regneark i Google Sheets.

• Vælg en række eller en kolonne, du vil ændre, ved at holde en Ctrl og klikke på cellerne eller rækkerne.

• Højreklik på et kolonnebogstav eller et rækkenummer, og vælg mellem Tilpas til data eller Indtast en brugerdefineret højde eller bredde.

• Til sidst skal du trykke på OK.

Hvordan multiplicerer du på et regneark?
Der er mere end én måde at multiplicere tal i Google Sheets. Du kan bruge flere måder for at komme til den samme løsning:
• Brug af en formel med tal: = MULTIPLY (1,2)

• Brug af en formel med cellenavne: = FLERE (A1, B2)
hvordan man importerer filer til spotify

• Brug af en multiplikator med tal: = 23 '

•Brug en multiplikationsoperation med cellenavne: = B1B2

Sådan opdeles numre i Google Sheets
Så simpelt som det er at formere sig, kan du også dele numre let i Google Sheets. Den eneste forskel er den anvendte formel og operatøren. Sådan opdeles i Google Sheets:
• Brug af en formel med tal: = DIVIDE (1,2)

• Brug af en formel med cellenavne: = DIVIDE (A1, B2)

• Brug af en multiplikator med tal: = 2/3

• Brug af en multiplikationsoperation med cellenavne: = B1 / B2

Ark er overalt
Når du har fundet ud af, hvordan en formel udvider regnearksfunktionaliteten, skal du oprette så mange af dem som muligt. Når du er opmærksom på, hvor nyttige funktioner virkelig er, bliver det meget nemmere at arbejde i Google Sheets.
Nu hvor vi har brudt nogle af de grundlæggende principper for multiplikation i Google Sheets, kan du bruge det til at forbedre dine regneark og gøre dem mere professionelle. Plus, du ved nu mere om at multiplicere, dele og bruge SUM- og array-formler.
Hvor ofte bruger du Google Sheets? Er der nogen af disse muligheder, du aldrig har hørt om før? Del dine tanker i kommentarfeltet nedenfor.