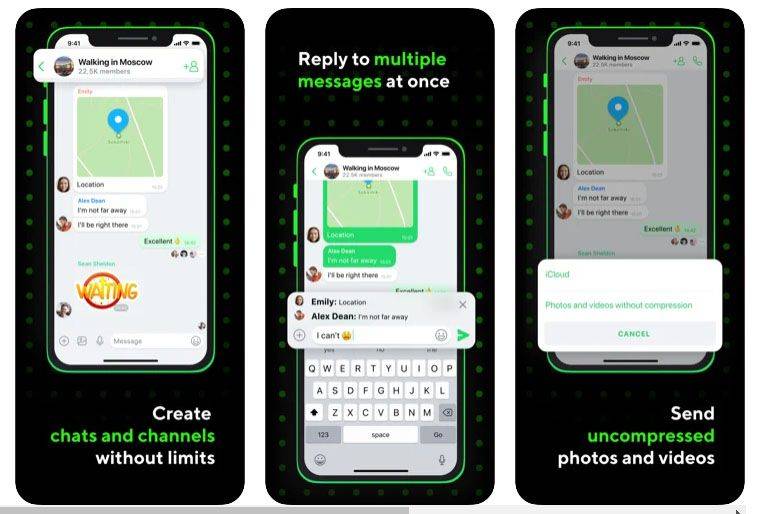Spillere er vant til at slette ting, uanset om de frigør plads eller simpelthen fordi de ikke bruger dem mere. Selvom Steam relativt let kan fjernes permanent fra din enhed, er der nogle ting, du bør overveje, før du fortsætter. Hvorfor? Fordi du måske smider hundreder, endda tusinder af dollars, hvis du sletter din Steam-konto.
hvordan man sletter gamle sikkerhedskopier på tidsmaskinen

Genoverveje
Den mest almindelige årsag til, at folk sletter Steam, er normalt, fordi de vil frigøre plads på deres computere. Selvom direkte sletning af konto frigør masser af plads på din enhed, vil du måske overveje det hele. For det første kan du risikere at spilde hundreder eller tusinder af dollars, som du brugte på videospil, siden du først installerede Steam.
Fjernelse af spil, som du er 100% sikker på, at du aldrig vil spille igen, er den bedste tilgang. Selvfølgelig lyder alt dette meget lettere sagt end gjort, hovedsagelig på grund af den menneskelige mentalitet. Tænk på at slette de spil, du ikke spiller, for at slippe af med rodet.
Sletning af videospil fra Steam
Sletning af videospil fra Steam er ret simpelt og ligetil. Åbn din Steam-app, og naviger til Bibliotek fanen i topmenuen.
Her kan du se listen over spil, du ejer. Højreklik på et hvilket som helst spil, så får du vist indstillingen Afinstaller .... Vælg de spil, du ikke længere har brug for, og start afinstallationen en efter en.
Dette rydder masser af plads på din computer, og du vil stadig være i stand til at vende tilbage til Steam på et eller andet tidspunkt i fremtiden. Den bedste del her er, at Steam giver dig mulighed for at downloade de købte spil igen, helt gratis. Hvis du sletter din Steam-konto, har du spildt alle dine penge. Det er bedre at fjerneallespil fra din Steam end at slette din konto permanent.

Afinstallation af Steam
Hvis du er sikker på, at du ikke bruger Steam i overskuelig fremtid, men du ved, at du sandsynligvis vil komme tilbage på et eller andet tidspunkt, kan du altid vælge at afinstallere Steam midlertidigt. Fjernelse af damp fra en Windows-computer er dog noget anderledes end at fjerne det fra en Mac.
Sletning af Steam på en Windows-pc
Sletningsprocessen er ligetil. Du bruger i bund og grund den typiske afinstallationsproces, som du udfører, når du afinstallerer en anden app.
Brug af kontrolpanelet til at slette Steam
- Gå til Kontrolpanel ved at skrive det i Start-menuen og klikke på det
 .
. - Finde Afinstaller et program og klik på den.

- Find Steam på listen, og højreklik på den, og vælg Afinstaller .

- Vælg Afinstaller fra det nye vindue, der dukker op.
 .
.
Brug af menuen Indstillinger til at slette Steam
- Klik først på menuen Start og vælg Indstillinger.

- Klik derefter på Apps .

- Rul nu ned, indtil du ser Steam, klik på det og klik derefter på Afinstaller .

- Klik på Afinstaller i pop op-vinduet for at bekræfte
 .
.
Sletning af Steam på en Mac
Sletning af Steam på din Mac-computer er lidt mere kompliceret end på en Windows-pc. Det er dog ikke alt for kompliceret, og det gøres ret hurtigt.
- Afslut damp.
- Klik på Finder app i nederste menulinje.
- Vælg Ansøgninger mappen til højre.
- Find Steam.app-ikonet og højreklik på det.
- Vælg Flytte til skrald fra rullemenuen.
- Klik på forstørrelsesglasset i øverste højre hjørne.
- Indtast biblioteket.
- Vælg Bibliotek
- Dobbeltklik på Applikationsstøtte
- Find Steam-mappen, og højreklik på den.
- Vælg Flytte til skrald
- Højreklik på Affald ikon på skrivebordet.
- Vælg Tømme skrald .
Slet din Steam-konto
Endnu en gang, hvis du tror, at du muligvis vil bruge Steam igen på et hvilket som helst tidspunkt i fremtiden, skal du ikke slette din konto. Hvis du er sikker på, at du aldrig vil bruge den igen, er indstillingen altid der. Som det er tilfældet med de fleste sociale mediekonti, er der en sletningsperiode, der skal gå, indtil din konto slettes permanent. Hvis du skifter mening inden ventetiden slutter, skal du blot logge ind og annullere sletningen.

Sådan slettes din Steam-konto for godt:
- Log ind på din Steam-konto.
- Klik på Support link i topmenuen.

- Rul ned og klik på Min Konto .

- Klik på Administrer kontooplysninger .

- Rul ned, indtil du har nået Slet min Steam-konto link og klik på det.

- Klik nu Fortsæt til kontosletning .
- Log ikke ind på din Steam i mindst 30 dage.
Sletning af din Steam-konto med appen
- Log ind på Steam med appen.
- Klik på rullemenuen øverst i højre hjørne af vinduet, og vælg Konto detaljer .

- Rul derefter ned, indtil du har nået Slet min Steam-konto link og klik på det.

- Klik nu Fortsæt til kontosletning .
- Log ikke ind på din Steam i mindst 30 dage.
Bedre at være sikker end undskyld!
Selvom du måske er sikker på, at du aldrig vil bruge Steam igen, skal du tænke grundigt over, før du fortsætter med at slette kontoen. Der er alternativer, der giver dig mulighed for at komme tilbage til Steam, når du vil. Husk, at alle de penge, du har brugt på Steam-spil, ender med at gå tabt, hvis du sletter din konto. Refusionsmuligheder findes dog.
Har du nogensinde slettet din Steam-konto? Har du nogensinde mistet mere end $ 100 penge i spillet? Start diskussionen i kommentarfeltet nedenfor, og fortsæt med at spille!

 .
.

 .
.


 .
.