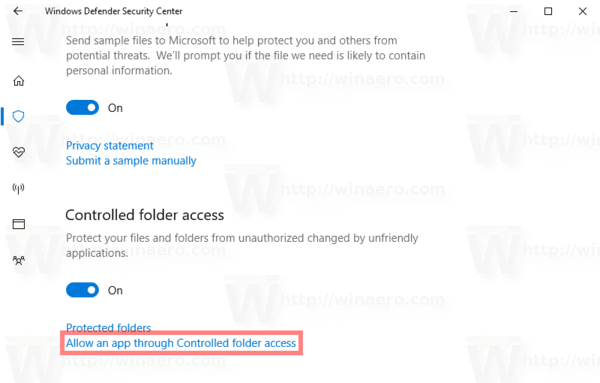At prøve at indstille alarmer på din Macbook er ikke så let som det lyder. Måske prøver du at give dig tid til at beregne dine ord pr. Minut, opsætte påmindelser til din daglige tidsplan eller endda timing mad i ovnen. Desværre, i modsætning til din iPhone og iPad, er Apples indbyggede ur-app ingen steder at finde på Macbook. Det betyder, at du ikke let kan indstille alarmer på din MacBook Pro, MacBook Air eller endda noget så bærbart som MacBook.

Så hvordan opretter du en alarm på MacBook? Der er et par måder, du kan gøre det på. Denne artikel viser dig, hvordan du bruger alle de tilgængelige metoder. Her er scoop.
Mulighed nr. 1: Bed Siri om at indstille en påmindelse på din MacBook
Hvis du har en MacBook-model med macOS Sierra eller højere, kan du bede Siri om at udføre specifikke opgaver for dig. Siri kan ikke indstille alarmer, fordi der ikke er nogen ur-app til dem, men hun kan indstille påmindelser via appen Påmindelser. Appen fungerer ikke som en timer, men den minder dig om den begivenhed, du har oprettet, ved hjælp af en underretning, når det indstillede tidspunkt forekommer. Først skal du sikre, at Siri er aktiveret på din MacBook. Sådan tilføjes Siri.
- Åbn Systemindstillinger.

- Klik på syrien ikon.

- Marker afkrydsningsfeltet i venstre side af vinduet Aktivér Spørg Siri .

- Der vises et pop op-vindue, der spørger, om du er sikker. Bare tryk på Aktiver når den vises.

- Nu hvor Siri er aktiveret, kan du trykke på Siri-ikonet øverst til højre på menulinjen. Du kan også sige Hej Siri på kompatible enheder.

- Sig højt, hvad du vil have en påmindelse om, og hvornår. For eksempel: Minde om mig at hente John kl. 15.00.

- Hvis du vil fjerne en påmindelse, skal du sige Slet [påmindelsestitel] påmindelse. I eksemplet ovenfor vil vi sige, Slet Pick up John-påmindelse. Siri vil bekræfte det og kræve, at du siger ja.

Mulighed nr. 2: Opret en alarm online
Som et alternativ til Påmindelsesapp og Siri, du kan bruge en online webapp til at sætte dig selv en påmindelse. Husk, at du bliver nødt til at sikre, at din MacBook ikke er slået fra for at dette skal fungere, da webapps generelt ikke har kontrol over selve systemet. En gratis mulighed er vclock.com .
hvordan laver man en sadel i minecraft
Når du lander på hjemmesiden, skal du klikke på Indstil alarm knappen, og et vindue vises, hvor du kan udfylde detaljer. Gå gennem fanen timer og minutter for at vælge, hvilket tidspunkt på dagen du vil have din alarm til at gå. Når du er færdig med at opsætte detaljerne, skal du klikke på Start knap. Så længe din MacBook ikke er slået fra, og du holder fanen åben, går alarmen. Webappen har muligheder for Timer , Stopur og Verdensur i venstre navigationslinje.
Mulighed nr. 3: Brug Google Timer

Hvis du leder efter en pålidelig måde at indstille en timer på, er Google muligvis svaret. Åbn Google, og søg efter online timer. Google har en indbygget webapp, der vises i søgeresultaterne. Du kan indstille en timer til at gå ud i et bestemt antal minutter eller timer. Når du har konfigureret det, skal du trykke på Start knappen, og timeren tæller ned og advarer dig, når den når nul. Du bliver nødt til at holde fanen åben, og din MacBook skal være slået fra!
Mulighed nr. 4: Brug en tredjepartsapp
Det sidste alternativ, du har, er at downloade en alarmapp til din MacBook. Åbn App Store, og søg i søgefeltet alarm. Du kan vælge en, der er mest tiltalende for dig, men denne artikel bruger Vækningstid - Vækkeur .
hvordan man åbner docx-fil på Android
Når du har downloadet appen til din MacBook, skal du åbne den og derefter indstille alarmen. Det er ret ligetil, da det fungerer svarende til enhver alarm eller timer-app derude. Når du konfigurerer det, ser du et orange displayfelt under det aktuelle tidspunkt, der vises, når din alarm går. En af de pæne ting om Vågn op er, at der er flere forskellige lyde at vælge imellem i appens Indstillinger. Du kan endda vælge forskellige LED-urtyper, hvis du vælger det!
Som du kan se, er det lidt mere kompliceret at konfigurere en alarm på din MacBook, end det burde være uden den ur-app på din enhed. Heldigvis er der mange andre måder at indstille en alarm eller timer på, omend ingen af dem er de mest bekvemme. Googles gratis timer er sandsynligvis den bedste måde at gå til dine alarmbehov, da det betyder, at du ikke behøver at navigere til nogen ulige eller flakket websteder, selvom du også kan downloade en alarm fra Mac's App Store, hvis du ikke husk at tage noget af din bærbare computers plads.