Proceslinjen er det klassiske brugerinterfaceelement i Windows. Først introduceret i Windows 95 findes den i alle Windows-versioner, der frigives efter den. Hovedideen bag proceslinjen er at give et nyttigt værktøj, der viser en liste over kørende apps og åbne vinduer som opgaver, så du hurtigt kan skifte mellem dem. Som standard vises proceslinjen nederst på skærmen. Du kan ændre dens placering og flytte proceslinjen til venstre, øverste, højre eller nederste kant. Vi gennemgår de 3 metoder, du kan bruge til at ændre proceslinjens placering.
Annoncering
Hvis du har flere skærme tilsluttet til din computer, viser Windows 10 proceslinjen på hver skærm. Proceslinjen kan indeholde startmenuknappen, søgefelt eller Cortana , det opgavevisning knappen, den System bakke og forskellige værktøjslinjer oprettet af brugeren eller tredjepartsapps. For eksempel kan du tilføje den gode gamle Hurtig start værktøjslinje til din proceslinje.
hvordan man eksporterer bogmærker fra Android Chrome
For at flytte proceslinjen til venstre, øverste, højre eller nederste kant af skærmen skal du låse den op. Se følgende artikel:
Sådan låses eller låses proceslinjen op i Windows 10
Når du låser proceslinjen op, kan du flytte den simpelthen med træk-n-slip.
Sådan flyttes proceslinjen I Windows 10 , gør følgende.
- Venstreklik på det tomme område på proceslinjen, og hold venstre musetast nede.
- Flyt hurtigt musemarkøren til den ønskede skærmkant (f.eks. Til den øverste kant).
- Slip venstre knap.
- Proceslinjen vises nu på den nye position.
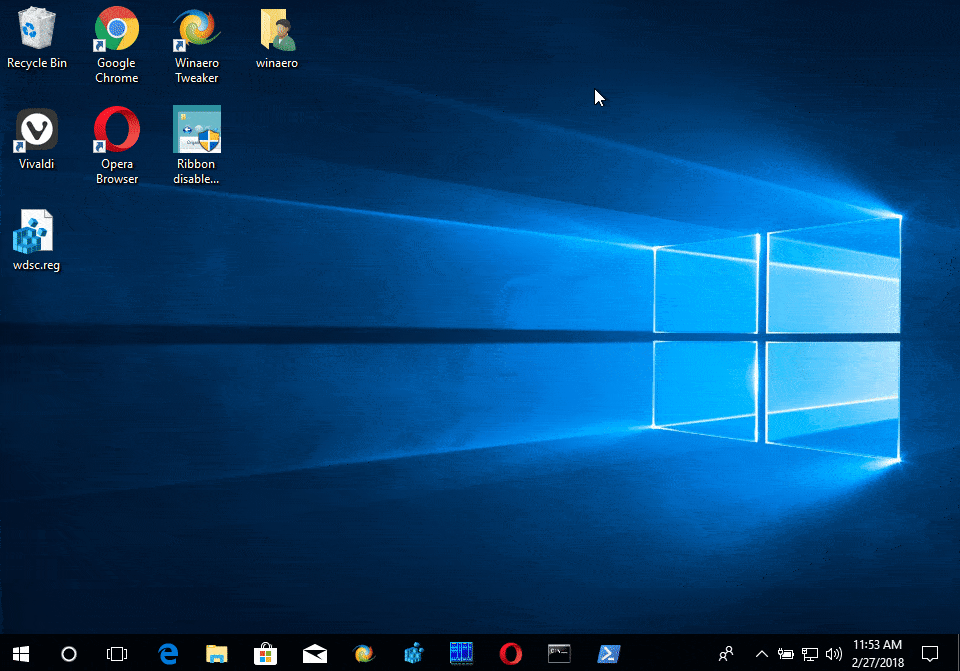
Du er færdig.
Metoden beskrevet ovenfor er den klassiske metode, der fungerer i tidligere Windows-versioner. Derudover kan Windows 10-brugere bruge appen Indstillinger til at ændre proceslinjens placering på skærmen. Lad os se, hvordan det kan gøres.
hvordan du kontrollerer dit dataforbrug på tmobile
Skift proceslinjens placering i Windows 10
- Åbn Indstillinger app .
- Naviger til Tilpasning - Aktivitetslinje.
- Til højre skal du gå til rullelistenProceslinjens placering på skærmen.
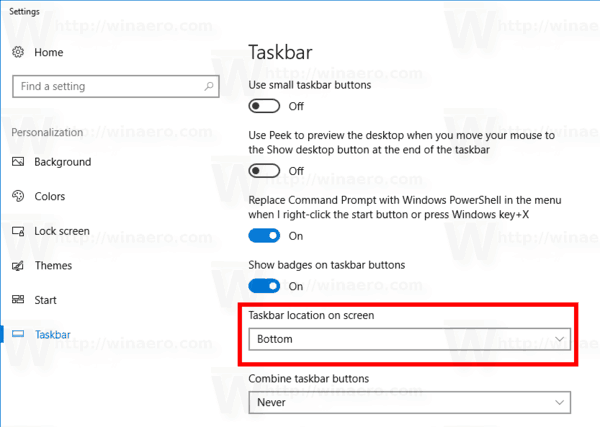
- På rullelisten skal du vælge den ønskede position til proceslinjen, f.eks. Top.
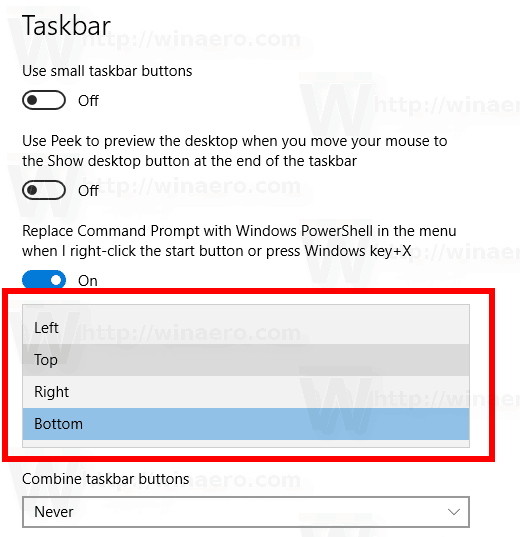
Proceslinjen vises i den valgte kant af skærmen.
Endelig, hvis du har brug for at ændre denne indstilling med en registreringsdatabasetilpasning, er dette også muligt.
Skift proceslinjens placering med et registreringsdatabasetilpasning
- Åbn Registreringseditor-app .
- Gå til følgende registreringsnøgle.
HKEY_CURRENT_USER SOFTWARE Microsoft Windows CurrentVersion Explorer StuckRects3
Se, hvordan du går til en registreringsnøgle med et enkelt klik .
- Til højre kan du se den binære værdiIndstillinger. Rediger det 13. par cifre (se fremhævet nedenfor).
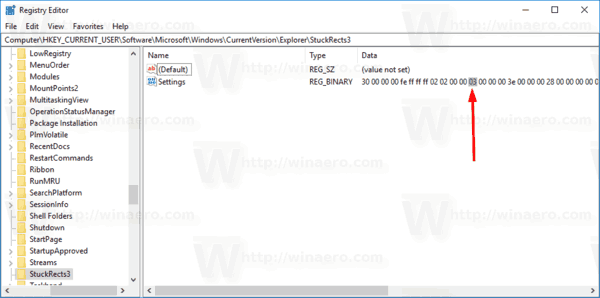
- Skift værdidataene i henhold til denne liste:
00 tilbage
01 Top
02 Højre
03 Nederst - Genstart Explorer-skallen for at anvende ændringen.
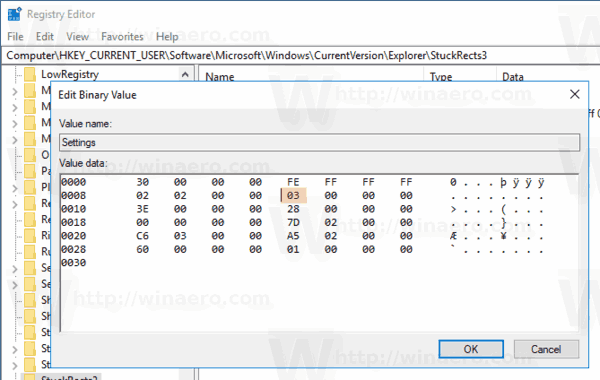
Det er det!

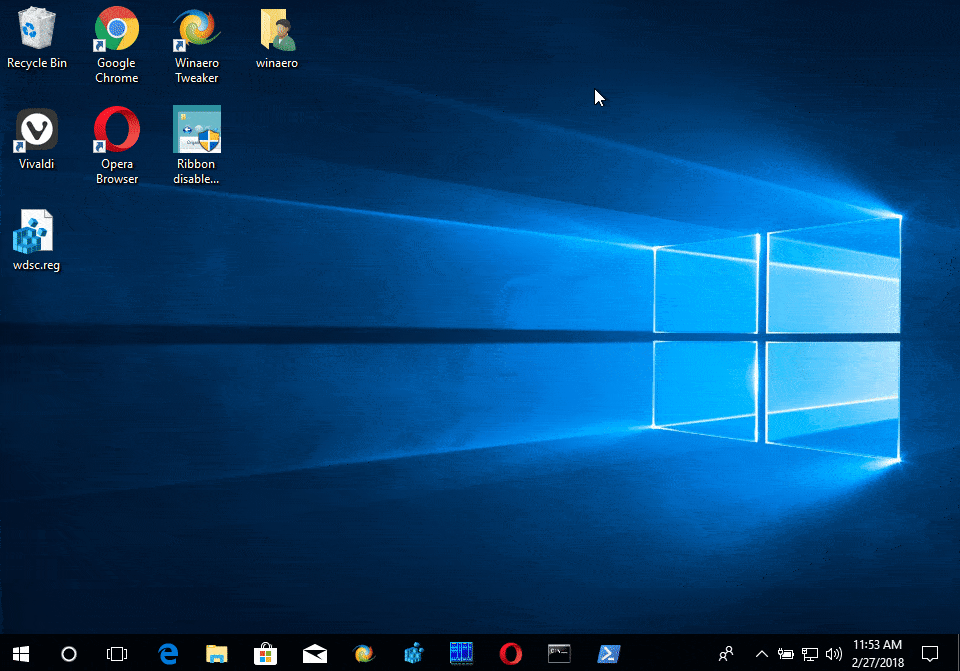
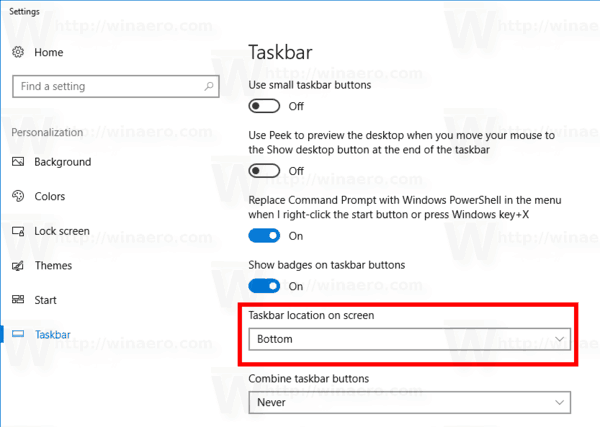
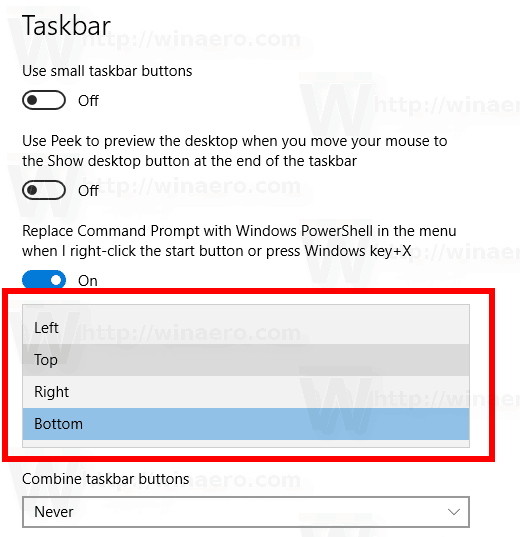
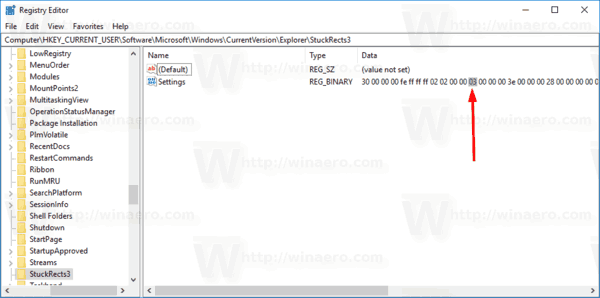
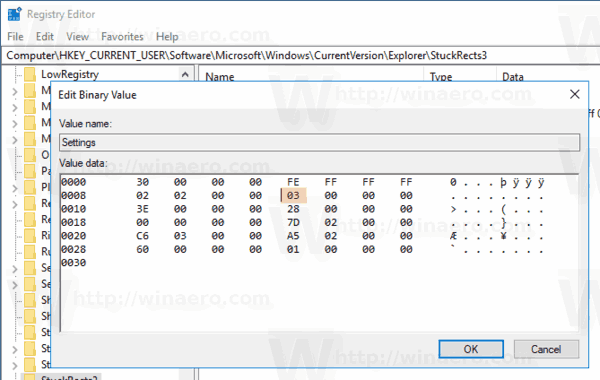
![Sådan ændres sproget på Netflix [Alle enheder]](https://www.macspots.com/img/smartphones/57/how-change-language-netflix.jpg)







