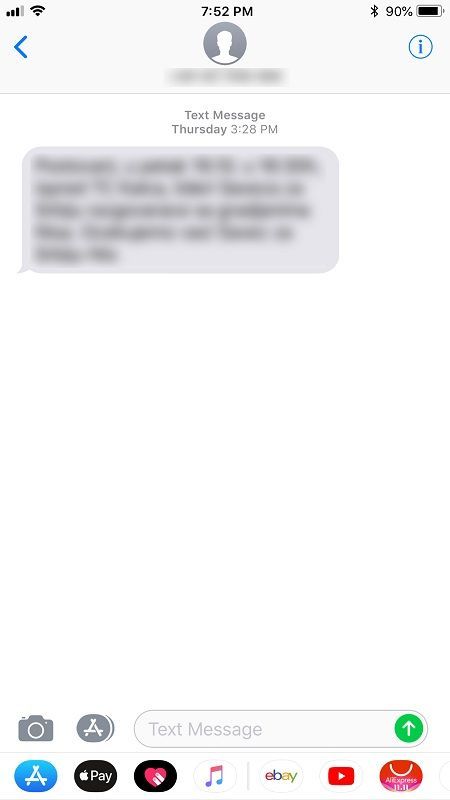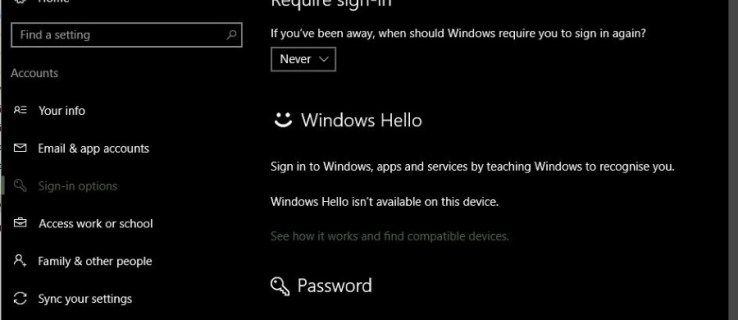Under et onlinemøde på Webex kan du dele din skærm, et whiteboard, almindelig tekst, billeder, dokumenter, applikationer og vigtigst af alt, videoer. Det kan være meget praktisk at vide, hvordan man deler videoindhold under møder og begivenheder på Webex. Hvad mere er, behøver du ikke bekymre dig om videoens opløsning, da Webex giver dig mulighed for at dele videofiler med en høj billedhastighed.

I denne vejledning vil vi gennemgå processen med at dele videofiler på Webex på forskellige operativsystemer. Vi vil også besvare nogle spørgsmål, du måtte have vedrørende delingsfunktionen på Webex.
Sådan deler du video på Webex på en Windows 10-pc?
Der er to måder, du kan bruge denne videokonferenceplatform på. Du kan enten installere Webex på din enhed, eller du kan bruge webappen. Mens begge versioner tilbyder lignende funktioner, anbefales det stærkt at bruge desktop-appen, da den ikke har nogen begrænsninger. Dine videoer er også bundet til at være klarere, og opløsningen vil være bedre på desktop-appen.
Uanset hvilken version af Webex du bruger, kan deling af en video gøres med nogle få enkle trin. Ikke desto mindre vil denne vejledning dække processen med at dele videoindhold på både desktop-appen og webappen.
For at dele en videofil i Webex ved hjælp af desktop-appen på din Windows 10, er dette, hvad du skal gøre:
- Åbn Webex desktop-appen.

- Gå over til fanen Personligt rum i venstre sidebjælke på Hjem.

- Klik på knappen Start et møde eller Deltag i et møde, der allerede er i gang. Hvis du vil deltage i et møde, skal du bruge invitationslinket til det møde.

Bemærk : Hvis du vil starte et nyt møde, kan du vælge mellem Brug desktop-app og Brug web-app. Denne gang skal du vælge den første mulighed.
- Flyt markøren hen over skærmen for at se den nederste værktøjslinje.
- Klik på knappen Del indhold, som åbner en ny fane.

- Gå til feltet Optimer automatisk, og klik på det.

- Vælg indstillingen Optimer til bevægelse og video i rullemenuen.

- Marker afkrydsningsfeltet Del din computerlyd for at sikre, at din video afspilles med lyd.

- Find skærmen, hvor din video er, og gå til Del.

- Afspil din videofil.
Nemt, ikke? Lad os nu se, hvordan du ville gøre det på Webex-webappen:
kan du ændre dit tiktok navn
- Lancering Webex på din browser.

- Indsæt invitationslinket for at deltage i et møde.

- Find indstillingen Del på den nederste værktøjslinje, og klik på den.

- Klik på indstillingen Optimer til bevægelse og video i rullemenuen.

- Naviger til sektionen Skærm på den nye pop op-fane.

- Klik på Del din computerlyd.

- Vælg mellem hele din skærm og Chrome-fanen.

- Tryk på Afspil.

Uanset hvilken enhed du bruger til Webex-møder, er webappen identisk på alle operativsystemer. Bare husk på, at delingsfunktionen kun er mulig på Google Chrome på dette tidspunkt.
Sådan deler du video på Webex på en Mac?
Deling af videoindhold på Webex på Mac er også relativt ligetil, med et par flere trin tilbage. Følg instruktionerne nedenfor for at finde ud af hvordan:
- Start desktop-appen på din Mac.

- Åbn det personlige rum.

- Klik på knappen Start et nyt møde eller Deltag i et møde. Indsæt invitationslinket, hvis du vil deltage i et igangværende møde.

- Gå til Del.

- Vælg Installer i pop op-vinduet Installer lyddrivere.

Bemærk : Dette trin er kun nødvendigt, hvis du deler en video på Webex for første gang. Næste gang du deler en video- eller lydfil, springes denne del over.
- Følg instruktionerne, indtil installationsprocessen er fuldført.
- Endnu en gang skal du navigere til indstillingen Del på det øverste banner.
- Klik på Del indhold.

- Vælg Optimer til bevægelse og video.

- Klik på indstillingen Del din computerlyd.

- Vælg fanen, der indeholder din videofil, og gå til Del.

- Afspil din video.
Det er alt, hvad der er til det. For at stoppe med at dele din video eller enhver anden type indhold skal du klikke på indstillingen Stop deling øverst i vinduet.
Som nævnt før ser webappen ens ud på en Mac og Windows OS. Hvis du er interesseret i at finde ud af, hvordan du deler en video på Webex på webappen, skal du bare gå tilbage til det forrige afsnit.
Hvordan deler man video på Webex på en Chromebook?
Det er ikke mere kompliceret at dele en video på Webex på en Chromebook. Sådan kan du gøre det ved hjælp af desktop-appen i et par hurtige trin:
- Start Webex desktop-appen på din Chromebook.
- Klik enten på knappen Start et nyt møde eller Deltag i et møde.

- Klik på Del-ikonet på den nederste værktøjslinje.

- Vælg Optimer til bevægelse og video i rullemenuen.

- Del din lyd, så dine kolleger kan høre videoen.

- Find skærmen, der indeholder den video, du vil afspille.
- Klik på Del, og afspil videoen.

Når din video er færdig, kan du simpelthen stoppe med at dele din skærm og fortsætte onlinemødet.
En god ting ved at dele videoer på Webex er, at du kan bevare dens originale høje kvalitet, og det vil også se ud og lyde det samme på dine kollegers enheder. Webex afspiller alle dine videoer med 30 billeder i sekundet.
Hvordan deler man video på Webex på Linux?
Følg nedenstående trin for at dele videoindhold på Webex på Linux ved hjælp af desktop-appen:
- Start desktop-appen på din enhed.
- Gå til det personlige rum i venstre sidebjælke i vinduet.
- Klik på knappen Start et nyt møde eller Deltag i et møde. Hvis du vil deltage i et møde, der allerede er i gang, skal du bruge invitationslinket.
- Flyt markøren hen over skærmen, indtil den nederste værktøjslinje vises.
- Klik på Del-ikonet, som åbner en ny fane.
- Gå til feltet Optimer automatisk, og klik på det.
- Vælg indstillingen Optimer til bevægelse og video.
- Glem ikke at markere feltet Del din computers lyd.
- Vælg den skærm, hvor din videofil er placeret.
- Klik på Del.
- Afspil din video.
Det er en god idé at vide, hvor alt er, før du begynder videokonferencen. Når du deler din skærm, vil dine kolleger være i stand til at se alt, hvad der er på den. Derfor er det bedre at forberede alt på forhånd. Hold kun de faner, du har brug for til mødet. Luk eller fjern alt andet, der kan udgøre en distraktion.
Derudover, hvis du vil dele flere videoer under ét Webex-møde, kan du prøve at organisere dem på en måde, der gør dem tilgængelige. Hvis du har brug for at skifte mellem forskellige faner og skærme for at afspille forskellige filer, skal du bare gå tilbage til fanen Del indhold på Webex.
Yderligere ofte stillede spørgsmål
Hvilken type indhold kan du dele på Webex?
Selvom videodeling er en fantastisk funktion, er det ikke den eneste type indhold, du kan dele på Webex. Individuelle filer eller dokumenter, applikationssæt, webbrowsere, produktivitetsværktøjer, Microsoft Office-dokumenter, PowerPoint-præsentationer, Webex whiteboard, PDF-filer og billeder er blot nogle af de filtyper, du kan dele på Webex.
Webex giver dig også mulighed for at dele din fuldskærm, så dine kolleger kan se alt indholdet, og du kan også dele en bestemt app.
Kan jeg dele indhold på Webex Mobile App?
Du kan også bruge Webex-mobilappen til at dele din skærm under onlinemøder. Hvad mere er, kan du dele din skærm fra enhver mobilenhed – Android, iPhone og iPad.
Alt du skal gøre er at trykke på de tre prikker nederst på din skærm under et Webex-møde. Det næste trin er at trykke på Del indhold og derefter Del skærm. De typer af indhold, du kan dele på Webex mobil app inkluderer billeder (.jpg'https: //static.cloudflareinsights.com/beacon.min.js/v652eace1692a40cfa3763df669d7439c1639079717194' integritet = 'SHA512-Gi7xpJR8tSkrpF7aordPZQlW2DLtzUlZcumS8dMQjwDHEnw9I7ZLyiOj / 6tZStRBGtGgN6ceN6cMH8z7etPGlw ==' data-cf -beacon='{'rayId':'6dbd2c9f0caf24b4','token':'ac0ebc0114784b23b3065b729fb81895','version':'2021.12.0','si':100}'anonym crossorious'