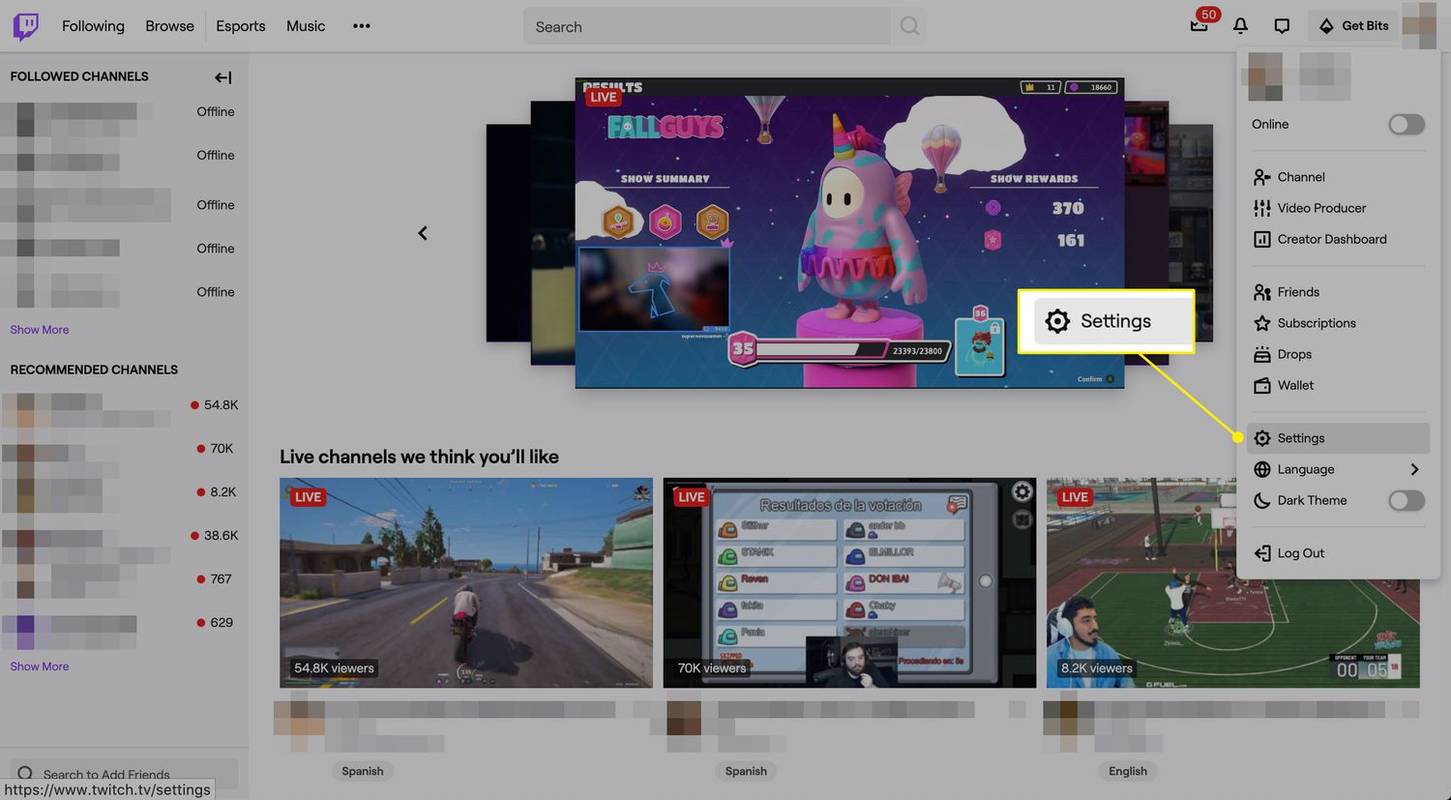Alle kan lide at dele deres yndlingsbilleder på sociale medier, men processen kan være kedelig, når du skal tilføje snesevis af fotos fra en enkelt begivenhed. At lave en collage af fotos kan fremskynde tingene og gøre det lettere for dig at uploade alt, hvad du har ønsket. Du kan smelte flere billeder i et enkelt billede for at få en mere betydelig indvirkning.

Der er mange forskellige platforme og apps, der giver dig mulighed for at oprette smukke fotocollager. I denne artikel vil vi vise dig, hvordan du får det gjort ved hjælp af Google Fotos.

Oprettelse af collager i Google Fotos
Google Fotos blev oprettet til en bestemt opgave med at håndtere dine fotos. Det giver dig mulighed for at gemme, dele og redigere dine fotos, hvordan du kan lide dem, før du deler dem online. Collagefunktionen er en anden praktisk funktion, der giver dig mulighed for at oprette smukke fotocollager på ingen tid overhovedet.
Du kan bruge Google Fotos fra din browser, eller du kan downloade appen, men resultaterne er de samme. Du kan finde ud af, hvordan du opretter collager ved hjælp af begge platforme nedenfor.

Oprettelse af en fotocollage med Google Fotos på Internettet
Hvis du vil bruge din browser til at oprette en fotocollage i Google Fotos, skal du her:
- Åbn Google Fotos i din browser.
- Upload de fotos, du vil bruge til din collage. Hvis dine fotos allerede er uploadet, skal du fortsætte til næste trin.
- Vælg indstillingen Opret ud for søgefeltet.
- Vælg Collage, når de tilgængelige indstillinger vises.

- Vælg de fotos, du vil føje til din collage. Et lille flueben fortæller dig, hvilke fotos der er valgt.
- Hvis du ikke kan finde nogle fotos, kan du bruge søgefeltet til at finde et bestemt billede.

- Når du har valgt alle billederne, skal du trykke på Opret.
- Google Fotos arrangerer de fotos, du har valgt automatisk.
- Den oprettede collage gemmes i dine Google Fotos.
- Åbn collagen for at se, hvordan den ser ud.

- Foretag ændringer ved at klikke på redigeringsværktøjet. Du kan justere farve, rotation af collagen og udføre nogle andre mindre justeringer.
- Klik på knappen Udført, når du er færdig, og ændringerne gemmes.
Du skal vide, at du ikke kan ændre layoutet på den collage, du opretter. Du kan ikke arrangere, justere eller beskære fotos, da denne funktion er fuldautomatisk.
Oprettelse af en fotocollage ved hjælp af Google Photo-appen

Du kan også oprette collager ved hjælp af Google Fotos-appen på din mobilenhed. Processen er ens, så du skal ikke have svært ved at gøre det. Her er hvad du skal gøre:
- Åbn Google Fotos-appen.
- Tryk på de tre prikker i højre hjørne for at åbne menuen.
- Du kan nu vælge den metode, du vil bruge til at oprette en collage.
Metode 1
- Vælg indstillingen Collage, og du bliver bedt om at vælge de fotos, du vil føje til collagen.
- Vælg de billeder, du vil tilføje, så de har et blåt flueben.
- Når du har valgt alle fotos, skal du trykke på Opret i højre side af skærmen.
- Den collage, du oprettede, gemmes i dine Google Fotos og vises på din skærm.
- Foretag små ændringer ved hjælp af redigeringsfunktionen.
Metode 2
- I stedet for at trykke på indstillingen Collage, skal du trykke på, hvor der står Vælg.
- Vælg de fotos, du vil bruge til din collage.
- Tryk på ikonet +, der findes på værktøjslinjen øverst i appen.
- En menu vises. Vælg Collage.
- De valgte fotos arrangeres i en collage og gemmes automatisk i dine Google Fotos.
- Rediger collagen for at foretage mindre ændringer på samme måde som når du bruger din browser.
Oprettelse af fotocollager med Google Fotos er næsten ubesværet. Resultaterne ser godt ud, men det er en skam, at du ikke kan foretage mange ændringer som at vælge et andet layout til din collage. Stadig, hvis du leder efter en app, som du kan bruge til at oprette en fotocollage på få sekunder, er Google Fotos lige hvad du har brug for. Det er en af de nemmeste fotocollage-apps, der kan oprettes.
hvordan man permanent deaktiverer Windows-opdatering
Vis hvor kreativ du er
Da du ikke rigtig kan foretage mange ændringer, når du opretter en collage i Google Fotos, kan du måske redigere de fotos, du vil tilføje i en anden app eller et redigeringsprogram, før du bruger Google Fotos til at oprette en collage. Det giver din collage et unikt udseende, og du kan komme med nogle sjove ideer. Med lidt øvelse skal du begynde at sætte nogle seje fotocollager sammen på ingen tid.
Bruger du Google Fotos til at oprette collager? Hvis ikke, hvad er din foretrukne fotocollage-app? Fortæl os mere om det i kommentarfeltet nedenfor.