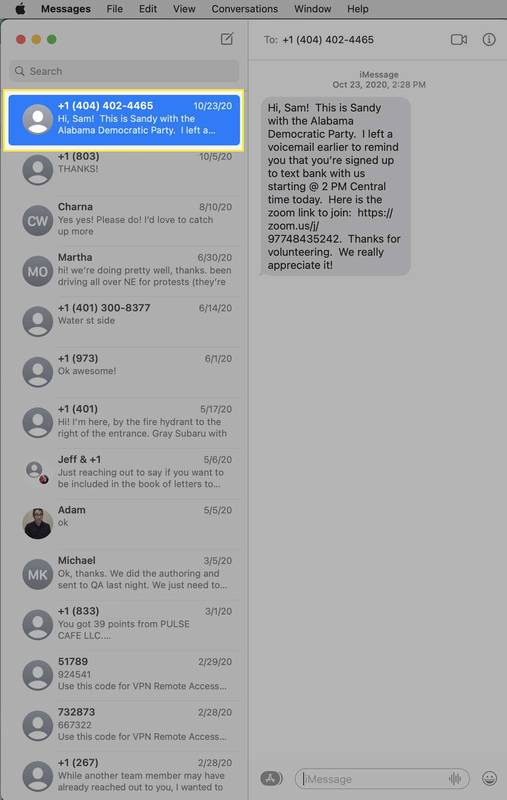Drivere gør det muligt for dine enheder at kommunikere og derfor arbejde med din pc. Windows 10 leveres med en række drivere til printere, skærme, tastaturer, grafikkort og anden hardware, der allerede er installeret.
Hvis du tilslutter en enhed uden en forudinstalleret driver, er der ingen grund til at bekymre sig. Denne artikel vil lede dig gennem installation og opdatering af de drivere, du har brug for for at din hardware skal kommunikere ordentligt.
Installerer Windows 10 drivere automatisk?
Windows 10 downloader og installerer automatisk drivere til dine enheder, når du først tilslutter dem. Selvom Microsoft har et stort antal drivere i deres katalog , de er ikke altid den nyeste version, og mange drivere til bestemte enheder findes ikke.
Windows 10 inkluderer også standarddrivere, der fungerer på en universel basis for at sikre, at hardwaren fungerer i det mindste. Om nødvendigt kan du også installere driverne selv.
Men hvis de drivere, systemet identificerer, er rigtige, eller der er et andet problem, skal du muligvis søge dem og installere dem manuelt. Din bedste chance bliver at besøge producentens websted for den hardware, du arbejder med.
Skal jeg opdatere mine drivere til Windows 10?
Generelt bør du opdatere drivere i Windows 10, når det er muligt. Sikker på, du kan lade drivere være i fred, men opdaterede versioner holder trit med de nyeste sikkerhedsproblemer og tilpasser sig Windows 10-ændringer for at sikre en jævnere oplevelse.
Desuden løser driveropdateringer kompatibilitetsproblemer, fejl, ødelagt kode og tilføjer funktioner til hardware.
Sådan opdateres drivere på Windows 10: Automatisk installation
For at ændre indstillingerne til automatisk driverinstallation på Windows 10 skal du først finde siden med driverindstillinger.
- I Cortana-søgefeltet skal du skrive Skift enhedsinstallation og klikke på Skift indstillinger for enhedsinstallation .
- Vælg om Windows automatisk skal downloade driversoftwaren eller gøre det selv. Automatisk opdatering er den nemmeste metode, hvor Windows sædvanligvis vil kontrollere driveropdateringer og installere dem.
- Ved at klikke på den anden mulighed for at installere drivere manuelt får du flere andre muligheder. Hvis du ikke vil have Windows til at installere driversoftwaren, skal du vælge den anden mulighed: Installer aldrig driversoftware fra Windows Update .
Sådan opdateres drivere manuelt i Windows 10
Hvis du vil opdatere dine drivere manuelt, er der et par måder. Vi beskriver nedenstående måder, hvorpå du kan opdatere dine drivere, så du kan vælge, hvilken måde der fungerer bedst for dig.
Manuel driverinstallation via Enhedshåndtering
Højreklik på startmenuen, og vælg Enhedshåndtering .
Find den enhed, der kræver driveropdatering, og højreklik på den, og vælg derefter Opdater driver . Hvis du har brug for detaljer om den aktuelle driver, skal du vælge Ejendomme i stedet. Derfra kan du også opdatere driveren.
Manuel driverinstallation via producentens / enhedens websted
Du kan også opdatere drivere via enhedens virksomhedswebsted. For eksempel, hvis du har et NVIDIA-grafikkort installeret, kan du opdatere driveren til kortet via NVIDIAs officielle hjemmeside.
Når du har opdateret dine drivere, skal din enhed være klar til brug sammen med Windows 10. Hvis alt andet fejler, kan du fabriksindstilling Windows 10 og start frisk. Bare sørg for at gemme dine eksisterende personlige filer som billeder, musik og mere inden du tager den handling.
Se efter valgfrie opdateringer
Du kan nemt kontrollere driveropdateringer i Windows 'Indstillinger. Sådan gør du:
Brug af Win + I-tastaturgenvejen til at få adgang til enhedens indstillinger. Når vinduet åbnes, skal du klikke på 'Opdatering og sikkerhed.'

Herfra skal du vælge 'Valgfri opdatering.'

Vælg pilen ved siden af 'Driveropdateringer', og vælg dem, du vil installere.

Du kan også se, hvilke drivere der allerede er installeret, ved at vælge 'Vis opdateringshistorik' på Windows Update-siden som vist ovenfor.
Sådan afinstalleres drivere
Afhængigt af hvad du prøver at udføre, eller hvilke fejl du har, kan du afinstallere og derefter geninstallere drivere på Windows 10. Hvis du har nye problemer med et eksisterende hardware, kan det være et opdateringsproblem. Alternativt kan der være nogle drivere, som du bare ikke har brug for mere og gerne vil slippe af med dem.
Sådan gendannes driveropdateringer
Afinstallation af drivere kan være lidt vanskelig, og du skal være sikker på, at dit system ikke kræver, at driveren fungerer korrekt. Når det er sagt, dækker vi først, hvordan du kan tilbageføre en opdatering af en eksisterende driver. Dette fungerer perfekt, hvis du har et problem efter en ny opdatering. Og du behøver ikke bekymre dig om at slette en skærmadapter, som du desperat har brug for.
For at starte, lad os åbne Enhedshåndtering ved at bruge Win + X-tastaturgenvejen og klikke på 'Enhedshåndtering' (eller skriv den i søgefeltet og tryk enter). Du kan også få adgang til denne menu direkte ved hjælp af Win + R-tastaturkommandoen og skrive 'devmgmt.msc', og indtast derefter.
Dobbeltklik på den hardware, der giver dig problemer. Vi bruger 'displayadaptere', men processen vil være den samme uanset.

Højreklik på den hardware, der giver dig problemer, og klik på 'Egenskaber'.

Vælg nu muligheden for at tilbageføre driveren. Hvis indstillingen er nedtonet, er en tidligere opdatering ikke tilgængelig, og det kan derfor være nødvendigt at prøve en af de andre metoder, vi har beskrevet i denne artikel.

Sådan afinstalleres drivere
Du kan afinstallere drivere, som du ikke længere har brug for, og processen er ret enkel, når du først har en grundlæggende forståelse af det. For det første, hvis du afinstallerer en driver, som du har brug for, kan du forårsage alvorlige problemer, der er vanskelige at løse, så vær sikker på at du afinstallerer en driver, du ikke har brug for (bare for at gentage dette punkt).
Nu har du et par muligheder for at afinstallere drivere. Den første er tilgængelig via de samme instruktioner som ovenfor. I stedet for at klikke på 'Driver til tilbagevenden' skal du klikke på 'Afinstaller driver.' Når processen er afsluttet, skal du blot genstarte dit system, så skal du være god at gå.
hvordan man skriver farve på uoverensstemmelse
En anden mulighed er at fjerne driveren via installationsprogrammet. Denne mulighed er ikke tilgængelig for alle drivere og hardware, så hvis du ikke kan se den, skal du bruge ovenstående metode.
Gå over til din søgefelt og skriv 'Afinstaller et program', og klik derefter på 'Enter' på dit tastatur. En menu vises, hvor du kan finde den driver, du prøver at fjerne. Dobbeltklik på programmet, og følg vejledningen for at afinstallere. Når du er færdig, skal du genstarte din computer.