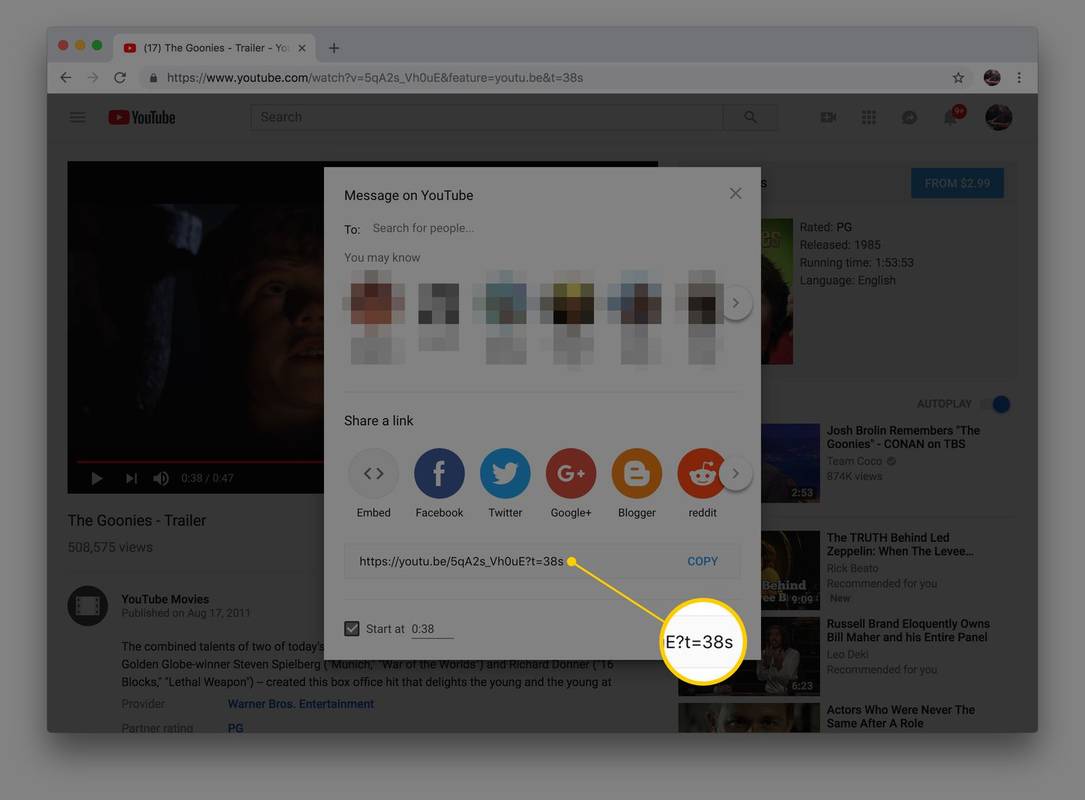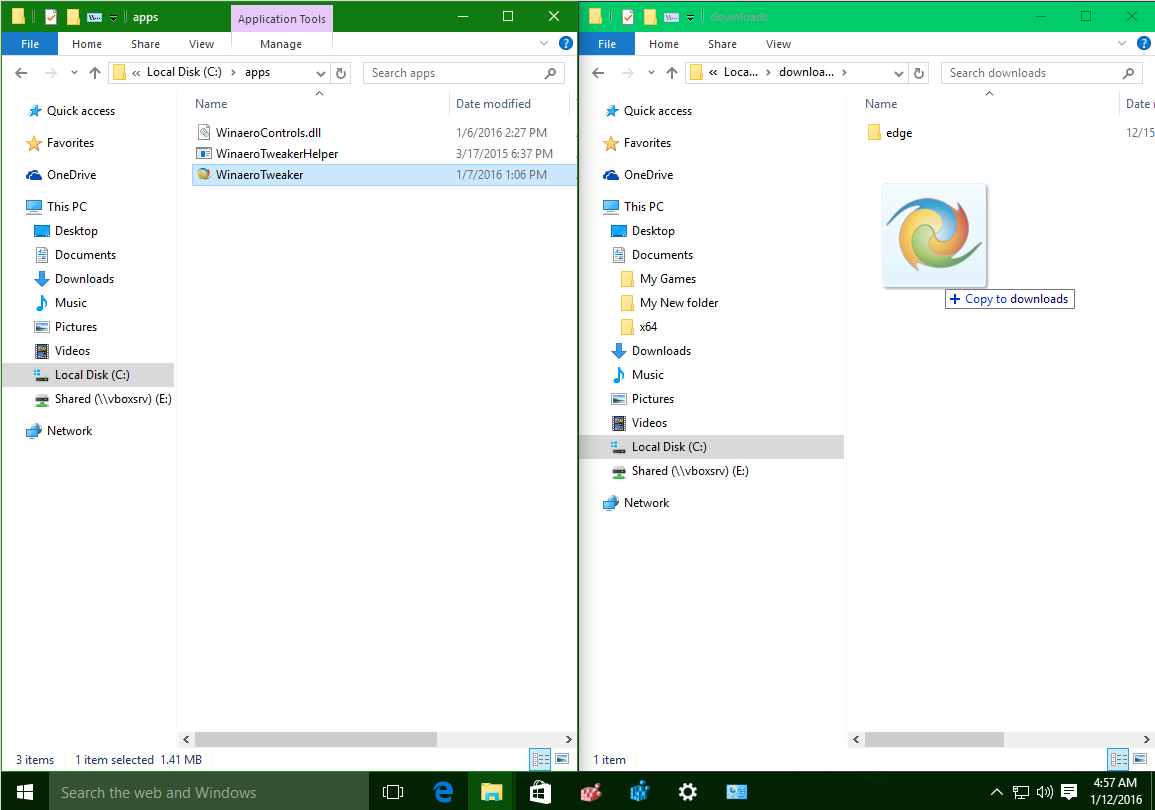Hvad skal man vide
- Letteste: Åbn YouTube-videoen > kør den til det punkt, du vil dele > tryk Del > kopier URL'en, og send den.
- Manuelt: Åbn YouTube-videoen, og kopier URL'en. Tilføj derefter &t= med tiden, f.eks &t=1m30s .
- Brug for forkortede URL'er ?t= i stedet.
Denne artikel forklarer, hvordan du linker til en bestemt del af en YouTube-video ved hjælp af funktionen Del eller ved at tilføje et tidsstempel. Disse trin vedrører kun desktop-brugere. Alle browsere er understøttet.
Opret et YouTube-link med et tidsstempel ved hjælp af delefunktionen
Den enkleste metode er at tilføje et tidsstempel ved hjælp af YouTubes delingsmuligheder.
-
Åbn den YouTube-video, du vil dele, og afspil den, eller bevæg dig gennem tidslinjen, indtil du når det nøjagtige tidspunkt, du vil bruge i tidsstemplet.
hvordan man finder chrome bogmærker fil
-
Stop videoen.
-
Klik på Del knappen for at åbne pop op-vinduet til deling.
-
Marker afkrydsningsfeltet under den URL, der siger Start ved , og eventuelt justere tiden, hvis den ikke er korrekt.
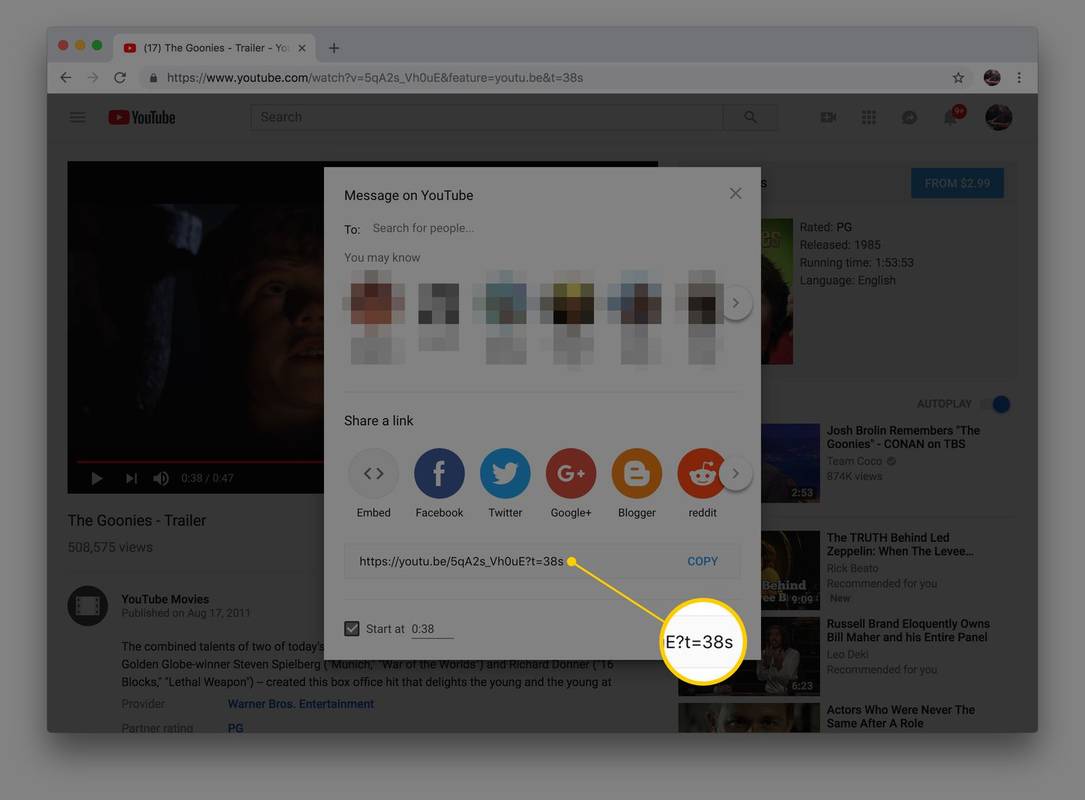
Lifewire
-
Kopiér den opdaterede forkortede URL med tidsstemplet tilføjet.
-
Del denne nye URL, og enhver, der klikker på den, ser videoen, der begynder på det tidsstempel, du har angivet. For eksempel iThe Gooniesvideo, kan URL'en se sådan ud: https://youtu.be/5qA2s_Vh0uE?t=38s.
Tilføj manuelt et tidsstempel til en YouTube-URL
For at tilføje et tidsstempel manuelt skal du åbne YouTube-videoen i din browser og derefter finde URL'en til denne video i din browsers adresselinje. Dette er den URL, der vises øverst i browservinduet, når du ser en video på YouTube.
Afhængigt af webadressen er der to måder at tilføje et tidsstempel til videoen:
hvordan man tænder rtx på minecraft
- https://www.youtube.com/watch?v=Sf5FfA1j590&t=1h10s
- https://youtu.be/Sf5FfA1j590?t=1h10s
- Hvordan tilføjer jeg tidsstempler til mine YouTube-videoer?
Log ind på YouTube Studio, gå til Indhold , og vælg en video. Tilføj en liste over tidsstempler og titler i beskrivelsen, der starter med 00:00 . For at tilføje automatiske tidsstempler skal du vælge Vis mere > Tillad automatiske kapitler .
hvordan man downloader instagram livevideoer
- Hvordan får jeg linket til min YouTube-kanal?
Log ind på YouTube Studio, og gå til Tilpasning > Grundlæggende info . Linket til din YouTube-kanal vises under Kanal-URL .
- Hvordan tilføjer jeg et YouTube-link til min Instagram-historie?
For at tilføje et link til en Instagram-historie skal du oprette din historie og trykke på Link ikon (kæden). Tryk på URL og indtast URL'en.
Brug eksemplet og-tegnet, hvis URL'en indeholder et spørgsmålstegn, f.eks. hvis den ender på
watch?v=Sf5FfA1j590 .
Korte URL'er, der er angivet som Youtube har ikke et spørgsmålstegn, så de skal bruge det andet eksempel ovenfor.
Her er to eksempler, der springer til det samme punkt i videoen (ved at bruge de to forskellige tidsstemplingsmuligheder fra oven):
Den tid, du vælger, kan være hvad som helst: timer, minutter eller sekunder. Hvis videoen skal startes efter 56 minutter, t=56m er alt hvad du behøver at inkludere. Hvis det skulle være 12 minutter og 12 sekunder, t=12m12s sådan ville du skrive det. Et 2-timers og 5-sekunders tidsstempel kan springe minutfeltet helt over: t=2t5s .
FAQInteressante Artikler
Redaktørens Valg

Sådan ændres tapet på Samsung Galaxy S9/S9+
Galaxy S9 og S9+ har begge fantastiske skærmvisninger. Du kan gå ind i Indstillinger for at skifte fra Full HD til Quad HD+ med en opløsning på 2960x1440p. Det er værd at gøre brug af denne fantastiske billedkvalitet ved at bruge

Antimalware Service Executable forårsager høj CPU-brug. Hvad skal jeg gøre?
Antimalware Service Executable er en baggrundsproces i Windows, der administrerer Windows Defender. Det har eksisteret siden Windows 7 og skal køre stille i baggrunden. Så stille at du ikke engang skulle vide, at det er der. Desværre,

Sådan opretter du en Google Docs-forside
Antallet af CV'er, essays og forretningsforslag indsendt dagligt er svimlende. Hvis du skal indsende et dokument, ved du allerede, at konkurrencen er hård. Dit dokument vil være et blandt tonsvis af andre look-alikes. Hvordan gør du

Sådan rydder og deaktiverer du seneste filer i Windows 10
Windows 10 har mange avancerede funktioner til daglig brug designet til at forbedre din produktivitet. En af disse er

Sony Xperia Z4 Tablet anmeldelse: Android's Surface 3
Er der et punkt, hvor et punkt, en tablet bliver for tynd? I så fald er Sonys Xperia Z4 Tablet helt sikkert på randen. Det er firmaets slankeste tablet til dato, en brøkdel af en millimeter tyndere

Google fortsætter med at understøtte Chrome på Windows 7
På trods af at den er over ti år gammel, er Windows 7 stadig et af de mest populære operativsystemer, der er tilgængelige i dag. Næste uge vil Microsoft dog understøtte det og stoppe med at levere sikkerhedsrettelser og opdateringer. Dette har efterladt et spørgsmål om, hvilke programmer der forbliver kompatible med Windows 7. En der er