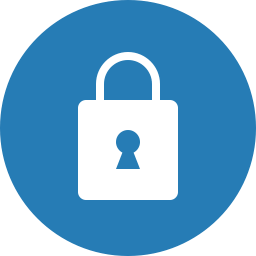I modsætning til Windows-computere gemmer en Chrome OS-bærbar computer ikke meget information om den, den er hovedsagelig browserorienteret. Så en lejlighedsvis hård genstart er ikke for stor en aftale.

I denne vejledning skal vi forklare dig, hvordan du genstarter en Chromebook hårdt.
Sådan genstartes en Chromebook
Hver stationær pc har en genstartsknap, der tvinger den til at nulstille med det samme. Ligesom bærbare computere har de fleste Chromebooks ikke en dedikeret knap til nulstilling / genstart. Den mest ligefremme og regelmæssige måde at genstarte en Chromebook på er ved blot at lukke den ned og tænde den igen. Sådan gør du:
- Gå til underretningssektionen (hvor du typisk finder det aktuelle strømniveau, Wi-Fi og tidsoplysninger).

- Vælg dette område, og brug Lukke ned ikon øverst i meddelelsesmenuen.

- Når enheden er lukket ned, skal du blot tænde den igen ved hjælp af afbryderknappen.

Denne metode til at genstarte en Chromebook er ikke det, du kalder en hard genstart, men det er den sikreste mulige måde at genstarte din enhed på. Det sikrer, at dit nuværende arbejde og din status gemmes og slukker enheden sikkert.
Udførelse af en hård nulstilling på en Chromebook bør kun udføres, hvis enheden ikke reagerer på en regelmæssig genstart, som beskrevet ovenfor. Hvis du kan, skal du logge af fra din Google-konto (den Log ud knappen er lige ved siden af nedlukningsikonet). Hvis du ikke gør dette, risikerer du at miste alt, hvad du har arbejdet med siden sidste afmelding. Prøv nu at udføre den hårde genstart:
- Hold tænd / sluk-knappen nede i et par sekunder. Dette skal logge dig ud af din Google-konto, men den er ikke 100% pålidelig.

- Brug afbryderknappen til at starte enheden igen.
Her er en alternativ metode:
- Hold Opdater knap.
- Tryk på Strøm knap.
Dette skal automatisk genstarte din Chromebook.
For Chrome OS-tabletter skal du trykke på og holde nede Strøm knappen og Lydstyrke op knap skal gøre tricket.
Sådan nulstilles en Chromebook hårdt
En hård nulstilling eller en fabriksnulstilling er processen med at returnere en enhed til dens fabriksindstillinger. Ja, dette gendanner din Chromebook til sine oprindelige indstillinger - det samme som da du først fik det. En fabriksnulstilling udføres ofte, når der er vedvarende problemer med enheden, og når intet andet giver en løsning. Det anbefales også, at du udfører en hård nulstilling, når du er sikker på, at du ikke længere bruger den.
Før du fortsætter med nulstillingen, skal du prøve at genstarte enheden som forklaret ovenfor. Hvis dette ikke virker, skal du slukke for Google Chrome-udvidelserne en efter en for at se, om dette løser problemet. Hvis dette heller ikke hjælper, udfører din eneste tilbageværende mulighed en hård nulstilling.
At foretage en fabriksindstilling betyder, at du mister alle oplysninger på enhedens harddisk. Hver eneste fil på den slettes, og dette inkluderer hele indholdet af mappen Downloads. Derfor er det så vigtigt at sikre, at du har sikkerhedskopieret alle relevante data fra enheden. Du kan bruge et eksternt flashdrev til dette eller uploade alt, hvad der er vigtigt, til Google Drev.
Når du er 100% sikker på, at du er klar til at udføre nulstillingen, skal du gøre følgende:
- Log ud af Chromebook.

- Trykke Ctrl + Alt + Skift + R. på dit tastatur, og hold disse knapper nede.

- Gå til vinduet, der dukker op Genstart .

- Gå til det næste vindue PowerWash og vælg Blive ved .
- Følg instruktionerne på skærmen.
- Log ind på en Google-konto, når du bliver bedt om det. Husk, at denne konto vil være Chromebooks ejerkonto, når fabriksindstillingen er udført.
- Fortsæt og opsæt den nyindstillede Chromebook-enhed.
I langt de fleste tilfælde vil en fabriksnulstilling tage sig af dine Chromebook-problemer. Hvis de samme problemer vedvarer, skal du kontakte Googles support eller henvise til enhedens forhandler / producent.
Andre metoder
Chrome OS-laptops kan komme fra forskellige producenter. Selvom de fleste Chromebook-modeller bruger standardkommandoer (beskrevet ovenfor) til hårde nulstillinger, fungerer nogle modeller forskelligt. Sådan nulstilles forskellige mærker af Chromebooks hårdt:
Sådan genstartes en Samsung, Acer og ASUS Chromeboxes
Chrome OS-enheder fra disse producenter kaldes Chromeboxes. Sådan resettes en Chromebox hårdt:
- Sluk enheden ved hjælp af en af de skitserede metoder.
- Fjern strømkablet.
- Sæt kablet i igen.
Enheden skal starte automatisk sikkerhedskopiering.
Sådan genstartes en Lenovo Thinkpad X131e
Selvom Thinkpad X131e ikke er den eneste Chromebook fra Lenovo, afspejler hard-reset-metoden for denne model de fleste andre Lenovo Chrome OS-enheder.
- Sluk Thinkpad X131e ved hjælp af en af de ovennævnte metoder.
- Fjern strømkablet fra enheden.
- Fjern enhedens batteri.
- Sæt batteriet i igen.
- Sæt adapteren tilbage i enheden.
- Tænd Thinkpad ved hjælp af tænd / sluk-knappen.
Sådan genstartes ASUS Chromebit
I modsætning til andre ASUS Chrome OS-modeller bruger Chromebit en metode, der er enbitforskellige.
- Sluk enheden ved at følge ovenstående instruktioner.
- Fjern strømkablet. Sørg for, at du venter mindst et par sekunder.
- Sæt derefter kablet i igen.
- Tænd for Chromebit.
Det er vigtigt, at du venter, før du sætter kablet i igen, da enheden muligvis ikke genstarter ellers.
Acer Cr-48 og AC700
For at genstarte Acer Chromebook-modeller Cr-48 og AC700 behøver du ikke fjerne opladerkablet, men batteriet i stedet:
- Sluk enheden.
- Tag batteriet ud.
- Lad det sidde i et par sekunder.
- Sæt batteriet i igen.
- Tænd enheden.
Samsung Series 5 og Series 5 550.
Samsungs serie 5 Chromebooks fungerer lidt anderledes end resten af Samsung Chrome OS-produkterne.
Samsung Series 5
- Sluk enheden.
- Frakobl adapteren.
- Brug en papirclips eller en lignende lille genstand til at trykke på knappen i et hul på bagsiden af enheden (under kølehullerne).
- Tryk og hold nede med objektet, mens du tilslutter adapteren igen.
- Når du er færdig, skal du tænde Chromebook.
Samsung Series 5 550
Serie 5 550 bruger den samme metode som den almindelige serie 5. Den eneste forskel her er, at hullet er placeret på bagsiden af enheden, i den nederste midterste.
Yderligere FAQ
Hvad gør du, hvis din Chromebook er frossen?
Uanset om du bruger en Windows-pc, en Mac-computer eller en Chromebook, er frysning af enheder altid en mulighed. Disse forekomster er normalt relateret til softwareproblemer og er repræsenteret af en skærm, der ikke svarer. Dette er en af de situationer, hvor en hård genstart er berettiget. Så hvis din Chromebook fryser, skal du prøve at udføre de ovenfor skitserede genstartmuligheder. Mindst en af disse skal fungere. Hvis ikke, skal du kontakte enhedens forhandler eller producent.
Hvorfor kan min Chromebook ikke tændes?
Hvis din Chromebook ikke tændes, kan det hjælpe at holde tænd / sluk-knappen nede i et par sekunder. Hvis ikke, gør nogle af de nævnte hårde nulstillingstrin. Prøv at lade enheden være frakoblet i et par timer. Tag batteriet ud (hvis det har et), og lad det være. Hvis Chromebook stadig ikke tændes, når den tilsluttes en strømkilde igen, skal du kontakte forhandleren eller producenten. Hvis enheden fungerer fint, når den er tilsluttet, men ikke tændes, når den er tilsluttet, skal batteriet sandsynligvis udskiftes.
Er det okay at lade Chromebook være tilsluttet?
Hvis du ikke har tendens til at flytte din Chromebook meget, er den nemmeste ting at lade den være tilsluttet hele tiden. Men som enhver anden enhed kan denne evige opladningstilstand forringe batteriets levetid. At lade enheden oplade natten over er dog okay.
hvordan du gendanner Google Chrome-faner
At lade det oplade et par timer, efter at det har nået sin fulde batterikapacitet, er også fint. Men lejlighedsvis skal du tage stikket ud af enheden og lade batteriet løbe ned til 20%. Den bedste praksis er at gøre dette dagligt. Det kan være lidt kedeligt, men det forlænger din Chromebooks batterilevetid.
Hvorfor blev min Chromebook sort?
Hvis en Chromebooks skærm bliver svag eller sort, skyldes dette sandsynligvis dens batteribesparende egenskaber. Udførelse af enhver handling på det skal gendanne skærmen til fuld lysstyrke. Hvis ikke, skal du bruge de tilsvarende tastaturtaster til at øge skærmens lysstyrke. Hvis din enheds skærm er blevet mørk, og den ikke reagerer, skal du prøve at genstarte den. Kontakt teknisk support, hvis enheden ikke tændes igen.
Hvad betyder blåt lys på Chromebook?
Et konstant blåt lys er en indikation af, at din Chromebook-enhed er tændt. Et blinkende orange lys indikerer slumretilstand. Hvis du ikke ser nogen lys, er enheden enten slukket eller ikke mere batteri.
Restarting Chromebooks
Selvom de fleste Chromebooks genstartes på samme måde, kræver nogle en anden tilgang. Følg retningslinjerne ovenfor for at prøve at nulstille regelmæssigt, inden du går videre til en hård nulstilling, og kontroller, om din Chromebook er på listen Andre metoder.
Er det lykkedes dig at genstarte din Chrome OS-enhed? Har du problemer med at finde din model på listen? Hvis du har spørgsmål eller noget at tilføje til denne diskussion, skal du trykke på kommentarfeltet nedenfor og fortælle os, hvad du tænker på.












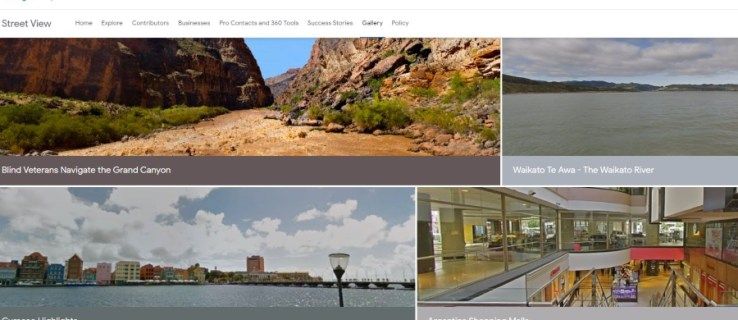
![Sådan skriver du på Instagram fra Chrome [Fotos, videoer og historier]](https://www.macspots.com/img/apps/06/how-post-instagram-from-chrome-photos.png)