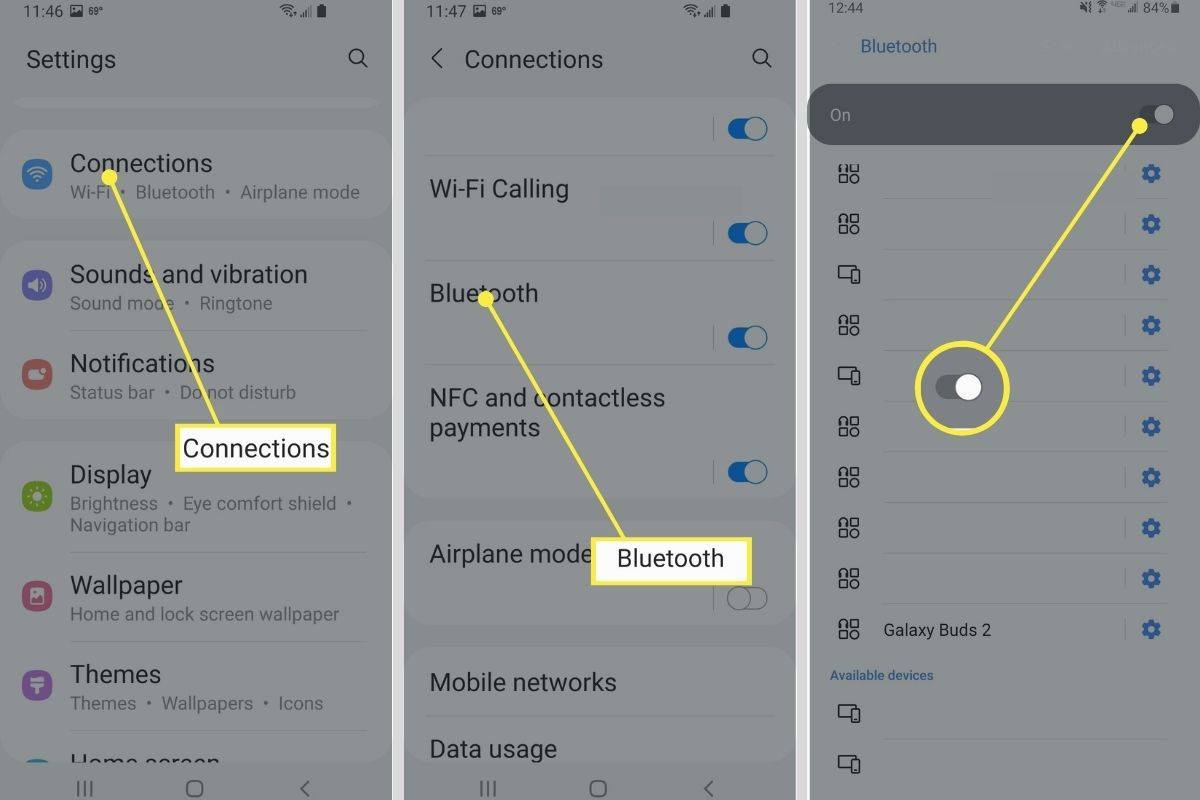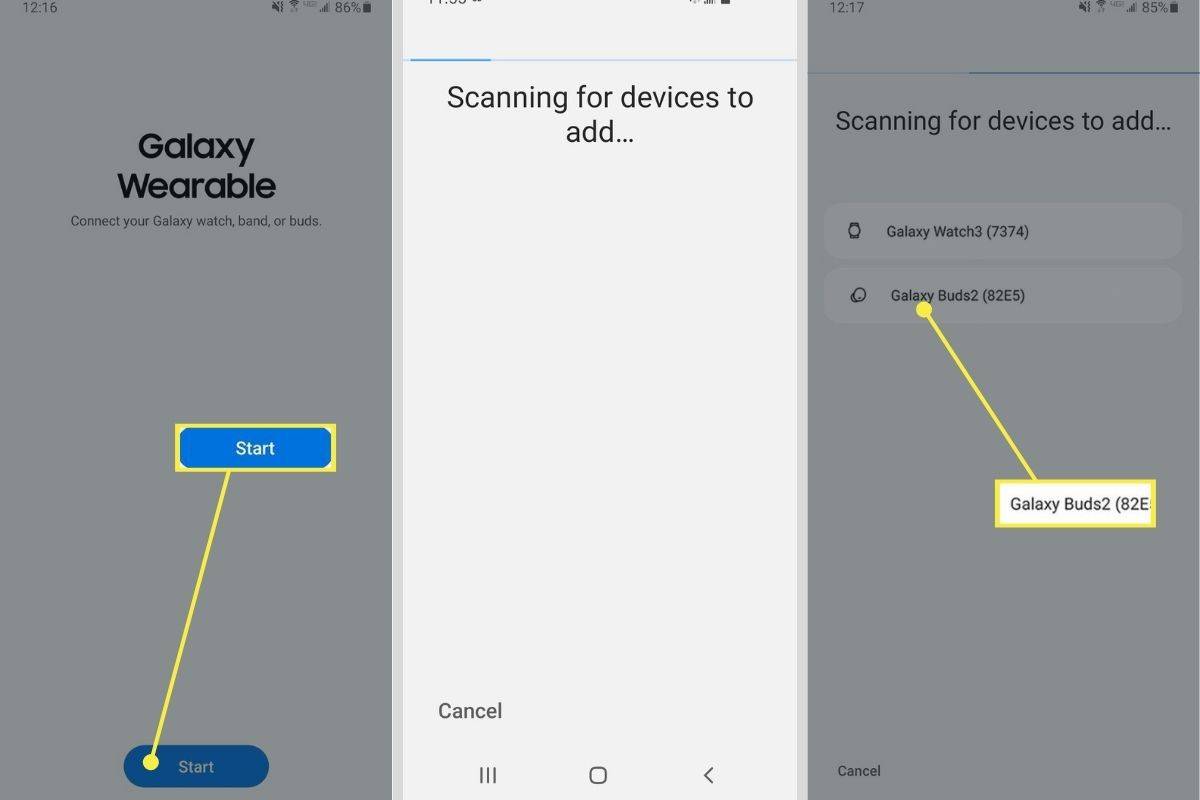Hvad skal man vide
- Gå ind i parringstilstand ved at placere Galaxy Buds 2 i etuiet, vente fem sekunder og åbne låget.
- Du kan også gå i parringstilstand manuelt ved at holde touchpads på øretelefonerne i et par sekunder.
- Se efter og vælg Galaxy Buds 2 på listen over tilgængelige Bluetooth-enheder.
Denne artikel vil forklare, hvordan du parrer dine Samsung Galaxy Buds 2 trådløse øretelefoner med en Android- eller iOS-smartphone, såvel som andre Bluetooth-aktiverede enheder - såsom en pc eller Mac.
Hvordan sætter du Samsung Galaxy Buds 2 i parringstilstand?

Samsung
Den første ting, du skal gøre, er at sørge for, at din Galaxy Buds 2 er i Bluetooth-parringstilstand, som tillader dem at blive opdaget af andre enheder og derefter synkroniseret (tilsluttet).
Parringstilstand fungerer anderledes, hvis du aldrig har tilsluttet dine øretelefoner til andre enheder før, eller hvis det er første gang, du bruger dem. Du kan også forbinde dem manuelt eller ved at bruge appen Galaxy Wearable eller Samsung Galaxy Buds til din respektive mobilenhed.
Parring af Galaxy Buds 2 for første gang
Hvis det er første gang, du bruger Galaxy Buds 2, eller du aldrig har parret dem før, er processen lidt anderledes. Du kan også vælge at bruge Galaxy Wearable app (Android) eller Samsung Galaxy Buds app (iOS) i stedet, i hvilket tilfælde du kan springe til det afsnit nedenfor.
Sådan parrer du din Galaxy Buds 2 manuelt for første gang:
hvordan man konverterer word-dokument til jpeg
-
Placer dine øretelefoner i det trådløse opladningsetui, og luk låget. Vent mindst fem sekunder, og åbn derefter kabinettet igen.
-
Øretelefonerne går automatisk i Bluetooth-parringstilstand.
-
Indtast Bluetooth-indstillingerne på din enhed og se efter Galaxy Buds 2 på listen over tilgængelige enheder til tilslutning. Vælg derefter øretelefonerne fra listen.
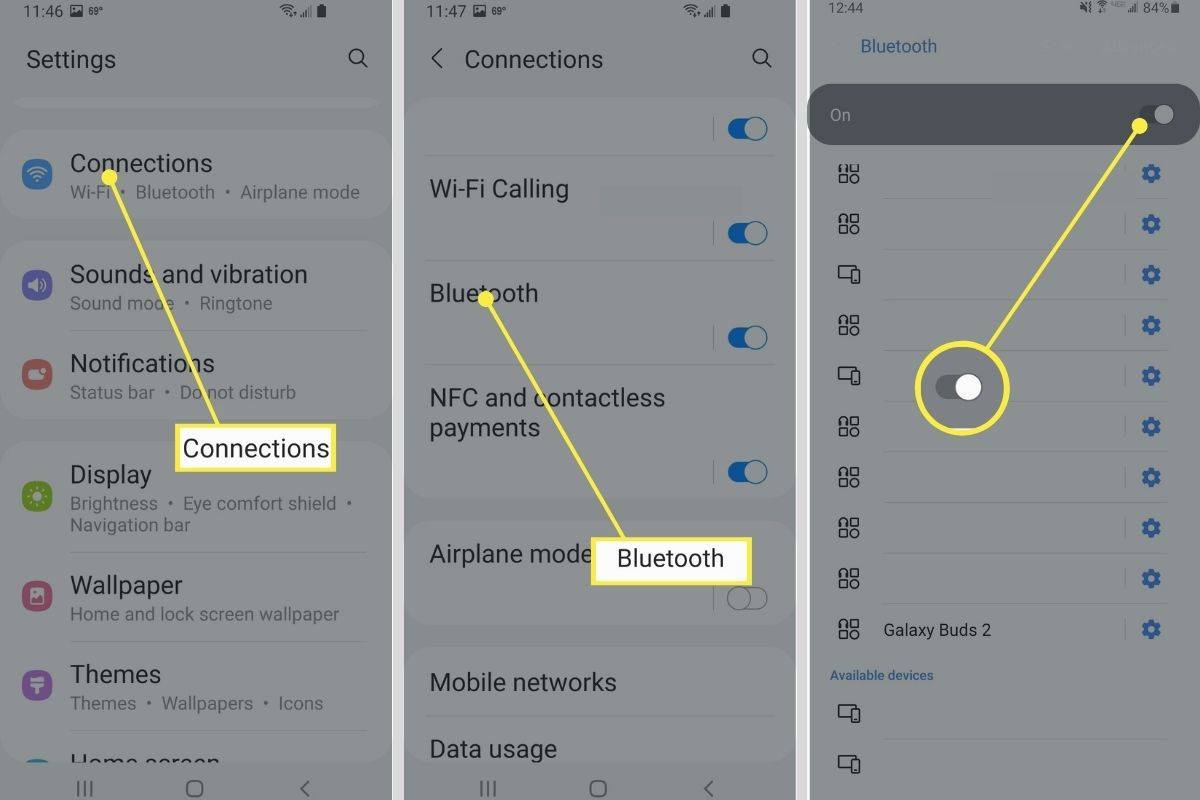
-
Efter et par sekunder skulle øretelefonerne forbindes til enheden, og du skulle se en pop op-meddelelse, der beder dig bekræfte parringen. Trykke Okay .
Sådan parrer du Buds 2 uden en app
Ud over at bruge mobilapps kan du aktivere parringstilstand på din Samsung Galaxy Buds 2 manuelt for at opdatere en forbindelse eller oprette forbindelse til andre enheder, såsom en pc eller Mac.
Vi anbefaler at bruge den automatiske parringstilstand ved først at åbne og lukke låget på det trådløse opladningsetuiet!
skift farve på tekst i pdf
Sådan aktiverer du parringstilstand manuelt:
-
Placer øretelefonerne i dine ører, og tryk og hold derefter pegefelterne på siderne af knopperne i et par sekunder.

Fremhæv touchpad'en på venstre knop (lysere ovalt område).
Samsung
-
Øretelefonerne afgiver en første lyd, før de udsender en konstant støj, der indikerer, at de er i parringstilstand. Det er derfor, det er bedst at bære dem under den manuelle parring.
-
På den enhed, du vil parre, indtast Bluetooth-indstillingerne – sørg for at Bluetooth er slået til – og se derefter efter Galaxy Buds 2 på listen over tilgængelige enheder. Klik eller tryk på Galaxy Buds 2 for at begynde parringen.
-
Det afhænger af enheden, men du skal muligvis godkende parringen ved at interagere med en prompt, f.eks. Okay eller Bekræfte .
Parring af Galaxy Buds 2 ved hjælp af Galaxy Wearable- eller Samsung Galaxy Buds-appen
På Android kan du installere og bruge Galaxy Wearable mobil ledsager-app til at synkronisere og konfigurere dine øretelefoner. En lignende app, kaldet Samsung Galaxy Buds , kan bruges på iOS.
Sådan konfigurerer du det:
-
Placer dine øretelefoner i opladningsetuiet, luk låget, og vent mindst fem til seks sekunder.
-
Åbn Galaxy Wearable eller Samsung Galaxy Buds app, og tryk på Start eller Kom igang for at begynde parringsprocessen. Appen begynder at scanne efter tilgængelige enheder.
-
Åbn låget for at gå ind i parringstilstand, og vent til Galaxy Buds 2 at optræde i Galaxy Wearable eller Samsung Galaxy Buds app.
-
Vælg din Galaxy Buds 2 fra listen, når de vises, og tryk på Okay at bekræfte. I Samsung Galaxy Buds , skal du også bekræfte, om du vil dele diagnostiske oplysninger ved at trykke på Enig , gennemgå detaljerne og derefter trykke på Forstået .
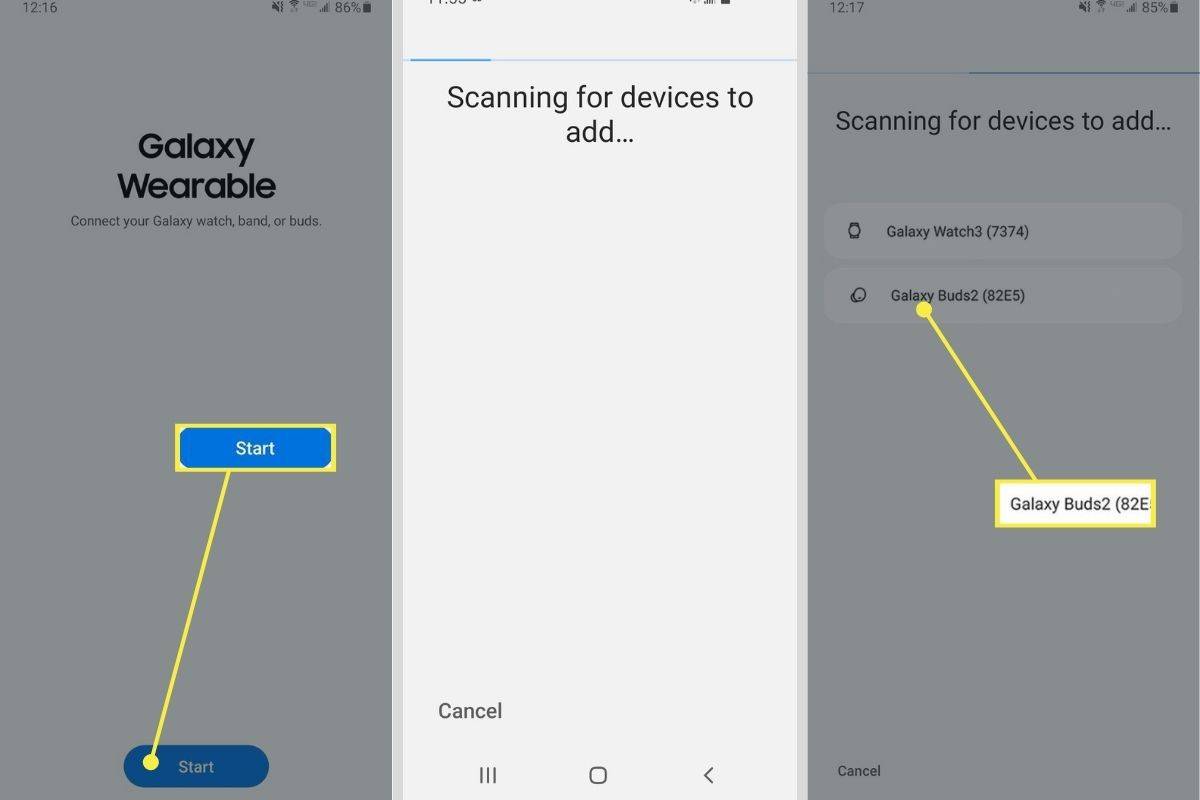
-
Efter et par sekunder vil øretelefonerne oprette forbindelse til enheden, og du kan bruge dem til at lytte til lyd. I Samsung Galaxy Buds , vil du også se flere oplysninger om dine øretelefoner, og du skal trykke på Bekræfte .
Hvorfor går My Galaxy Buds 2 ikke i parringstilstand?
For det meste bør Galaxy Buds 2 automatisk gå i parringstilstand, når de er i deres trådløse opladningsetui, især hvis du aldrig har oprettet forbindelse til en anden enhed før. Du kan også gå i parringstilstand manuelt ved at holde touchpads på øretelefonerne i et par sekunder. Du ved, at de er klar til at parre, fordi du vil høre en konstant støj, en bippende tone, der udsendes af knopperne.
Hvis du har problemer med at komme ind i parringstilstand eller oprette forbindelse til andre enheder, vil du måske afbryde forbindelsen mellem dem fra aktuelle enheder. Du kan også prøve at slå Bluetooth fra og til igen på den enhed, du vil oprette forbindelse til.
Hvor er parringsknappen på Galaxy Buds 2?
Der er ingen dedikeret parringsknap på Galaxy Buds 2, fordi processen er designet til at være problemfri. Hvis du har brug for at gå i parringstilstand manuelt, og etui-metoden ikke virker, kan du trykke og holde touchpads på øretelefonerne i et par sekunder med dem i ørerne. Når de går i parringstilstand, vil du høre en støj i øretelefonerne, der fortæller dig, at det er okay at tilslutte en ny enhed.
Hvis du har flere spørgsmål om at parre din Galaxy Buds 2 med din smartphone, kan du tjekke ud Samsungs officielle dokumentation eller kontakt dets kundesupportteam.
- Kan Galaxy Buds parres med to enheder?
Samsung Galaxy Buds kan ikke oprette forbindelse til flere enheder samtidigt. Du kan dog hurtigt skifte mellem parrede enheder. Når du først parrer enhederne, vil de automatisk oprette forbindelse, næste gang du bruger dem.
hvordan man spiller musik på Chromecast
- Hvorfor vil mine Galaxy Buds ikke parres med Galaxy-appen?
Hvis du har problemer med at forbinde knopperne til Galaxy Wearables-appen, kan du prøve at genstarte dem manuelt. Sæt øretelefonerne i opladningsetuiet, luk låget, vent mindst syv sekunder, og fjern derefter øretelefonerne fra etuiet. Hvis de stadig ikke vil oprette forbindelse, skal du nulstille dem til fabriksindstillingerne i Galaxy Wearable-appen på din Galaxy-telefon ved at gå til Urindstillinger > Nulstil > Nulstil .