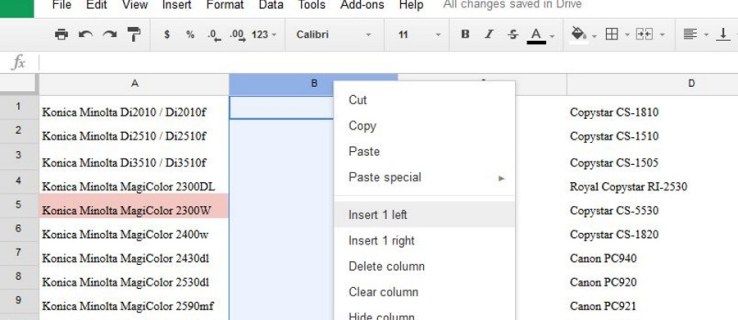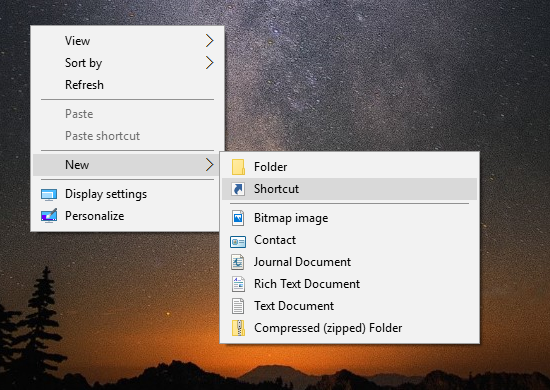Har du arbejdet på dit projekt hele dagen lang kun for ved et uheld at lukke den Chrome-fane, du virkelig har brug for? Vi forstår, at det aldrig er en behagelig oplevelse at miste oversigten over dit arbejde.

I denne artikel forklarer vi, hvordan du gendanner dine faner, så du kan gå tilbage på arbejde i løbet af få sekunder. Uanset om du er en iPhone-, iPad- eller Android-bruger, har vi dig dækket.
Sådan gendannes alle faner i Google Chrome
Chrome har været en favoritbrowser-app hele tiden for mange mennesker, og chancerne er - også for dig.
Søgning efter oplysninger om denne browsing-app er blevet en vigtig del af vores daglige liv. Ulykker sker dog selv for de bedste af os. Du har muligvis ved et uheld lukket en vigtig fane. Eller måske styrtede Chrome ned på dig uden nogen åbenbar grund.
Det gode er, at Google Chrome holder din browserhistorik for dig, så du hurtigt kan gendanne enhver lukket fane.
Sådan gendannes alle faner i Google Chrome på iPhone
Måske ledte du efter en opskrift på din iPhone, men du blev distraheret med et link, som din ven smsede dig. Før du ved af det, er din opskrift væk, før du endda fik tid til at tage et skærmbillede.
Men ingen bekymringer, du kan simpelthen gendanne dette og alle andre faner, du ved et uheld lukkede på din iPhone. Følg bare disse enkle trin:
Gendan for nylig lukkede faner i Google Chrome på iPhone
- Start Chrome på din iPhone.

- Klik på de tre vandrette prikker i nederste højre hjørne af skærmen. Dette åbner indstillingsmenuen.

- Find indstillingen Seneste faner på listen.

- Du får vist en liste over alle de seneste websteder, du har besøgt. Bare tryk på den, du ledte efter, og Chrome åbner den for dig. Som standard åbner Chrome det i en ny fane.
Gendan faner gennem historik i Google Chrome på iPhone
Men hvad sker der, hvis du vil gendanne en fane, du lukkede for en uge siden, eller endda før det? I så fald kan du ikke finde din fane i sektionen Seneste faner.
Dette er når du tjekker din historie. Heldigvis er dette en relativt ligetil proces.
- Start Chrome på din iPhone.

- Klik på de tre vandrette prikker i nederste højre hjørne af skærmen. Dette åbner indstillingsmenuen.

- Se efter indstillingen Historie.

- Rul bare ned, indtil du finder det websted, du ledte efter.
- Du kan få adgang til hjemmesiden ved at trykke på den.
Tip : Hvis du vil finde et websted, du har besøgt for syv dage siden, men du har brugt meget på internettet siden da, kan du slette historikken i de sidste seks dage. Dette vil fremskynde processen med at gendanne din fane.
Sådan gendannes alle faner i Google Chrome på iPad
Hvis du har kæmpet for at gendanne mistede faner i Google Chrome på din iPad, er du kommet til det rigtige sted. Chrome sporer al din browserhistorik på din iPad (eller på tværs af alle enheder, du bruger din Google-konto under), hvilket gør det relativt nemt at gendanne dine utilsigtede lukkede faner.
hvordan man aktiverer beholdning af minecraft
- Start Google Chrome på din iPad.
- Åbn menuen. Det er de tre vandrette linjer i øverste højre hjørne af browsergrænsefladen.
- Tryk på Seneste faner.
- Du får nu vist en liste over alle faner, du har åbnet for nylig. Se bare efter den, du har brug for, og tryk på den.
Chrome åbner nu dette websted i en ny fane.
Sådan gendannes alle faner i Google Chrome på Android
Gendannelse af dine mistede faner i Google Chrome på din Android-enhed er en ret ligetil proces.
Hvis du leder efter faner, du kun har lukket for nylig, skal du følge nedenstående trin. Hvis du leder efter et websted, du har besøgt for længe siden, skal du følge den næste metode.
Gendannelse af for nylig lukkede faner i Google Chrome på Android
Det tager virkelig bare tre trin for at gendanne dine nyligt lukkede faner i Chrome:
- Start Chrome på din Android-enhed.

- Se efter de tre lodrette prikker for at åbne Chrome-menuen. Det er i øverste højre hjørne af skærmen.

- Se efter indstillingen Seneste faner i rullemenuen.

- Nu ser du en liste over alle faner, du for nylig havde åbnet. Se bare efter den, du har brug for, og tryk på den.
Bemærk: Du kan kun se de fem nyeste faner her. Hvis din fane ikke er på listen, skal du klikke på Vis fuld historik.
Gendannelse af faner gennem historik i Google Chrome på Android
Måske leder du efter et websted, du besøgte for en uge siden. I så fald vil din hurtigste mulighed være at gennemse din Chrome-historie på din Android-enhed.
- Start Chrome på din telefon.

- Tryk på menuen for at få flere muligheder. Det er de tre lodrette prikker i øverste højre hjørne af din skærm.

- Se efter indstillingen Historie, og tryk på den.

- Nu kan du se din browserhistorik efter dage. Rul bare ned til den dato, hvor din fane var åben, og se efter den der.
- Tryk på fanen for at åbne den igen.
Tip : Hvis du husker nogle af de nøgleord, din fane indeholdt, kan du spare dig tid og søge efter fanen under Historie.
Sådan gendannes alle faner i Google Chrome efter genstart
Gendannelse af dine faner i Google Chrome efter genstart er ret simpelt. Chrome gør et godt stykke arbejde med at holde dine faner, selv efter at det går ned.
Uanset om du bare skal genstarte eller køre din Chrome efter nedbrud, har vi ryggen. Følg blot disse enkle trin, så er du tilbage på sporet, inden du ved af det:
- Start Chrome på din pc eller Mac.

- Tryk på de tre lodrette prikker for at åbne menuen. Det er i øverste højre hjørne.

- Gå over til valgmuligheden Historie, og gå over den for rullemenuen at vise.

- Du får vist en liste over dine nyligt åbne faner.
- Under denne mulighed ser du en anden, der viser et antal åbne faner fra den foregående session. Det skal sige x-faner, hvor x er antallet af faner, din session inkluderede.
- Klik bare på det, så åbner Chrome alle faner for dig.
Generel rådgivning : Aktivér funktionen Fortsæt, hvor du slap. Dette åbner alle faner, du kørte i din forrige session, igen. På denne måde er dine faner sikre mod potentielle browserkrascher.
Du kan finde denne mulighed under Chrome-menuen (tre lodrette prikker øverst til højre)> Indstillinger> Ved opstart> Fortsæt, hvor du slap.
Sådan gendannes alle faner i Google Chrome Incognito
Desværre er der ingen måde at gendanne dine faner i inkognitotilstand uden brug af tredjepartssoftware.
Når alt kommer til alt er inkognitotilstand lavet til et bestemt formål: at ikke gemme din browserhistorik. Derfor ville det ikke give mening for Chrome at lade dig gendanne faner i denne tilstand.
Der er dog en vej rundt dette. Du bliver nødt til at installere en Chrome-udvidelse, der er specielt lavet til at gendanne faner i inkognitotilstand. Softwaren hedder Off the Record History, og du kan downloade den her .
- Efter installation af udvidelsen skal du højreklikke på den og åbne Administrer udvidelser.

- Skift knappen Tillad i inkognito, så den er aktiveret.

Med denne udvidelse kan du se dine nyligt lukkede faner såvel som din fulde historik til en inkognitosurfingsession.
Bemærk: For at gendanne dine inkognitofaner skal du først have denne udvidelse til at fungere. Så du kan ikke bruge den til at gendanne de åbnede faner, før du fik udvidelsen installeret.
Yderligere ofte stillede spørgsmål
Hvad er tastaturgenvejen til gendannelse af faner i Chrome?
Den enkleste måde at gendanne en fane, som du ved et uheld lukkede, er gennem genveje. Hvis du er en Mac-bruger, skal du bruge følgende genvej til at gendanne dine Chrome-faner:
Kommando + Skift + T.
Hvis du er Windows-bruger, skal du bruge følgende genvej:
Kontrol + Skift + T.
windows 10 hvordan man viser batteriprocent
Hvordan gendanner jeg Chrome-faner efter et nedbrud
Du kan gentage processen, indtil du finder den fane, du ledte efter. Vi anbefaler dog kun at bruge genveje til at gendanne en fane, du for nylig har lukket.
En bedre browseroplevelse
Chancerne er, at du gennemsøger mere end et par dusin sider på Chrome dagligt. Af denne grund er det vigtigt, at din browseroplevelse kører problemfrit. Og hvis der opstår et problem, er det vigtigt at kunne løse det. Nu behøver du ikke bekymre dig om at miste sporet ved ved et uheld at lukke en fane eller få din Chrome til at gå ned på dig.
Vi har givet dig detaljerede trin til, hvordan du gendanner en fane i Chrome. Vores råd til genåbning af nyligt lukkede faner er at bruge genveje. De er den enkleste, hurtigste vej at gå. Men det er godt at vide, at du har flere muligheder, hvis en genvej ikke fungerer.
Hvilken mulighed bruger du normalt til at gendanne faner? Har du mistet faner på grund af nedbrud på Chrome før? Del din oplevelse i kommentarerne nedenfor.