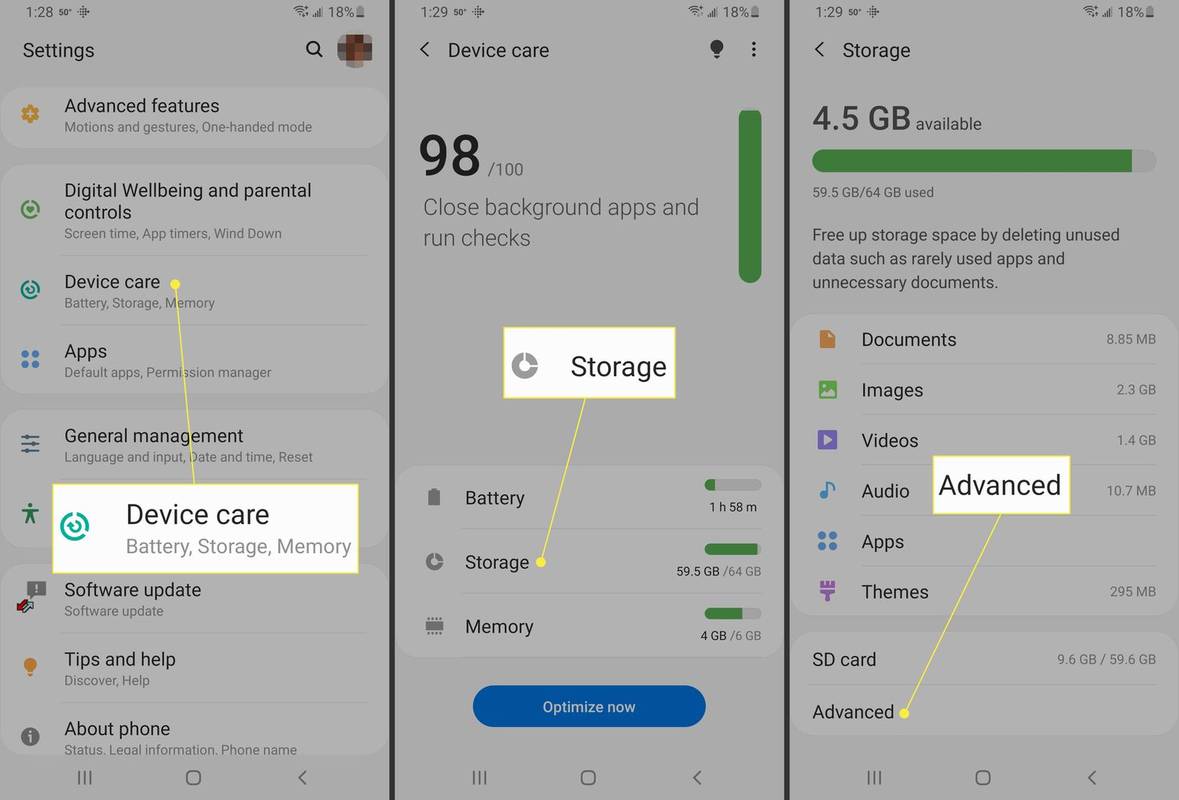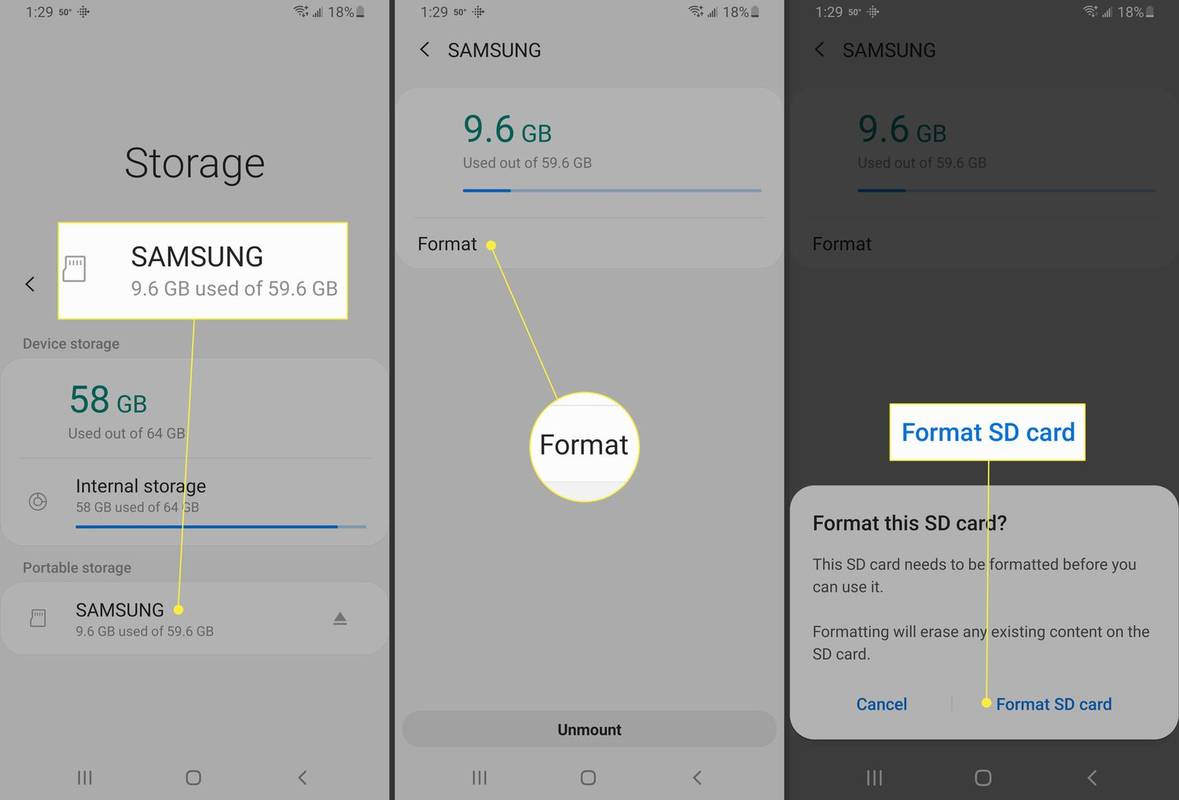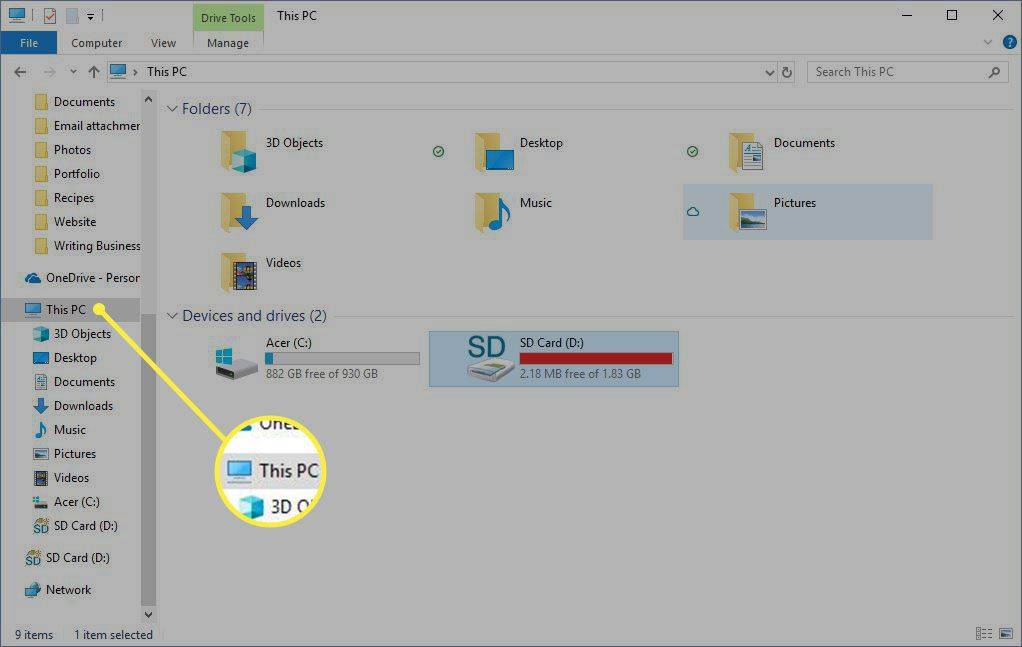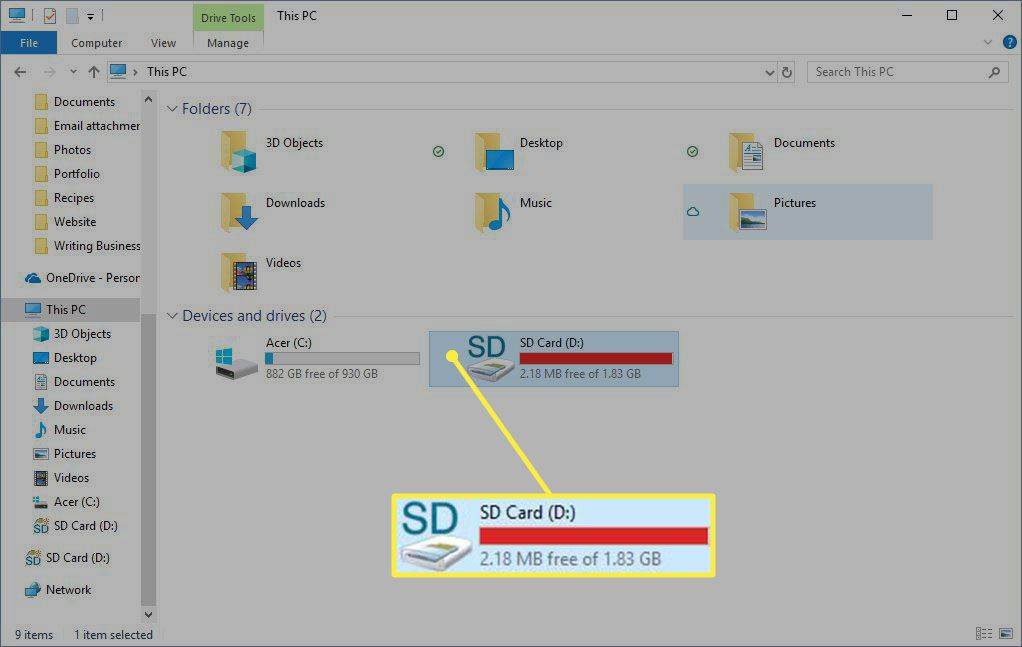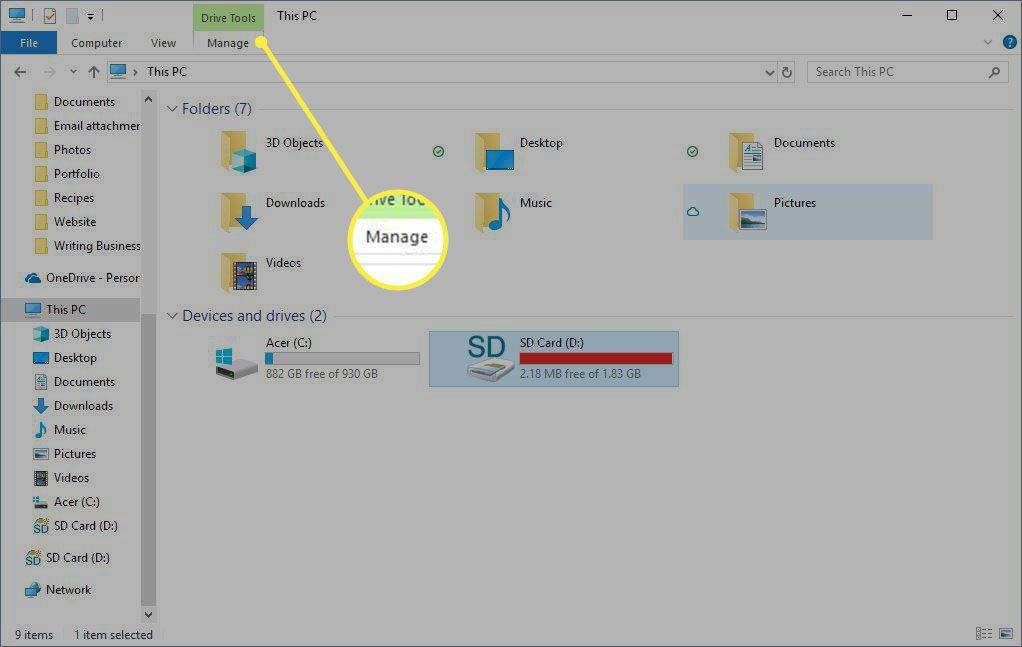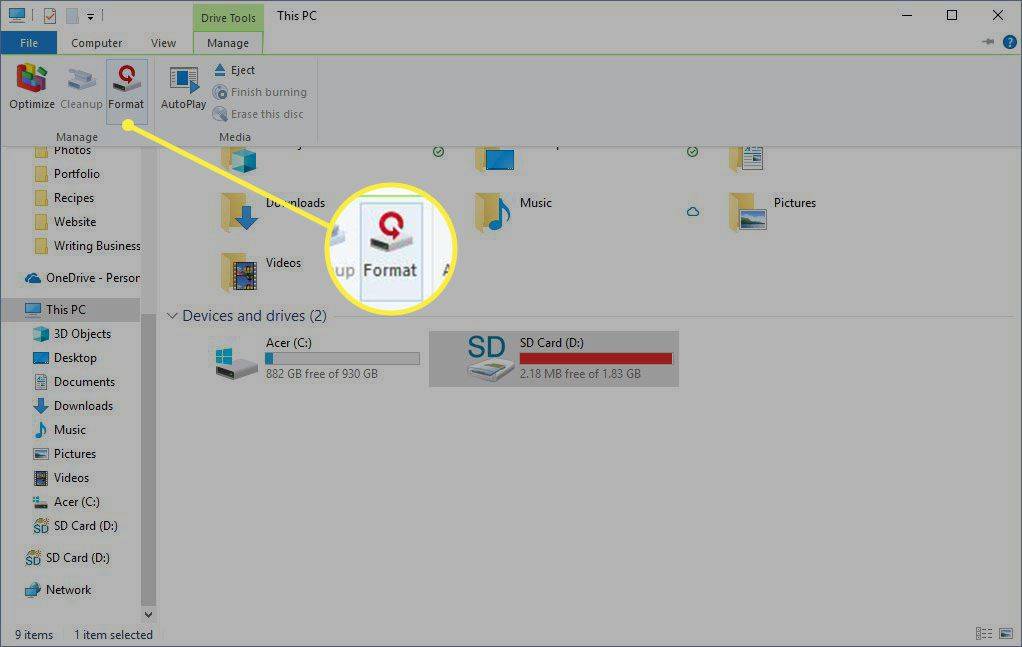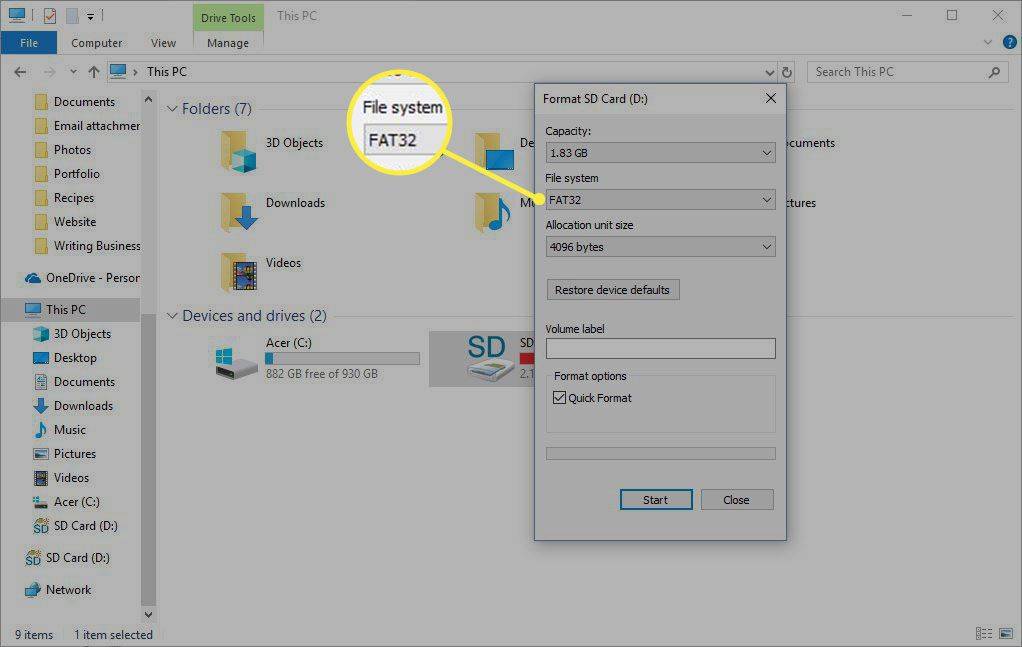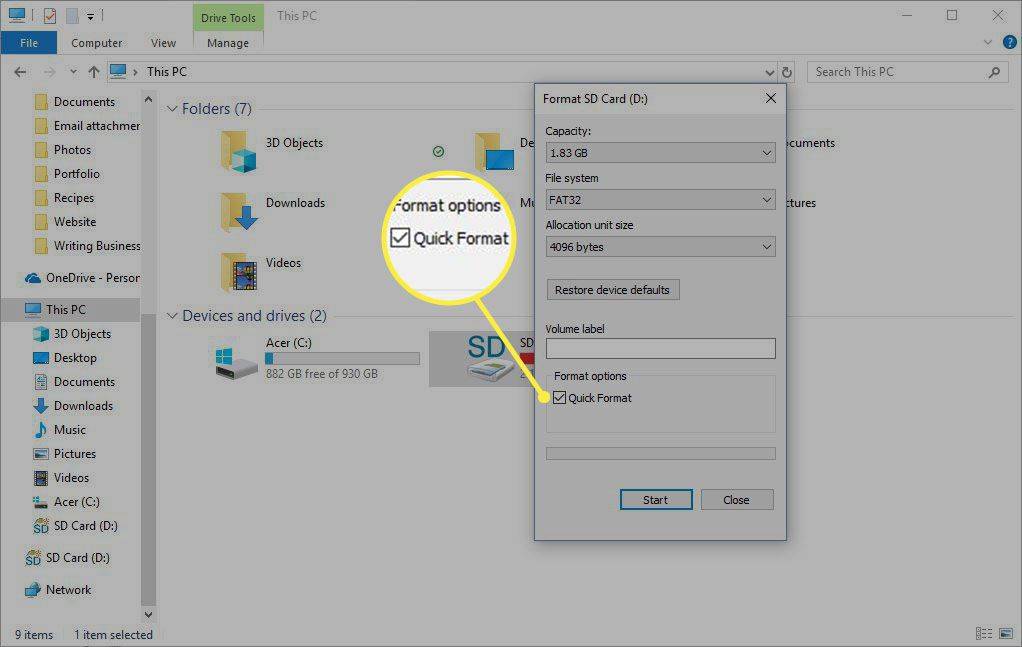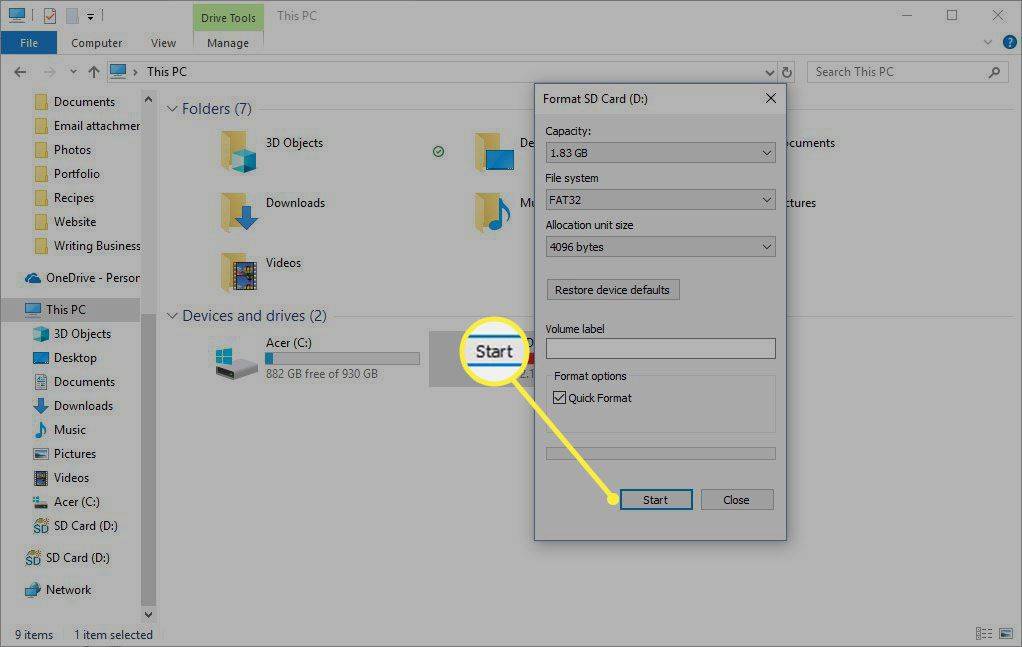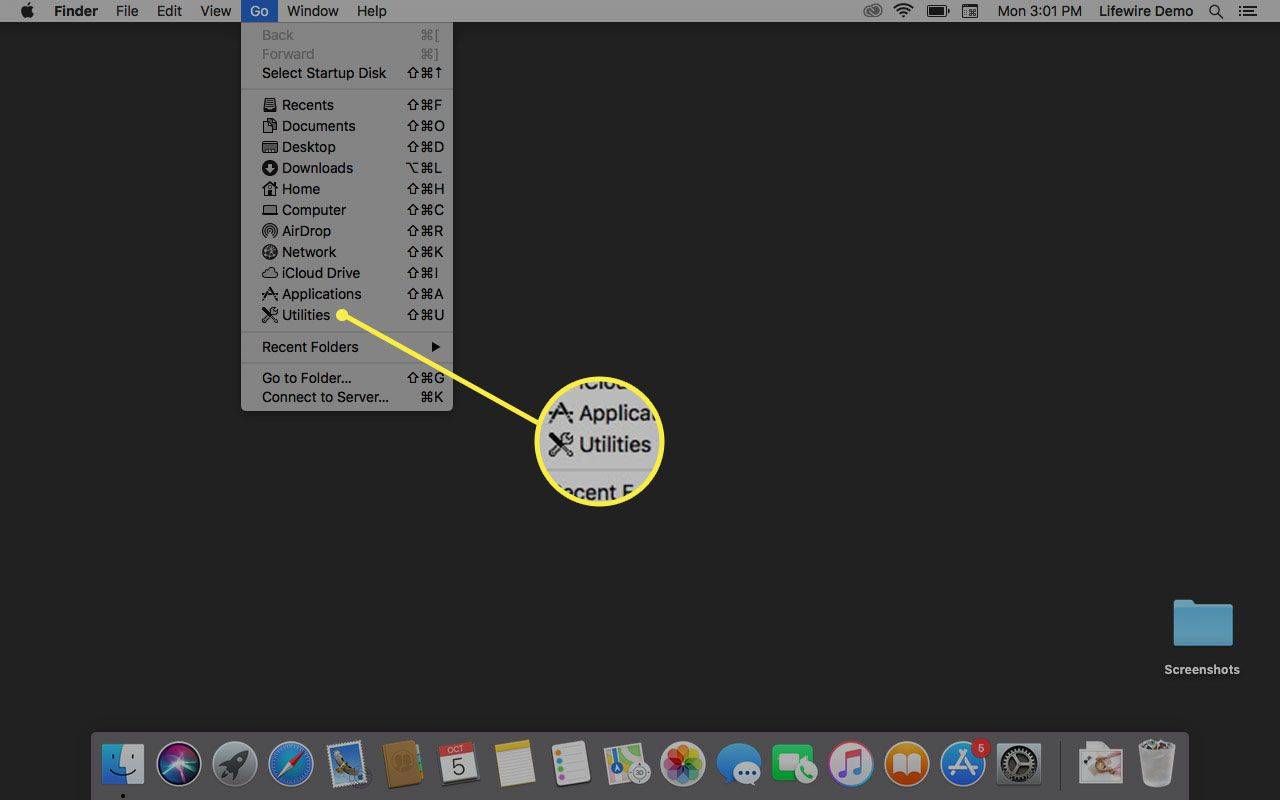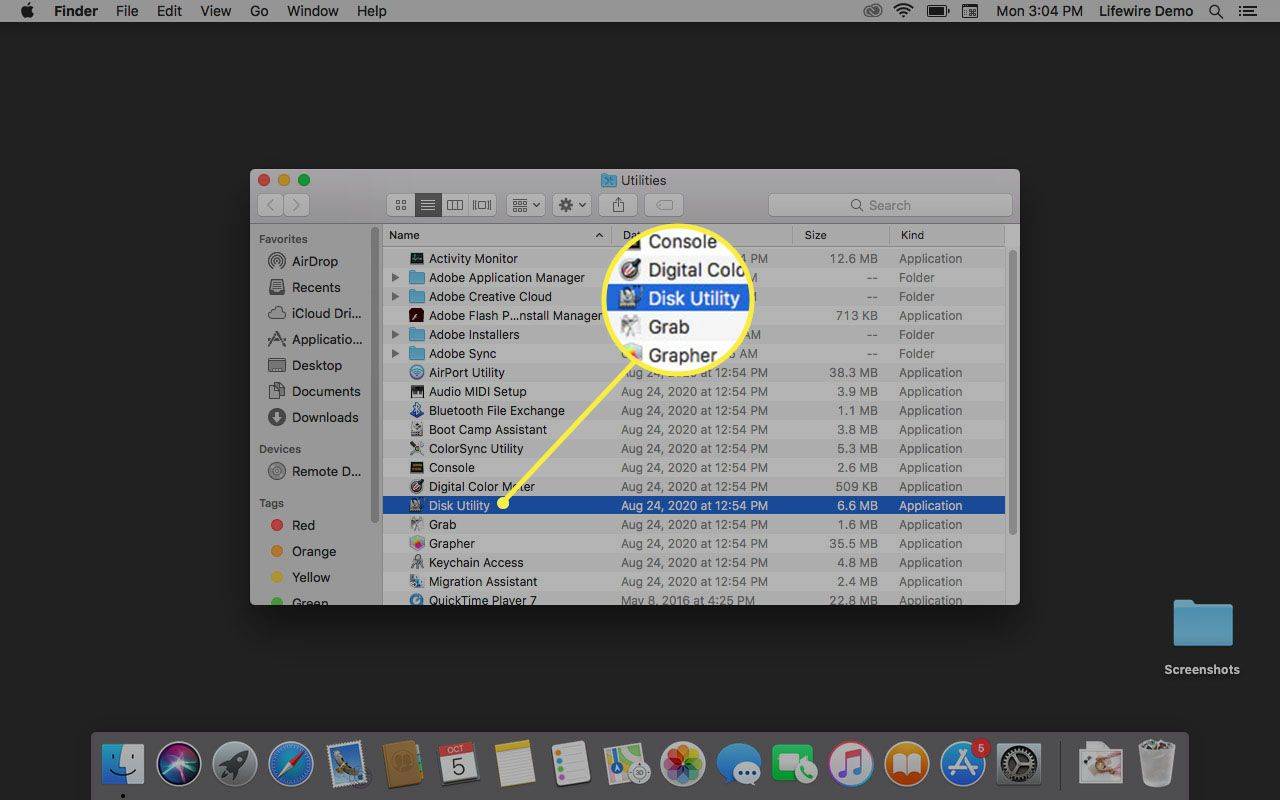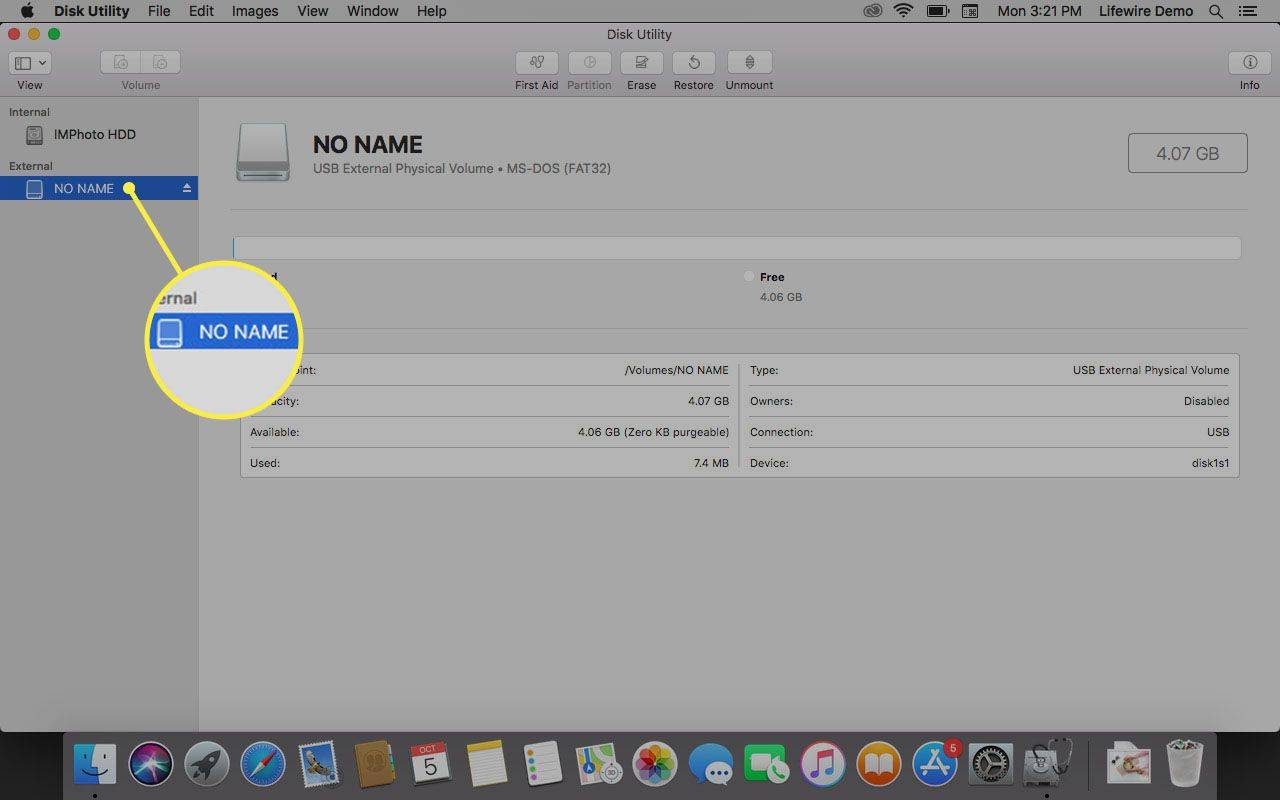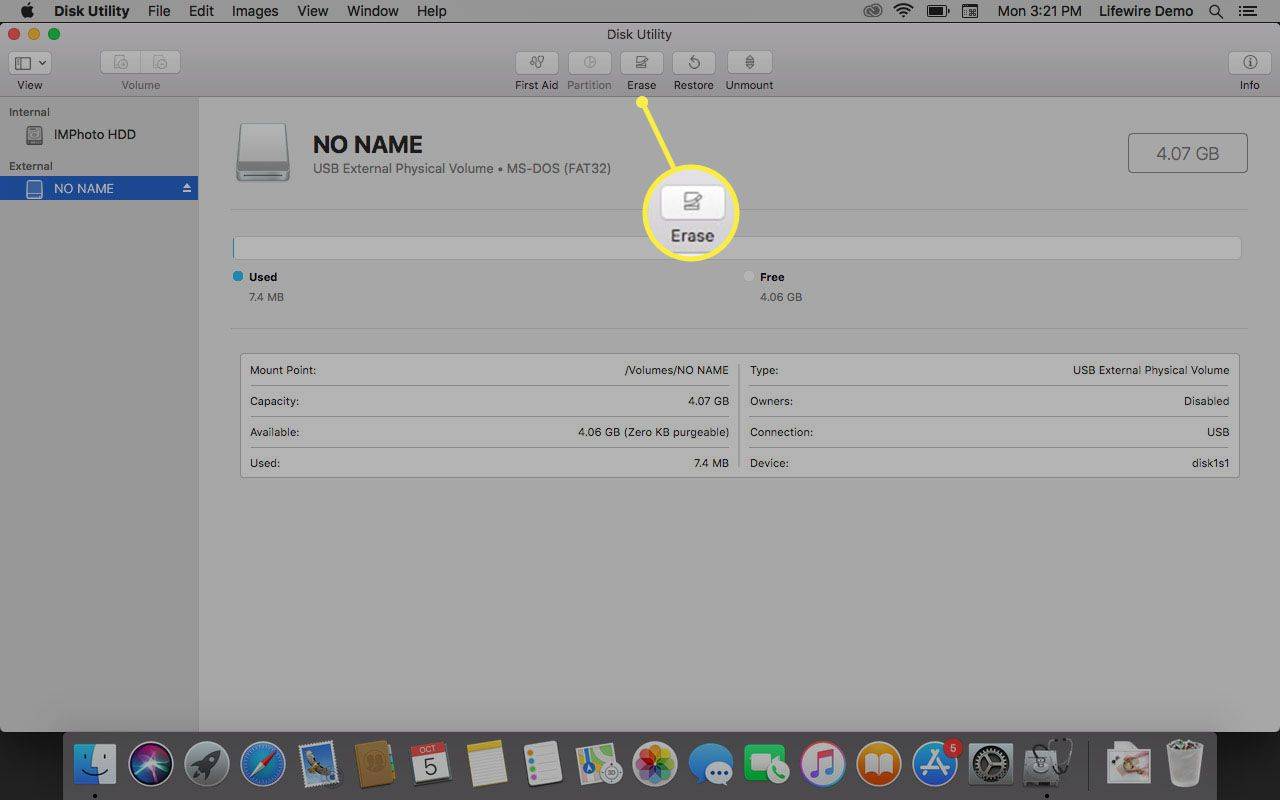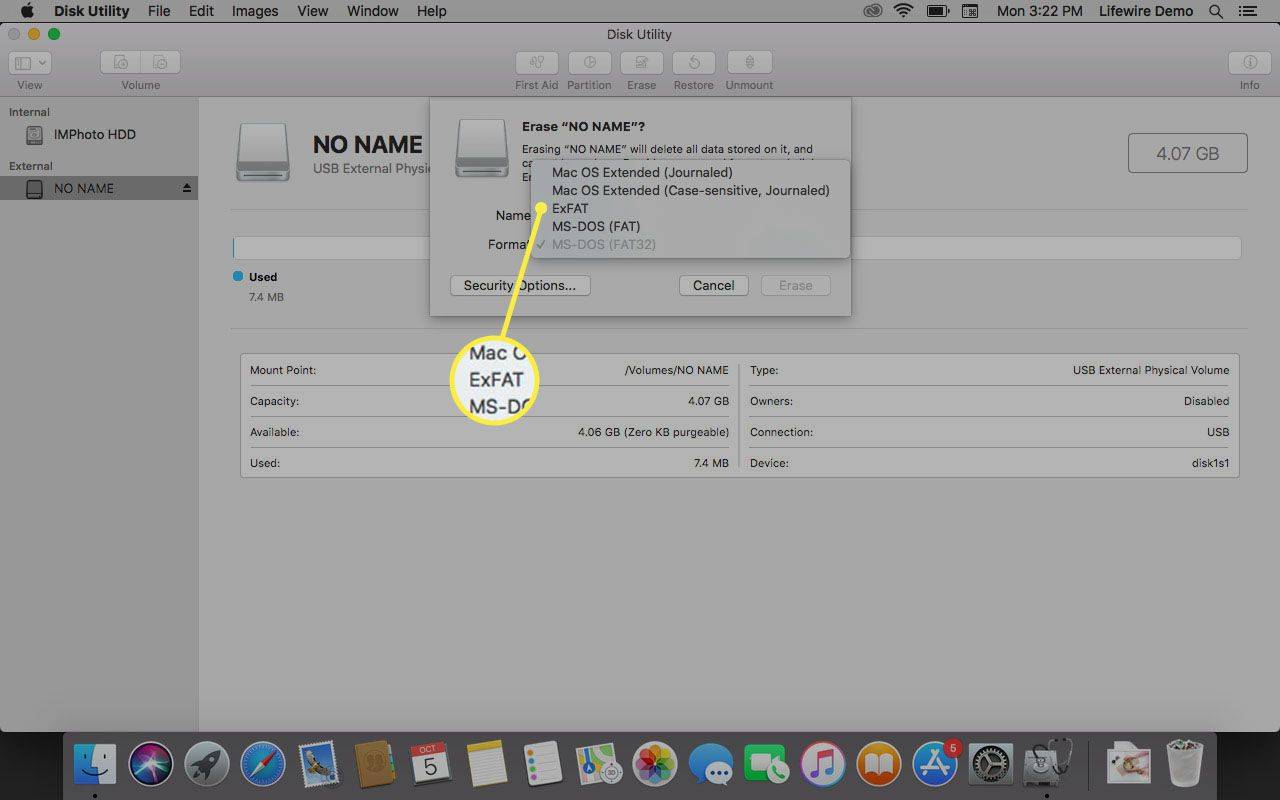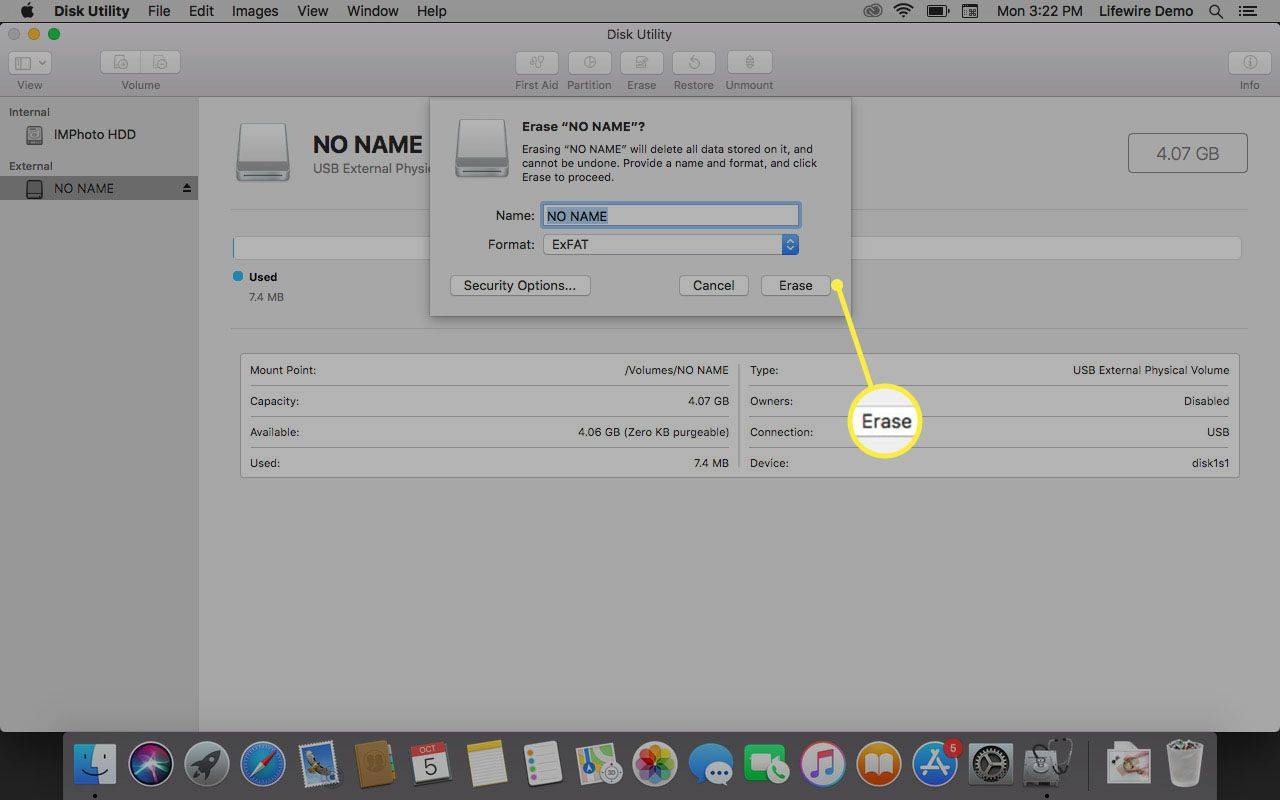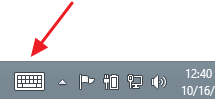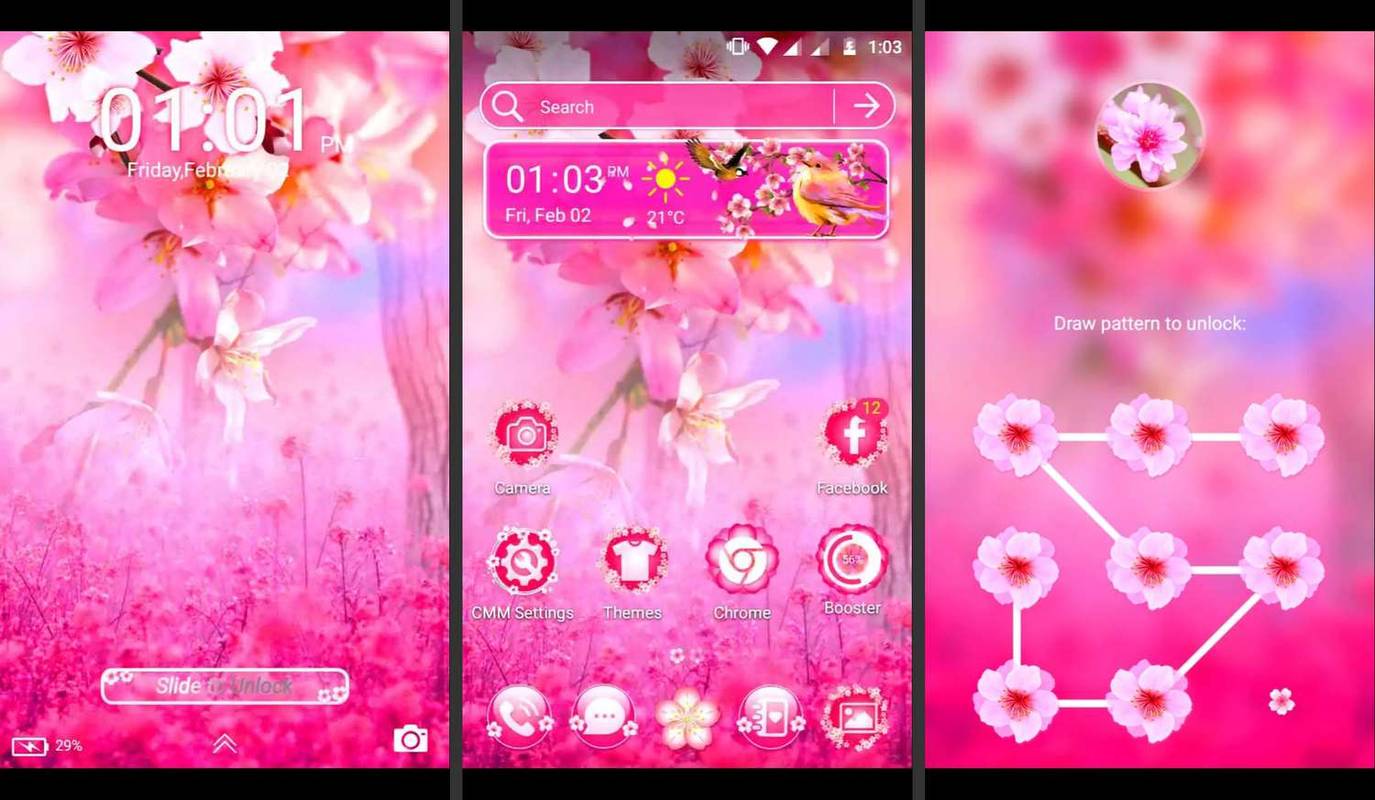Hvad skal man vide
- I kameraet: Installer kortet, og se efter en Format mulighed i Indstillinger menu.
- Android: Indstillinger > Enhedspleje > Opbevaring > Bærbar opbevaring , og vælg derefter kortet > Format .
- PC: Installer kort, vælg det, Styre > Format ; på en Mac skal du bruge Diskværktøj.
Efter et stykke tid kan SD-kortet i dit kamera blive fyldt med fotos og videoer, dets filsystem kan blive beskadiget, eller SD-kortet kan blive inficeret med en virus. Det er nemt at løse disse problemer, når du ved, hvordan du formaterer et SD-kort for at fjerne filerne og starter med et nyt SD-kort til dit kamera.
Sådan formateres et kamera SD-kort
Den mest effektive måde at format kameraets SD-kort følger med dit kamera. Kameraets formateringsproces minimerer risikoen for fejl.
Trinnene til at formatere et kameras SD-kort varierer afhængigt af kameramærket. Se i kameraets brugsanvisning eller producentens websted for at finde oplysninger om, hvordan du bruger kameraet til at formatere SD-kortet.
-
Sikkerhedskopier filerne på SD-kortet til din computer eller cloud-lagringstjeneste.
-
Sørg for, at kameraets batteri er fuldt opladet.
-
Sluk for kameraet, og indsæt SD-kortet i det rigtige slot.
-
Tænd kameraet.
-
Vælg på kameraet Menu .

Kreativ beskæring / Getty Images
-
På kameradisplayet skal du vælge Opsætning menu og vælg Format , Formater hukommelseskort , eller noget lignende.
-
Vælg på kameraet Okay .
-
Vent, mens kameraet formaterer SD-kortet. Det kan tage et par minutter at formatere kortet.
-
Når SD-kortet er formateret, skal du slukke kameraet.
Sådan formaterer du SD-kortet i din Android
Mange Android-telefoner, tablets og kameraer har et microSD-kort. Hvis SD-kortet viser tegn på problemer, skal du formatere SD-kortet med din Android-enhed.
Før du begynder, skal du sikkerhedskopiere filerne på SD-kortet.
-
Gå til Indstillinger > Enhedspleje .
-
Tryk på Opbevaring .
-
Tryk på Fremskreden .
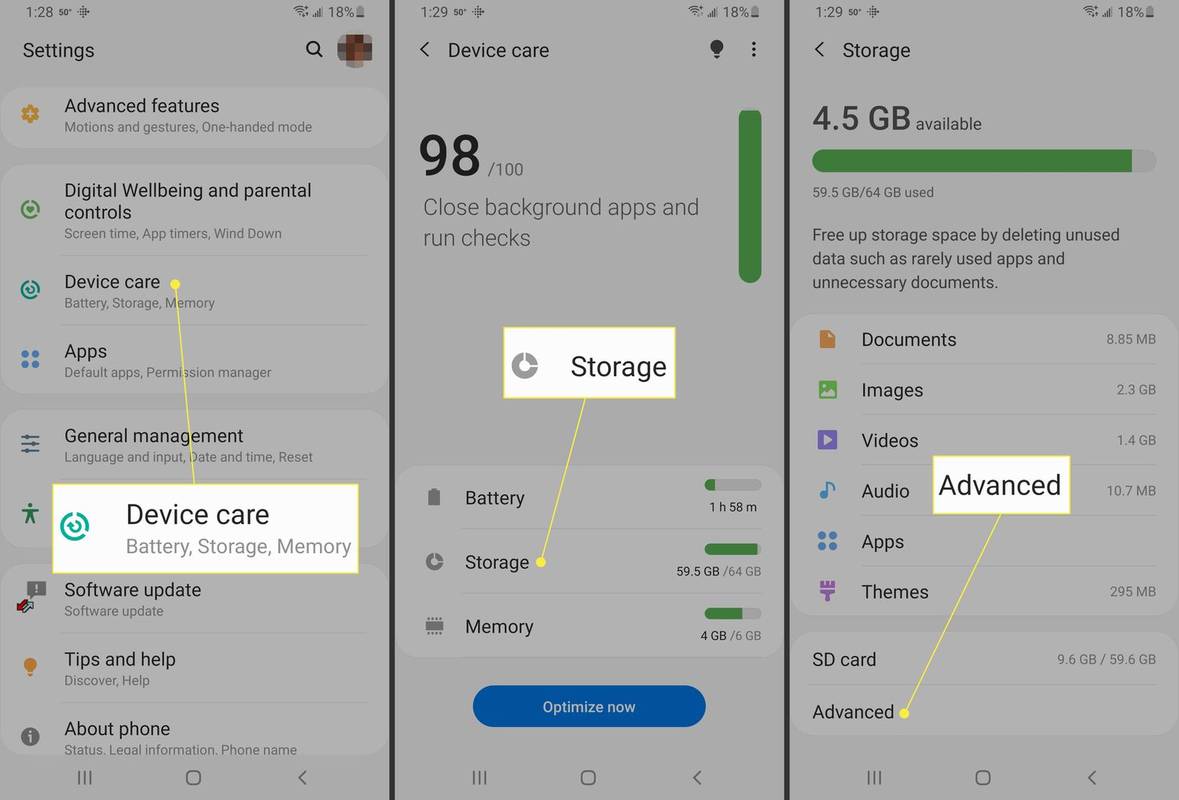
-
Under Bærbar opbevaring , vælg dit SD-kort.
-
Tryk på Format .
-
Tryk på Formater SD-kort .
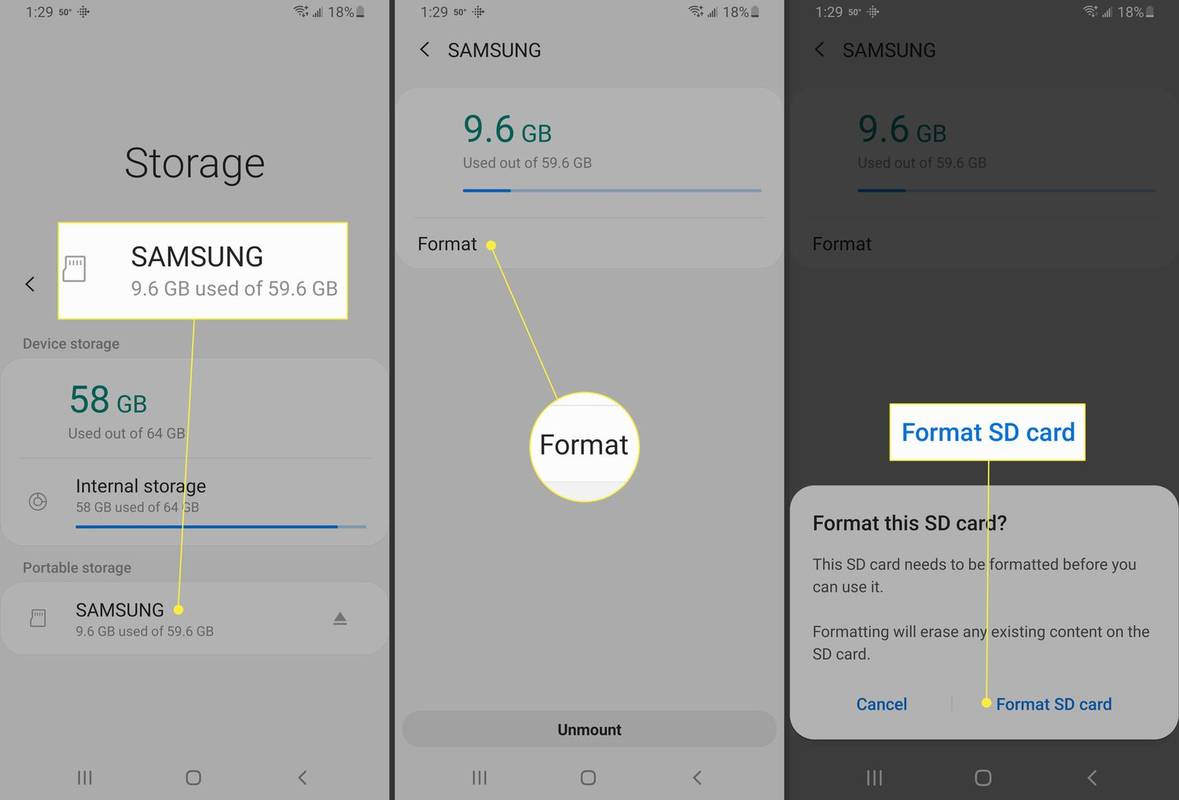
Sådan omformateres SD-kort ved hjælp af Windows
Når du vil omformatere et SD-kort for at ændre filsystemtypen, skal du indsætte SD-kortet i din Windows-computer og udføre et format på højt niveau.
Det er hurtigere at bruge en computer til at formatere SD-kortet end at bruge kameraet til at formatere SD-kortet. Kameraformatering optimerer dog filsystemet til kameraet.
-
Indsæt SD-kortet i SD-kortåbningen på din pc eller bærbare computer.
-
Åben Windows File Explorer .
-
Vælg i mapperuden Denne pc .
hvordan man ændrer margenerne i Google Docs
I ældre versioner af Windows skal du vælge Min computer .
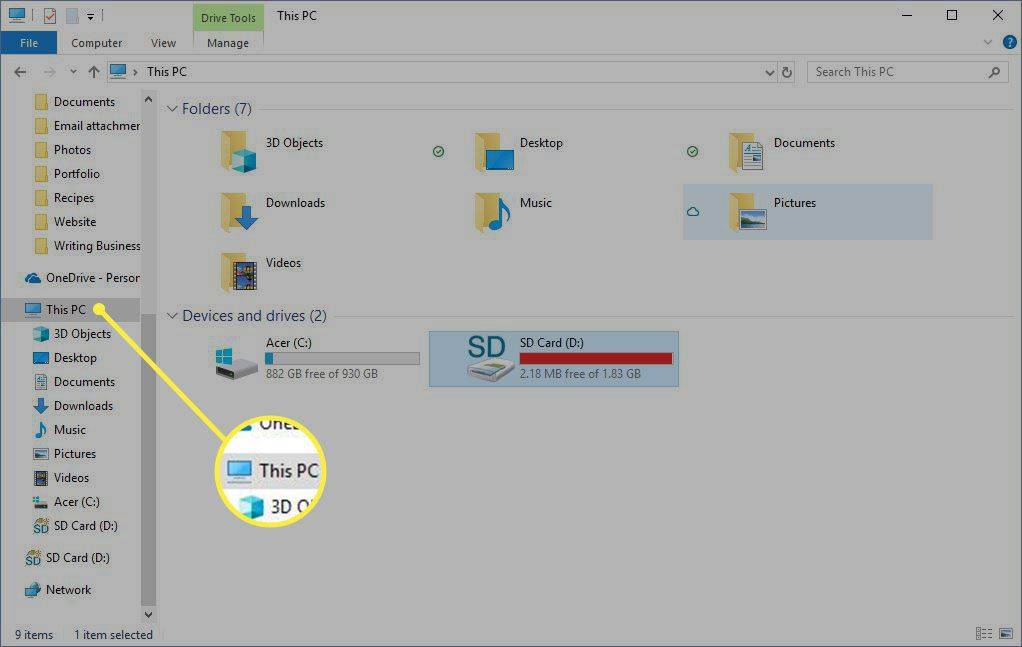
-
Vælg SD-kortet.
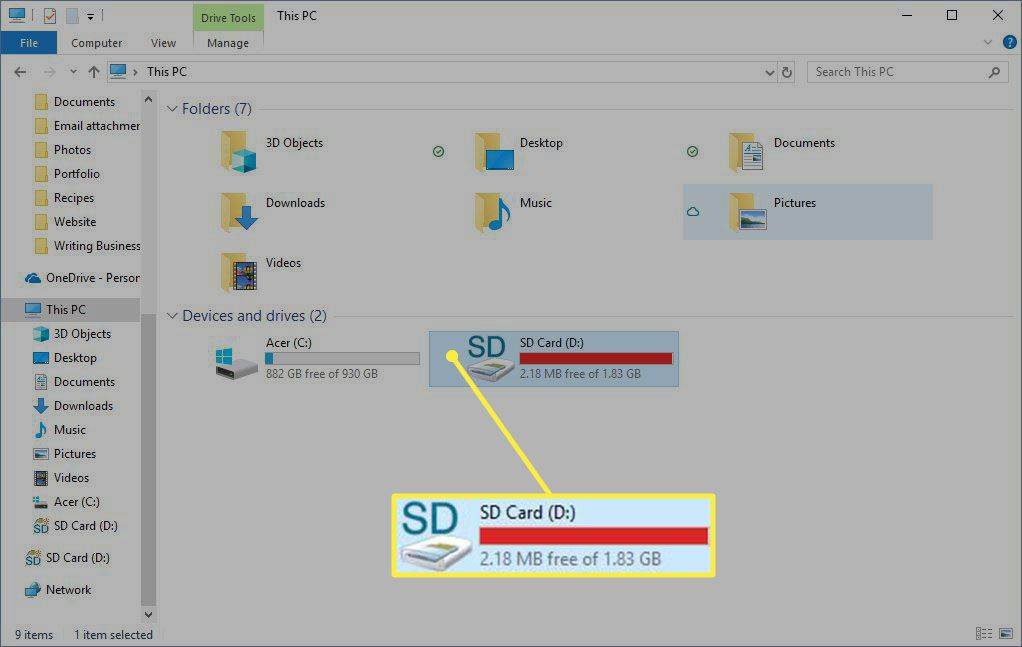
-
Vælg Styre .
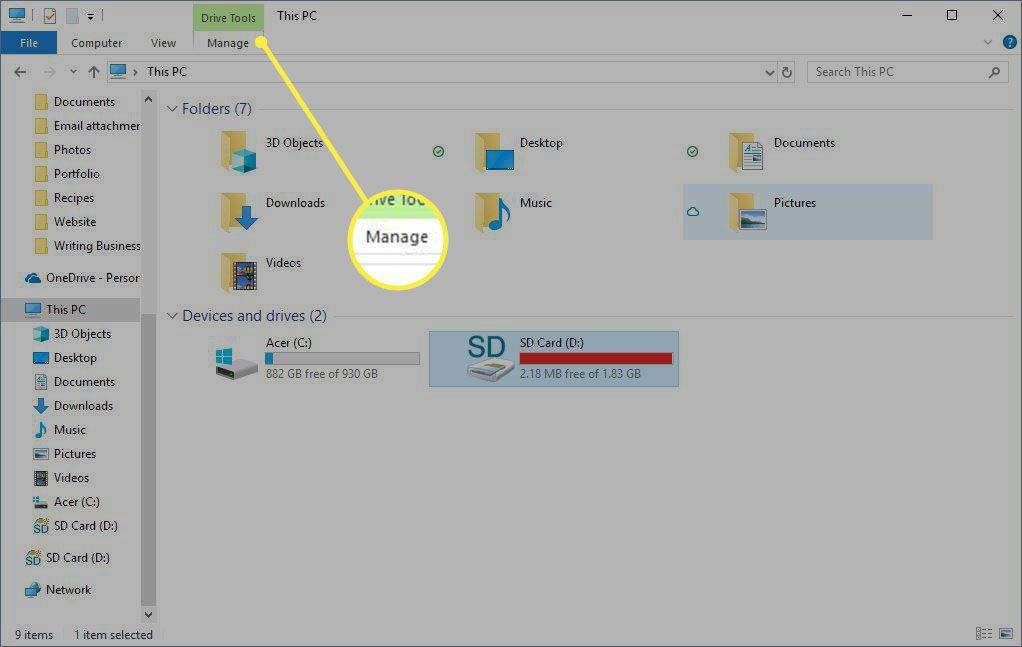
-
Vælg Format .
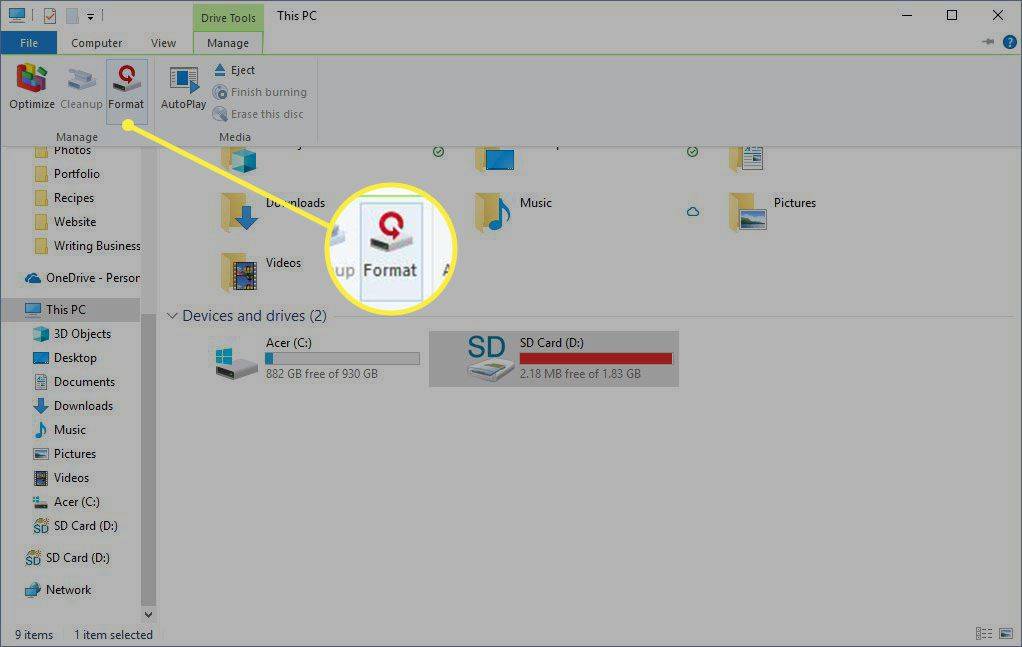
-
I den Formater SD-kort dialogboksen skal du vælge Filsystem dropdown pil og vælg FAT32 .
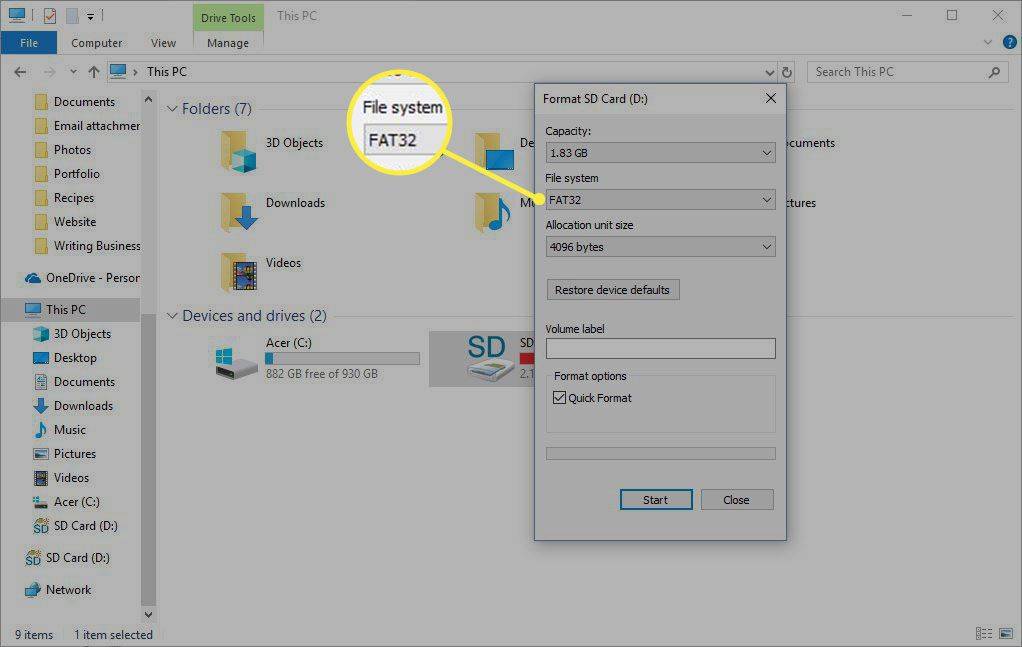
-
Vælg enten Hurtig formatering afkrydsningsfeltet, hvis du har formateret SD-kortet før, eller fjern markeringen Hurtig formatering afkrydsningsfeltet for at formatere SD-kortet for første gang.
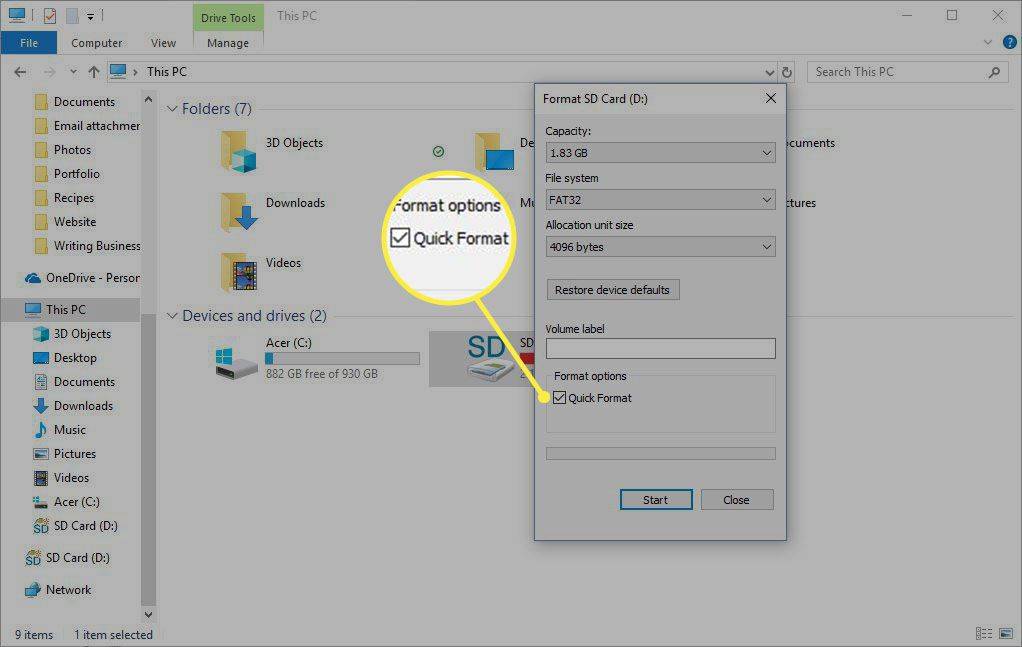
-
Vælg Start .
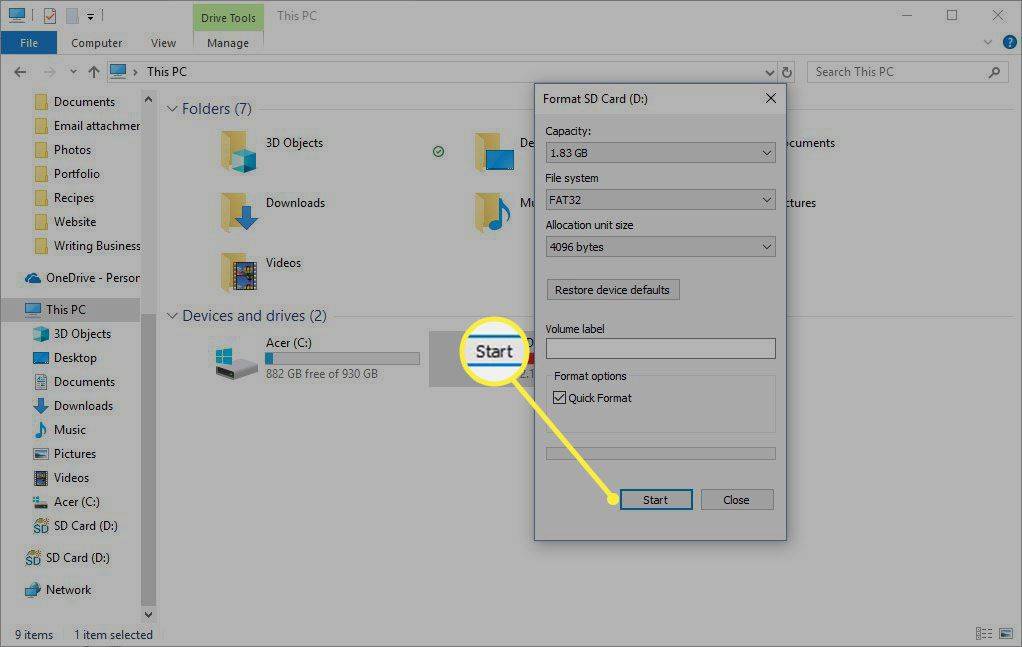
-
I den Advarsel dialogboks, vælg Okay .
-
Vælg Okay .
Sådan formateres et SD-kort på Mac
-
Indsæt SD-kortet i SD-kortåbningen.
-
Åben Finder .
-
Klik Gå og vælg Hjælpeprogrammer .
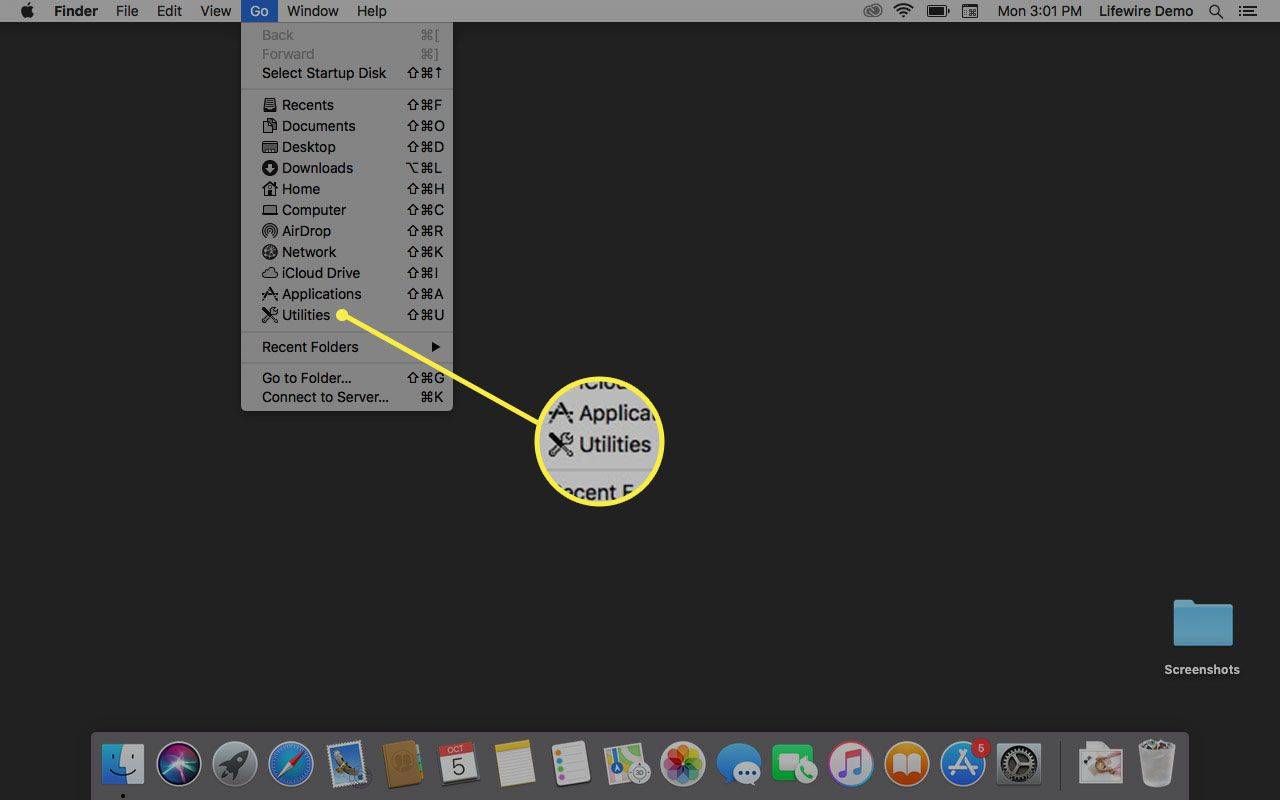
-
Dobbeltklik Diskværktøj .
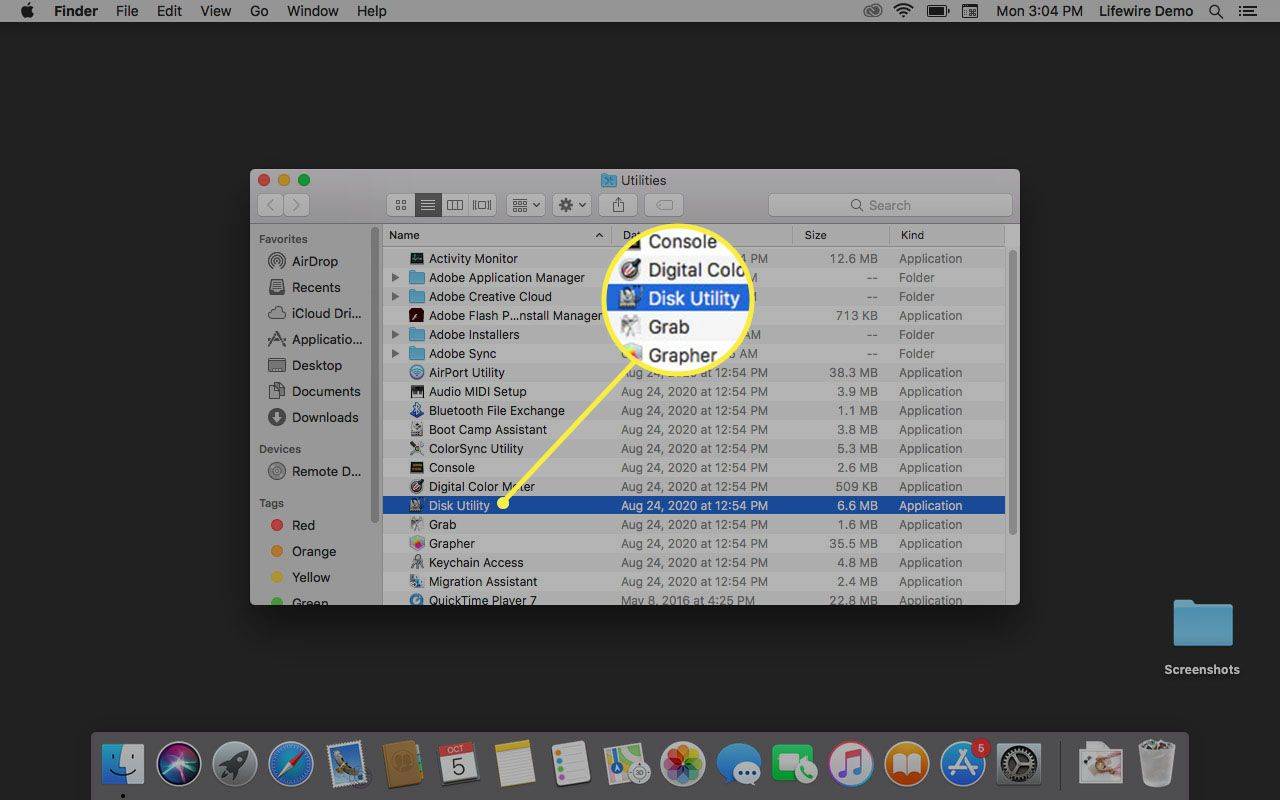
-
Vælg SD-kortet.
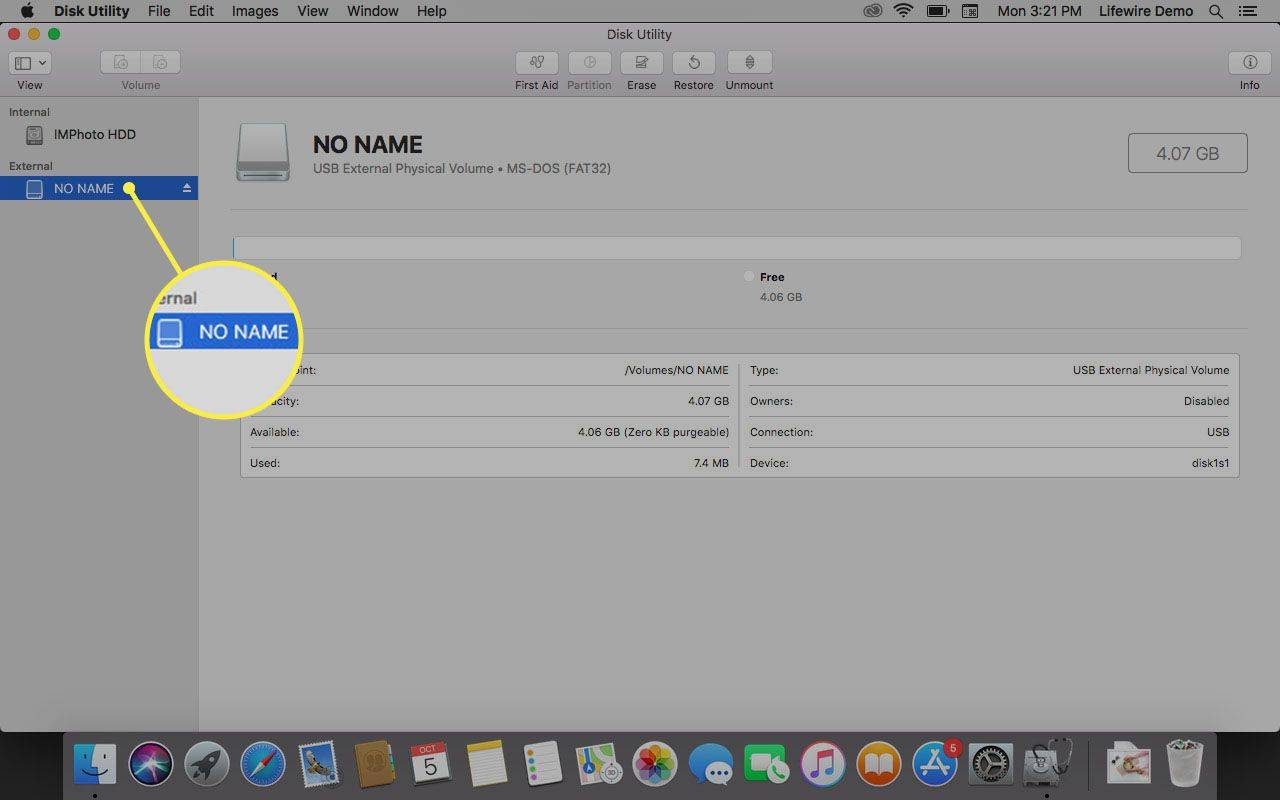
-
Klik på Slette fanen.
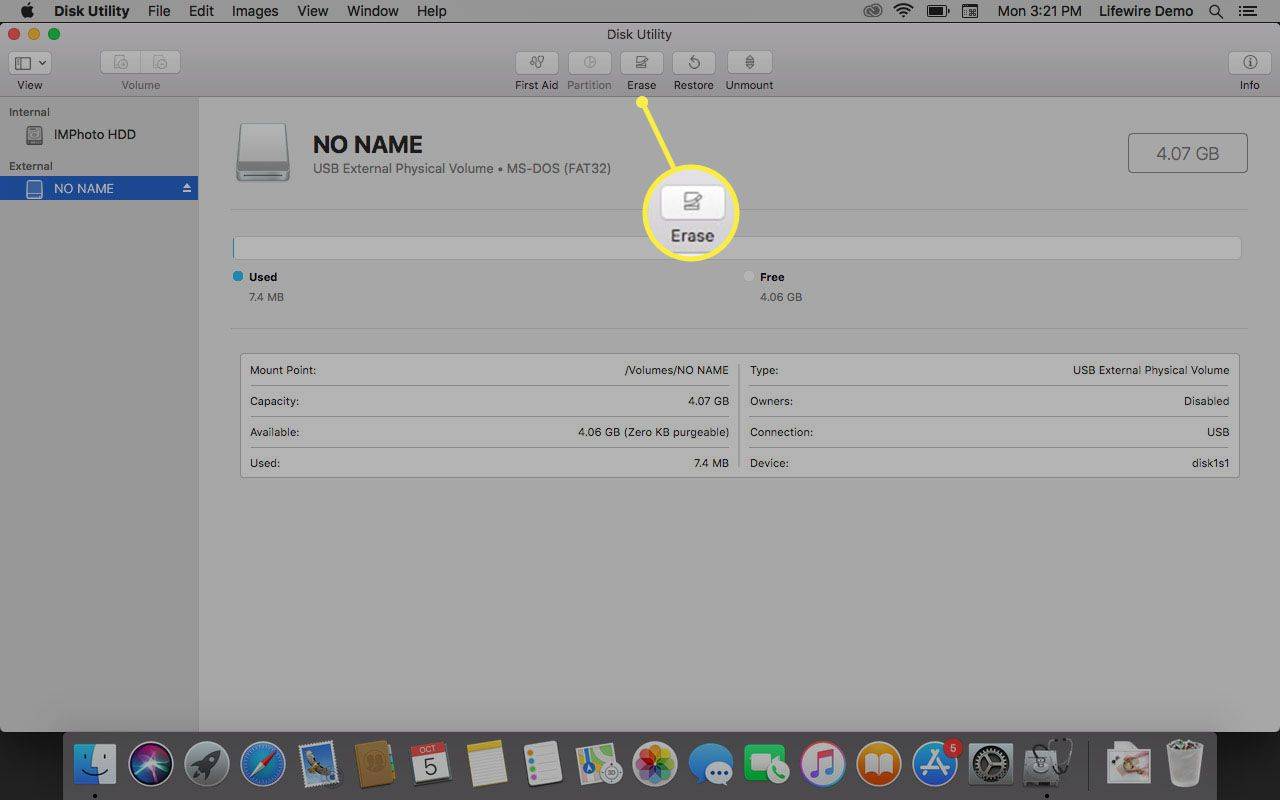
-
Klik på Format dropdown pil og vælg ExFat at formatere SD-kortet, så det virker på Windows og Mac.
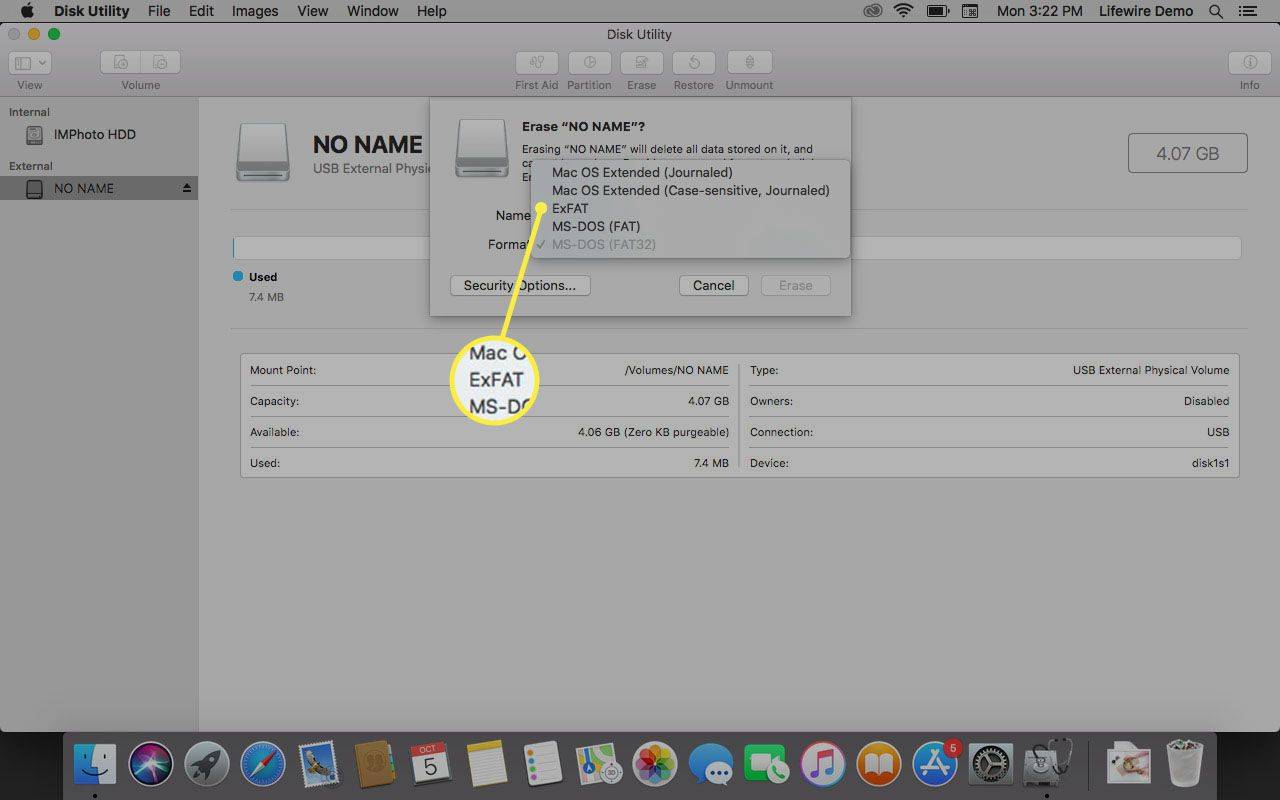
-
I den Slette dialogboksen, klik Slette .
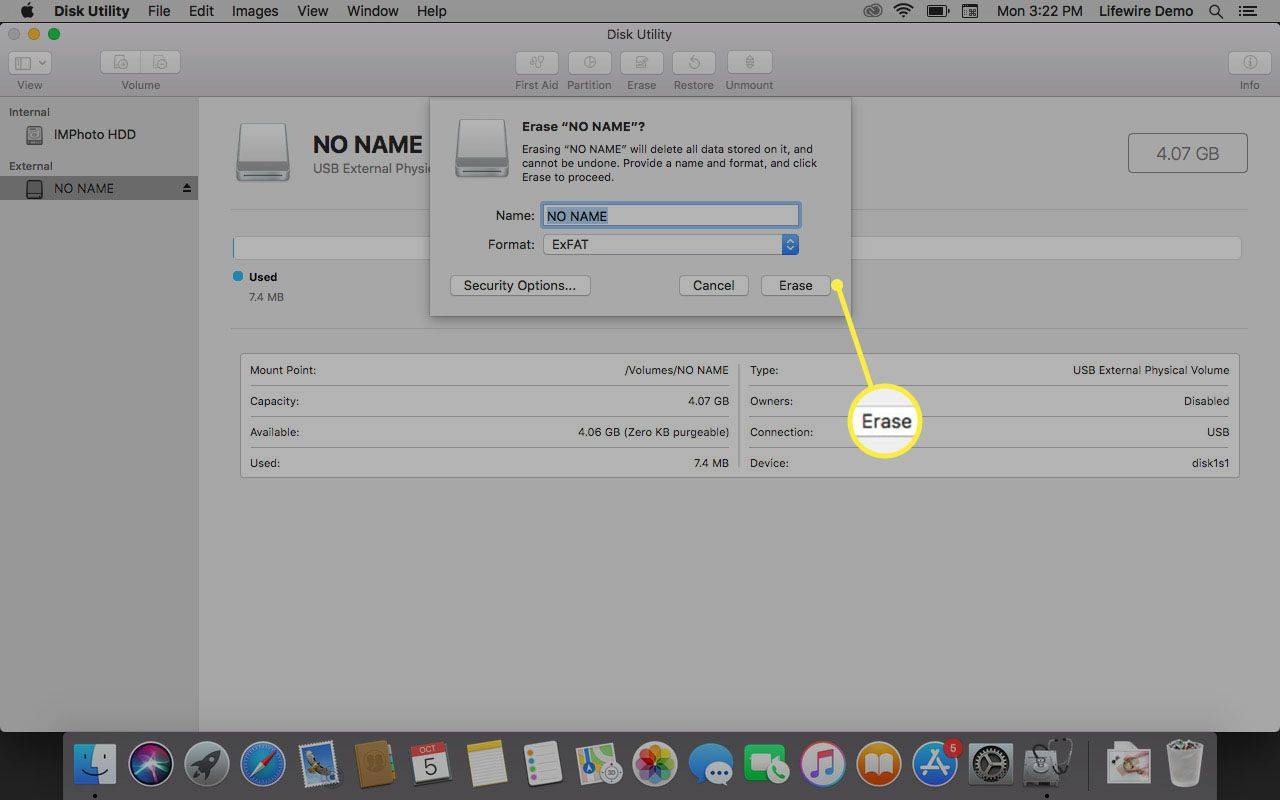
Hvornår skal formateres og hvornår skal omformateres
I hverdagen betyder format og omformatering de samme ting. Forskellen er, at 'format' refererer til første gang et SD-kort formateres, mens 'reformatere' henviser til de efterfølgende gange, SD-kortet formateres.
I teknologiske termer har format og omformatering lidt forskellige betydninger.
SD-kort, ligesom alle typer flytbare diske og andre medier, skal formateres, før de fungerer som en form for lagring. Denne formateringsproces opretter et filsystem eller mappestruktur til at gemme filer. Når SD-kortet formateres endnu en gang, bruger formateringen det samme filsystem, men filerne slettes.
SD-kort omformateres for at ændre typen af filsystem, der bruges af kortet. For eksempel skal et SD-kort fra en Windows-pc omformateres for at fungere på en Mac-computer.

MarkSwallow/Getty Images
Her er, hvornår du bør overveje at formatere eller omformatere et SD-kort:
- Hvis du tager mange billeder og regelmæssigt sletter eller overfører disse billeder til din computer, skal du formatere SD-kortet en gang om måneden eller deromkring. Regelmæssig formatering sørger for, at dit SD-kort fungerer optimalt og reducerer risikoen for, at dine filer bliver ødelagt.
- Hvis du støder på et problem eller modtager en fejlmeddelelse, når du bruger SD-kortet, kan SD-kortet have et beskadiget filsystem eller en computervirus. Formater SD-kortet for at gendanne det til dets oprindelige tilstand.
- Hvis du vil give SD-kortet til en anden, skal du formatere det to gange og være sikker på, at dine filer ikke kan gendannes. Formater SD-kortet, fyld det med offentlige domænebilleder, og formater det igen. Eller omformater SD-kortet, hvis den anden person bruger et andet operativsystem.
Formatering af et SD-kort sletter ikke filerne fuldstændigt; formatering fjerner kun referencen til filerne. Hvis du ved et uheld formaterer et SD-kort, kan du muligvis bruge et datagendannelsessoftwareværktøj til at gendanne filerne.
FAQ- Hvordan flytter jeg apps til et SD-kort?
For at flytte en app til et SD-kort på Android 7.0 og nyere skal du åbne enhedens Indstillinger og gå til Apps . Vælg appen > Opbevaring > Lave om > SD kort .
- Hvordan overfører jeg billeder til et SD-kort?
For at overføre filer (inklusive billeder) til et SD-kort på Android 7.0 og nyere skal du åbne Mine filer app. Tryk på Interne lager og find de filer, du vil flytte. Tryk på tre prikker i øverste højre hjørne > Redigere > vælg de filer, du vil overføre > tryk på tre prikker > Bevæge sig > SD kort > Færdig .
- Hvordan reparerer du et beskadiget SD-kort?
I mange tilfælde gendanner ligetil fejlfinding adgangen til kortet. For at reparere et beskadiget SD-kort skal du indsætte kortet igen, se efter en låsekontakt, inspicere kortet for beskadigelse eller omformatere det.