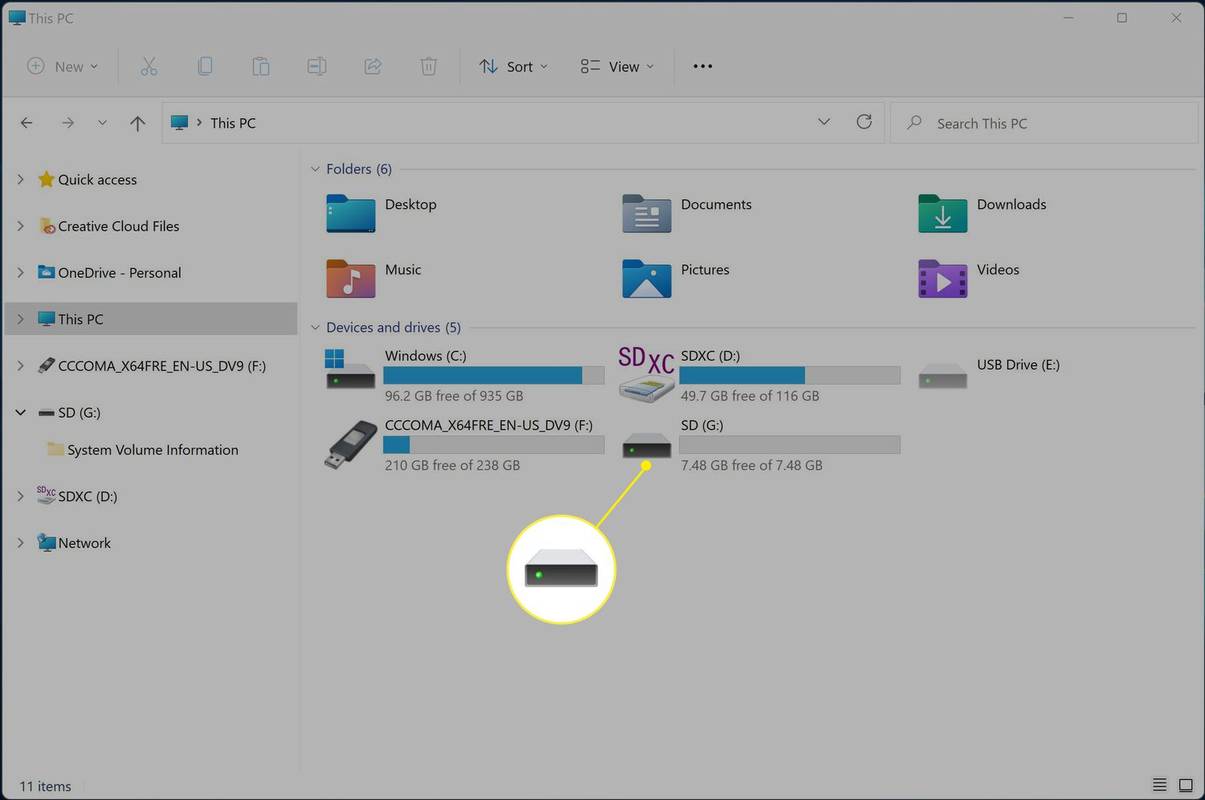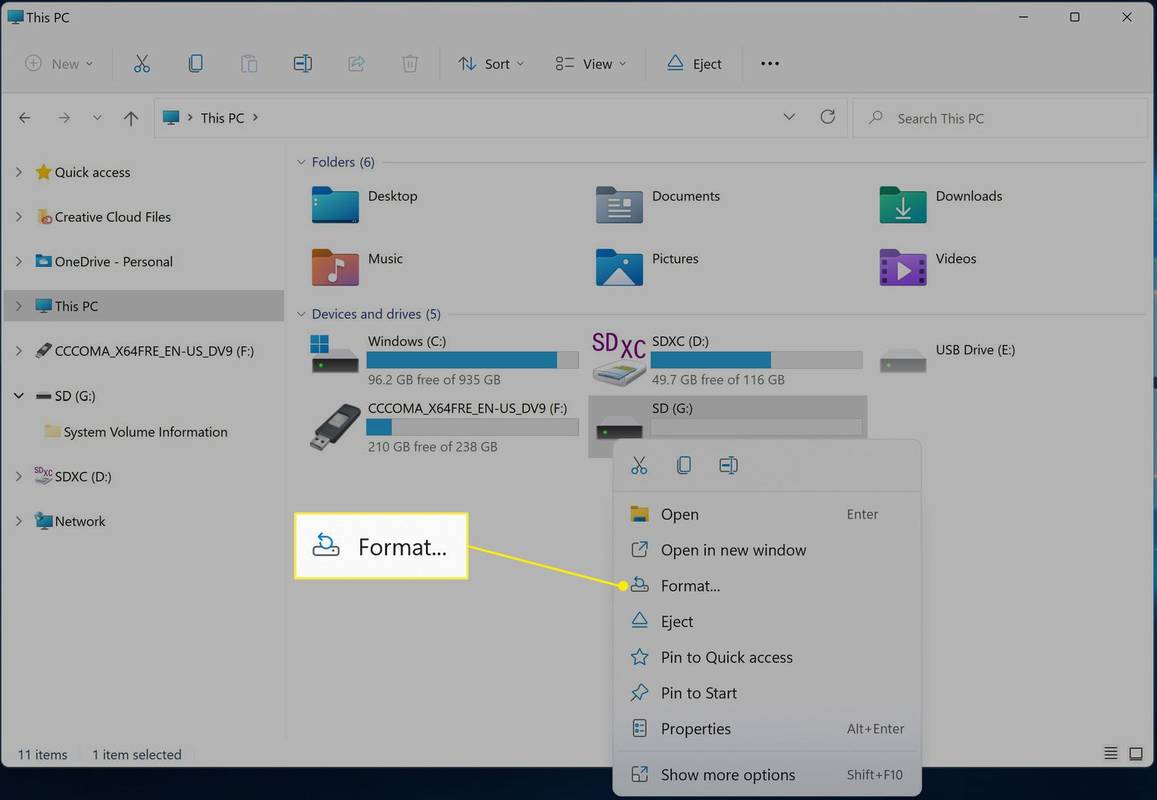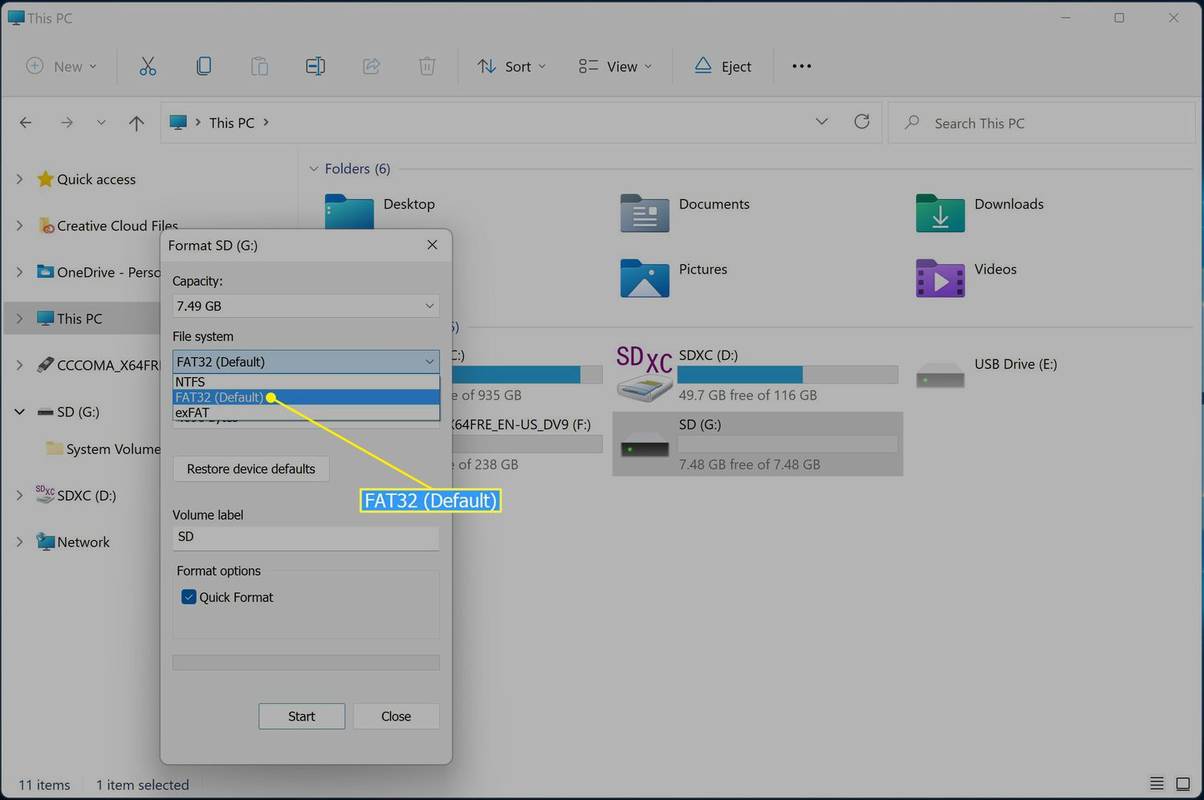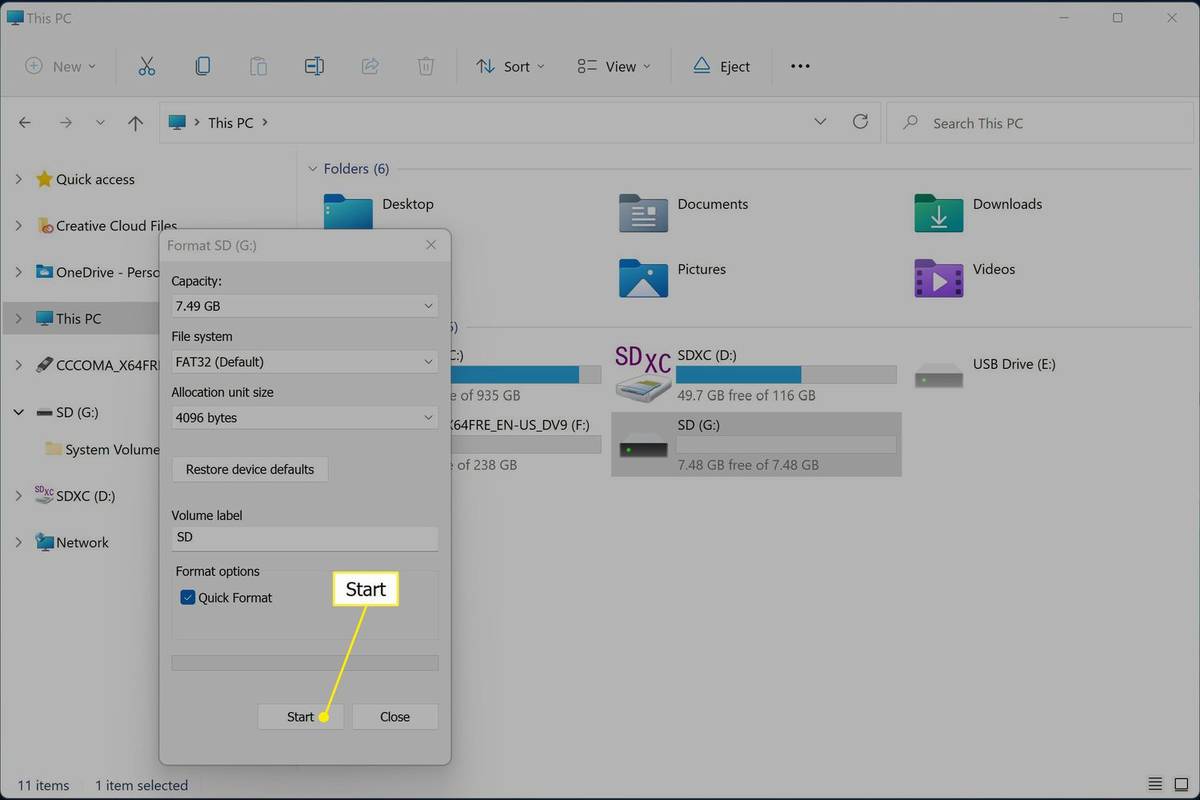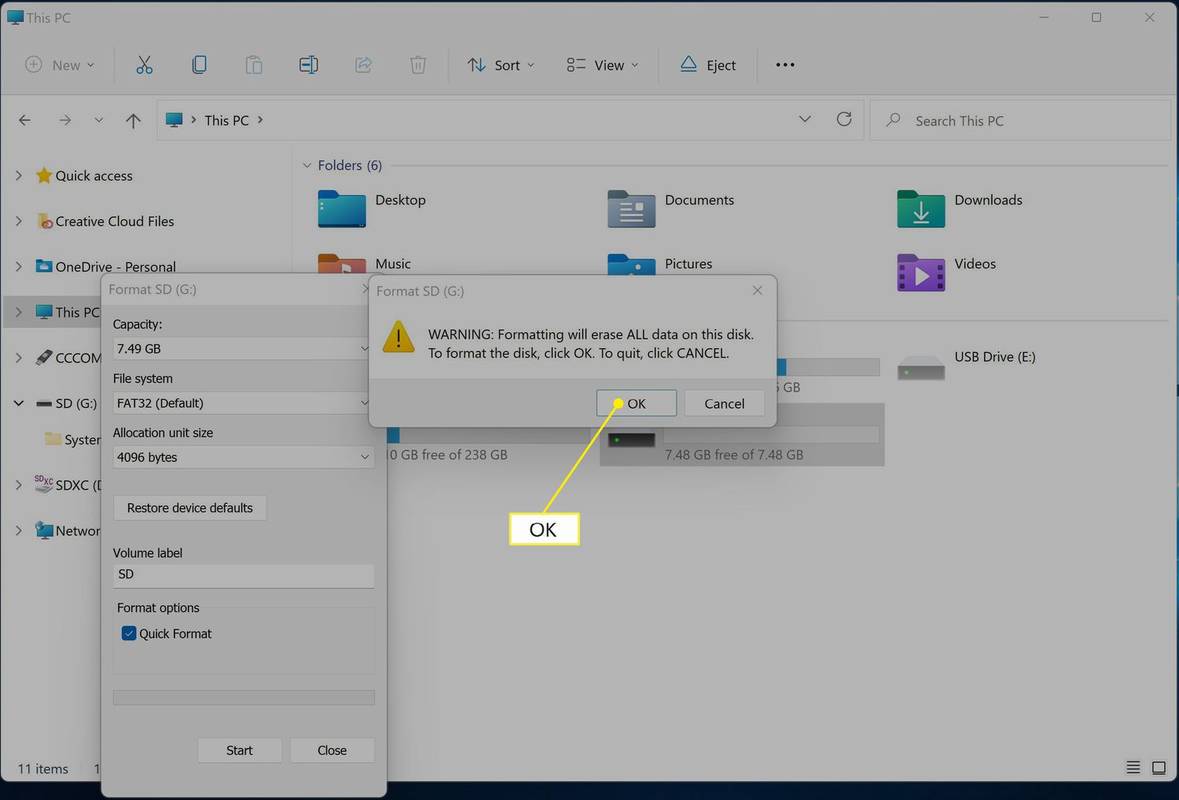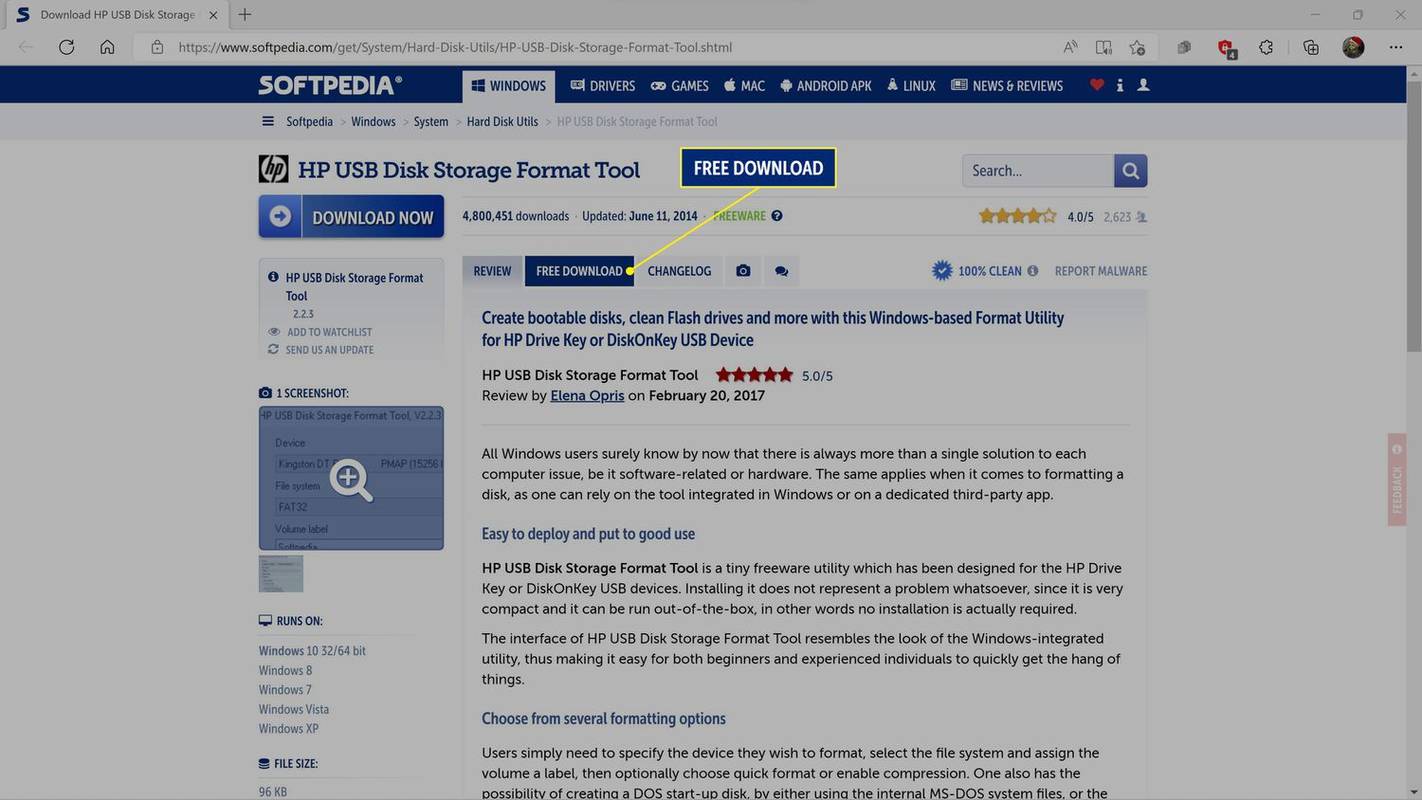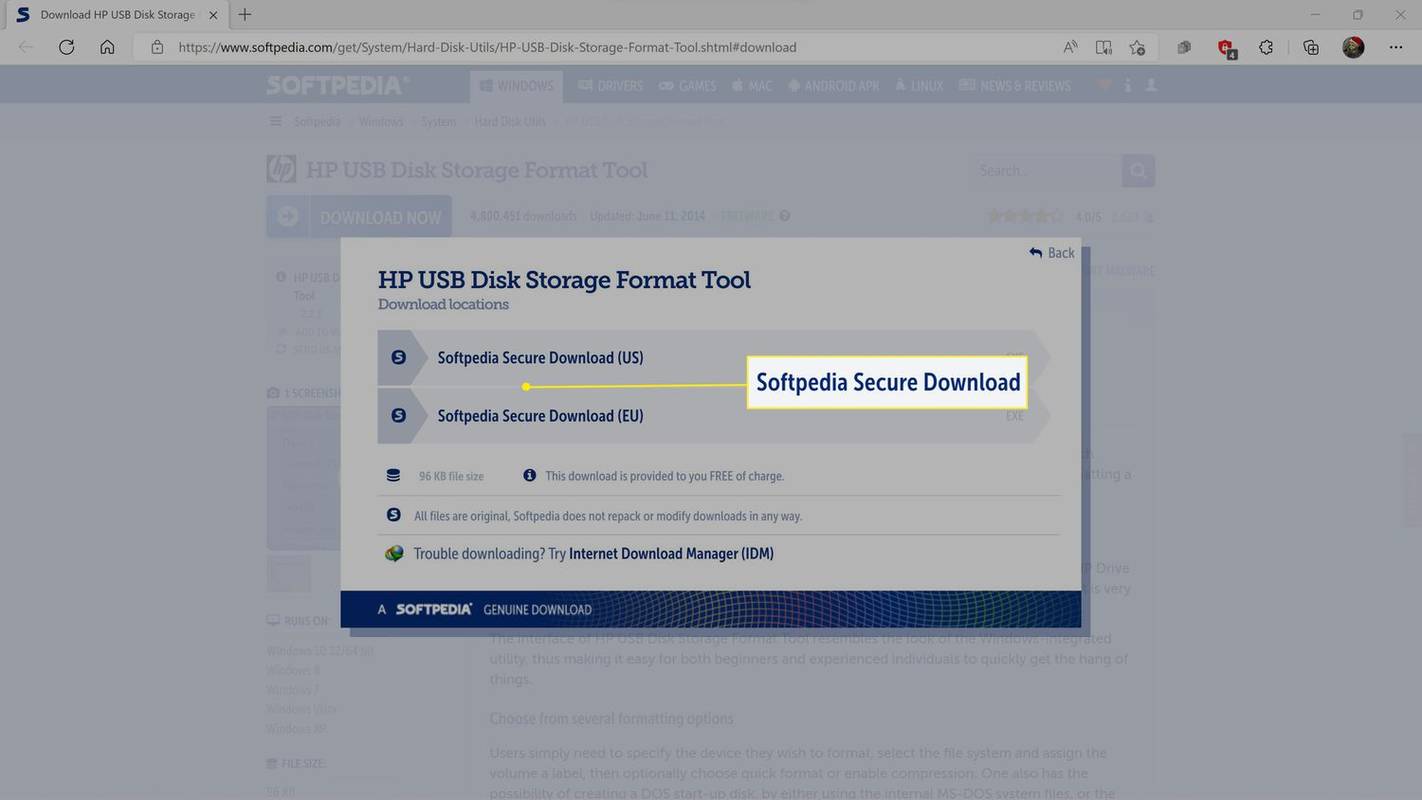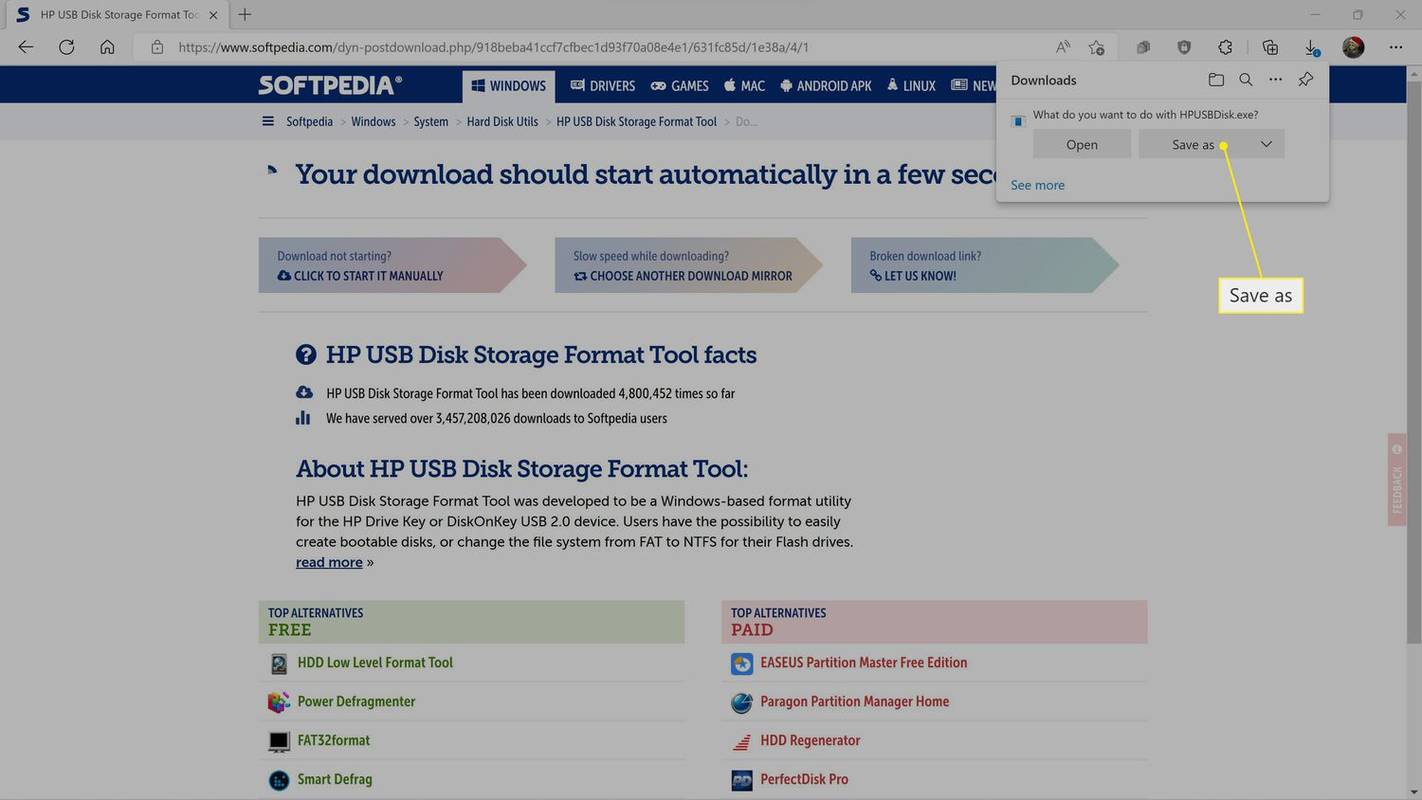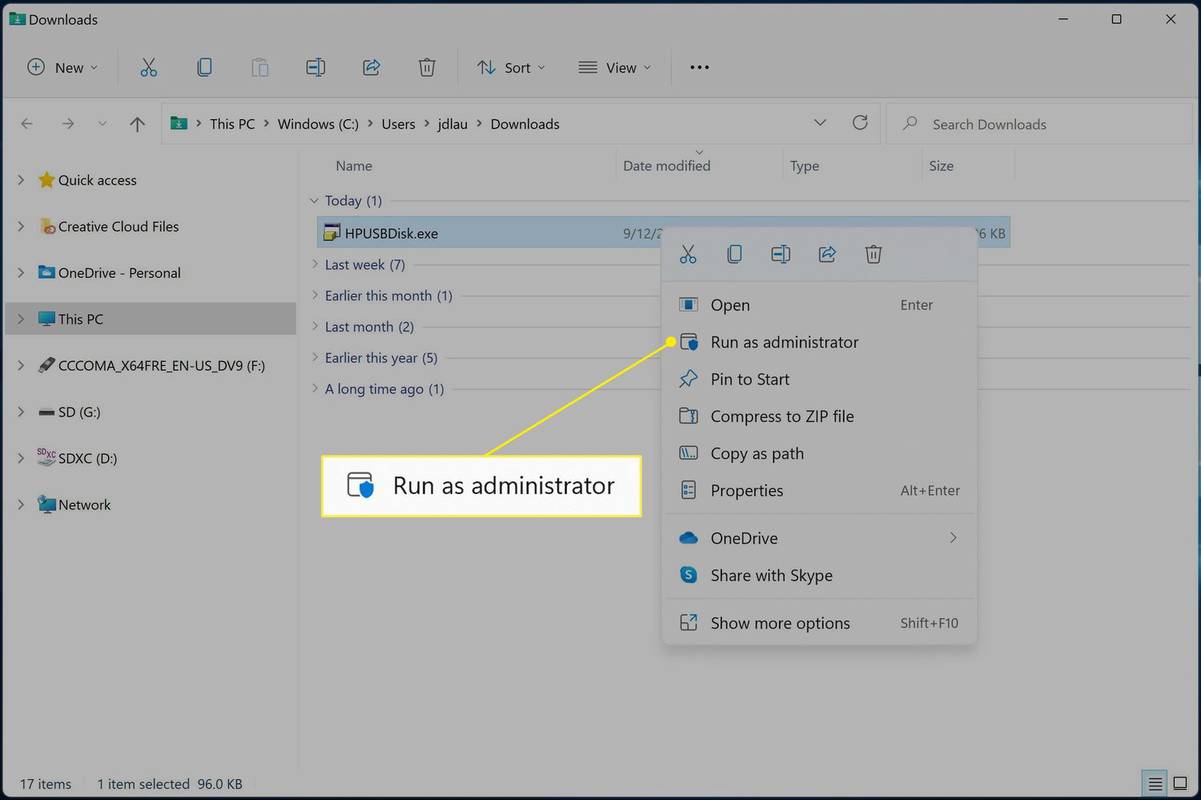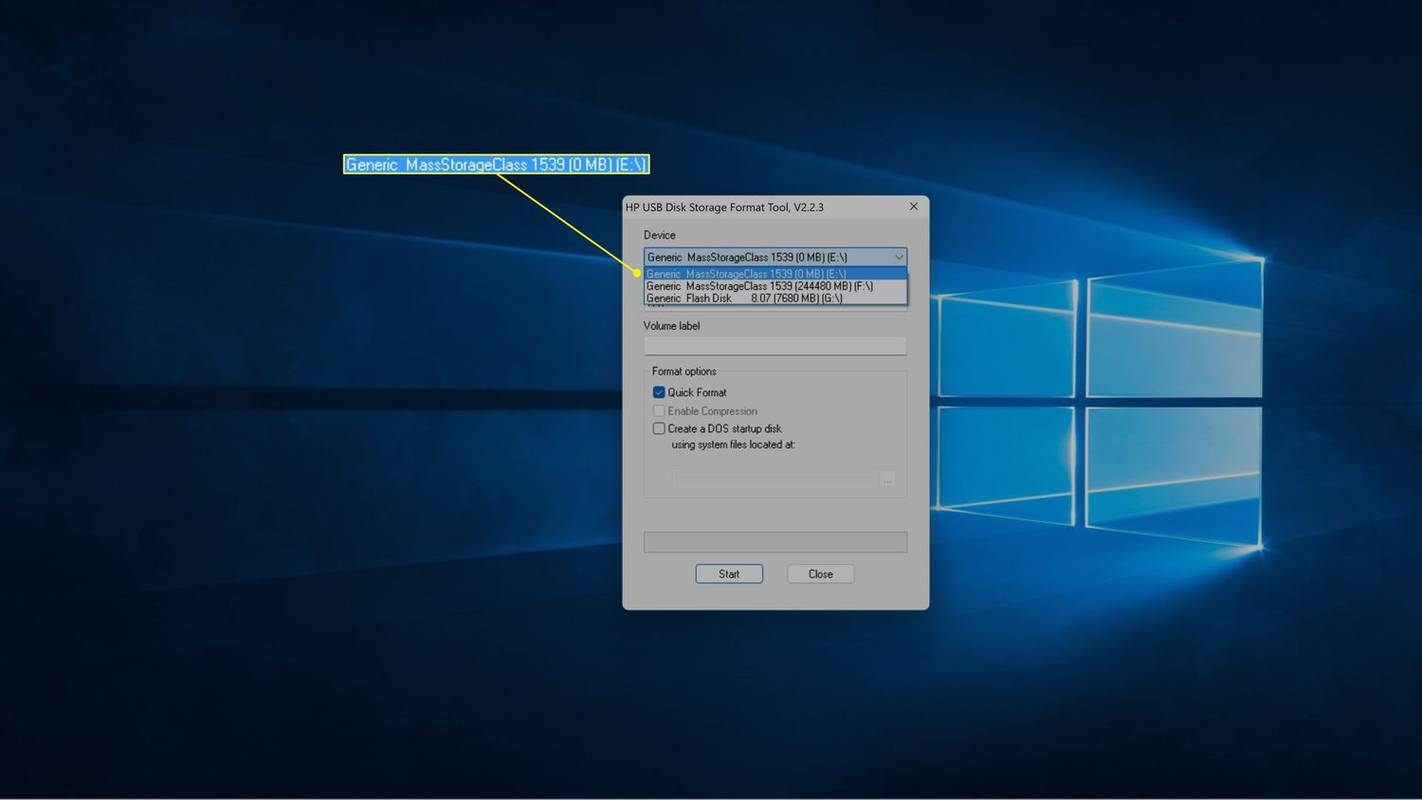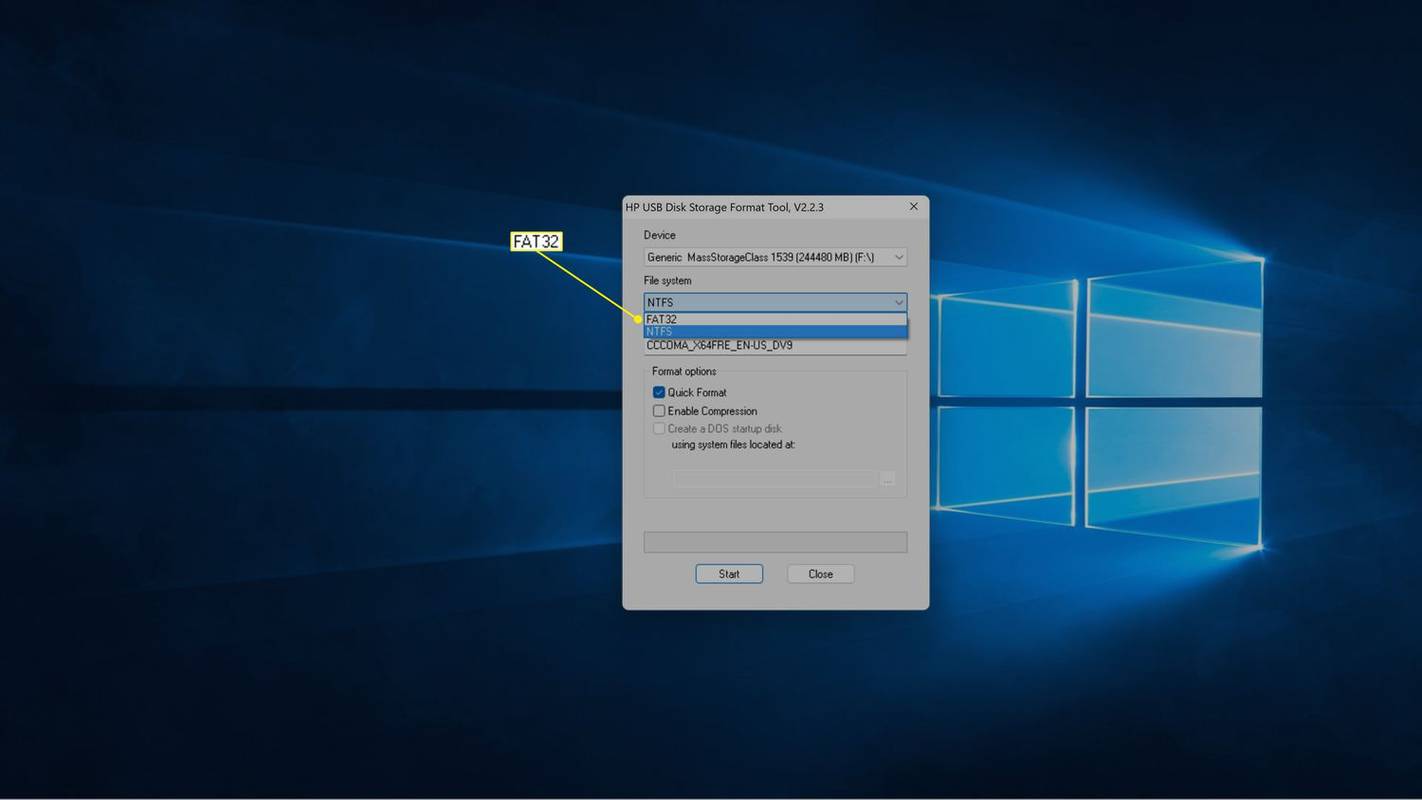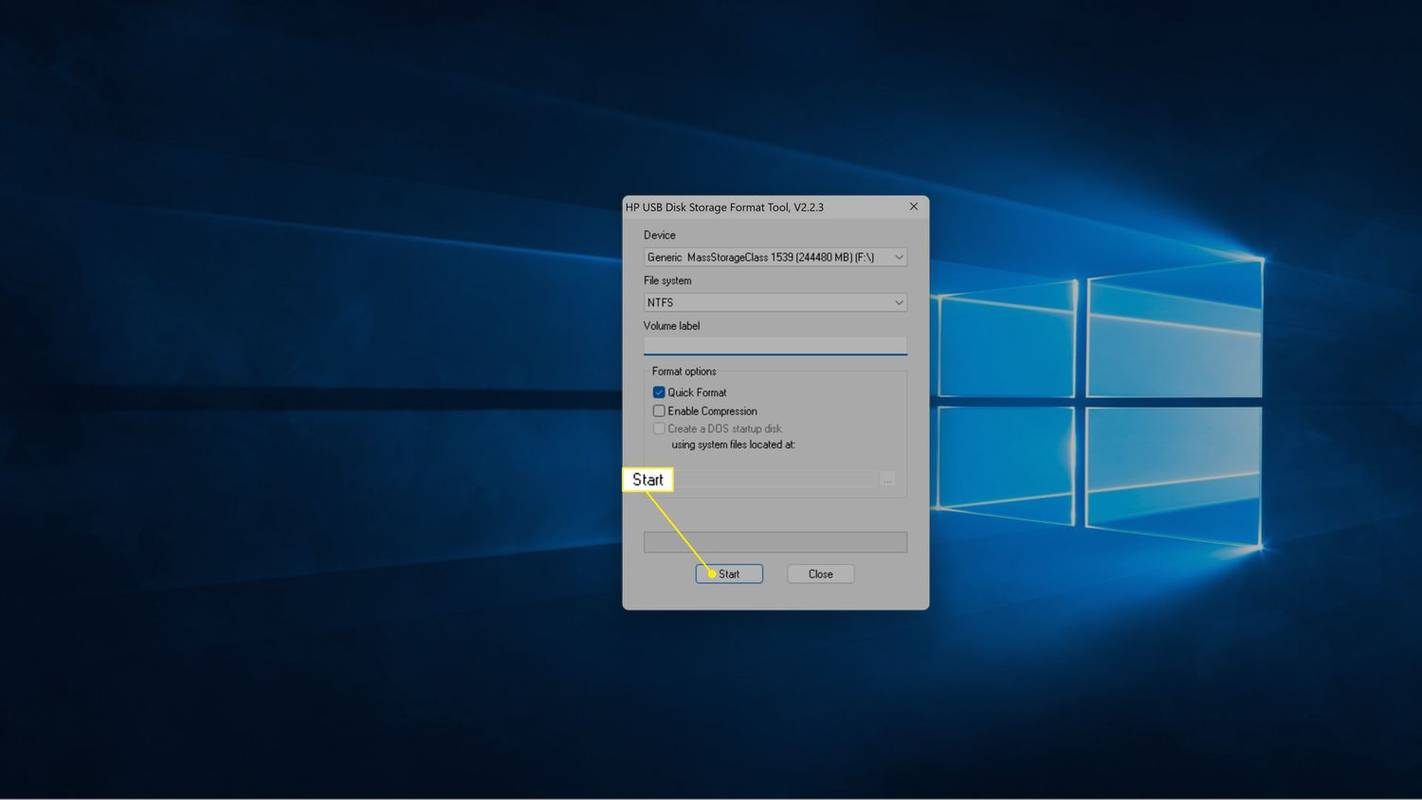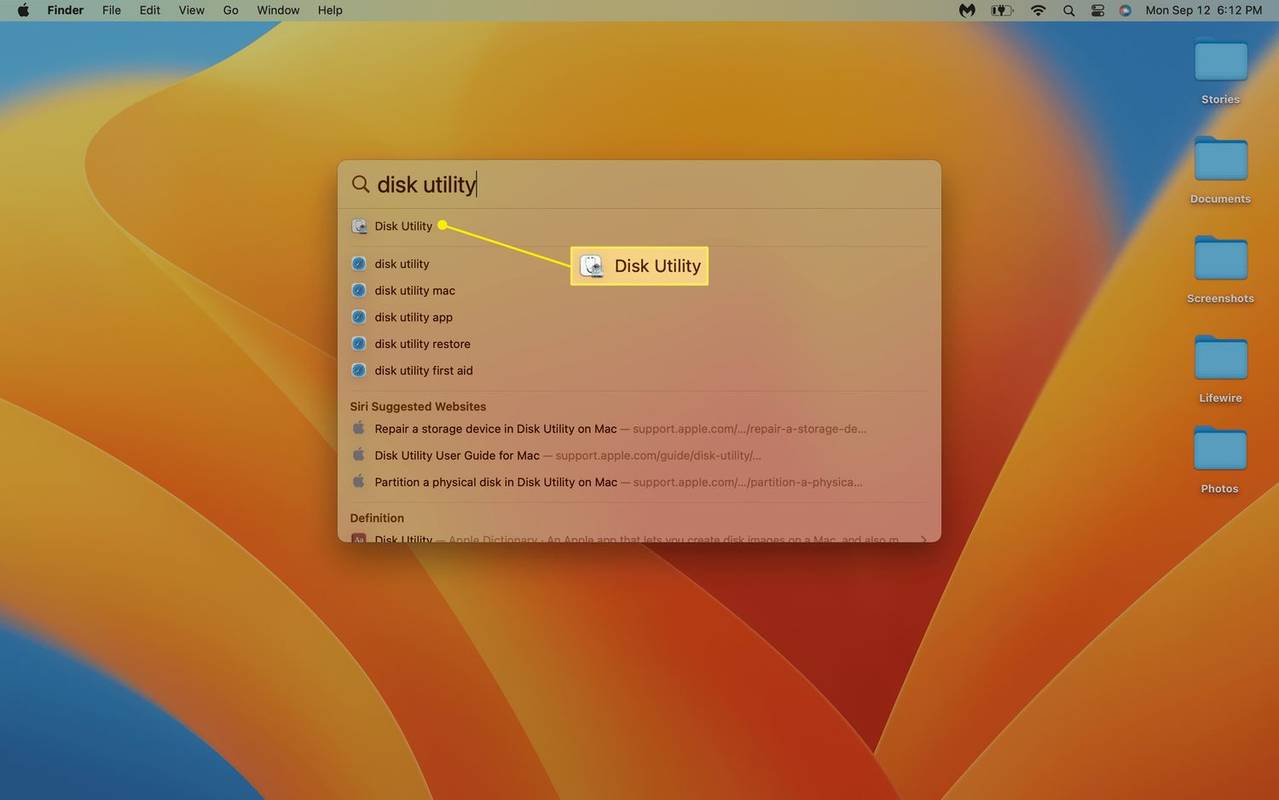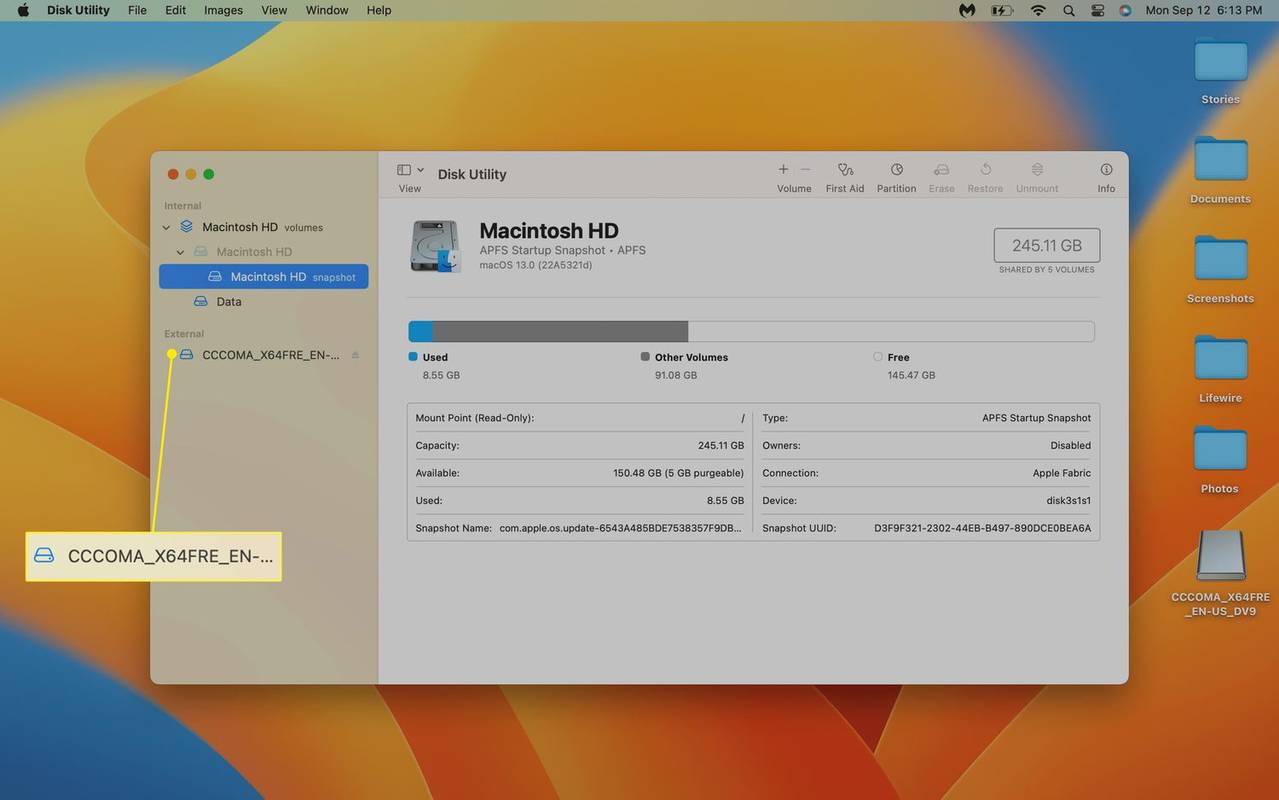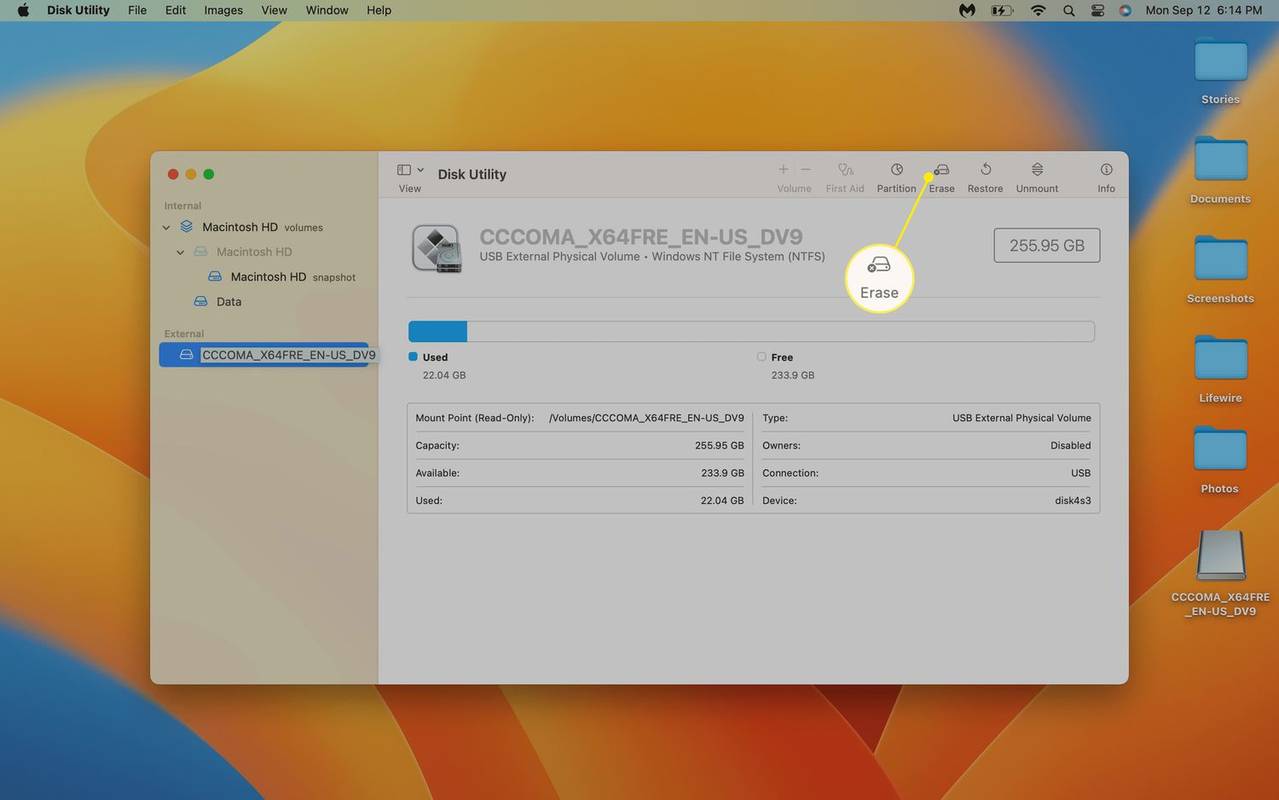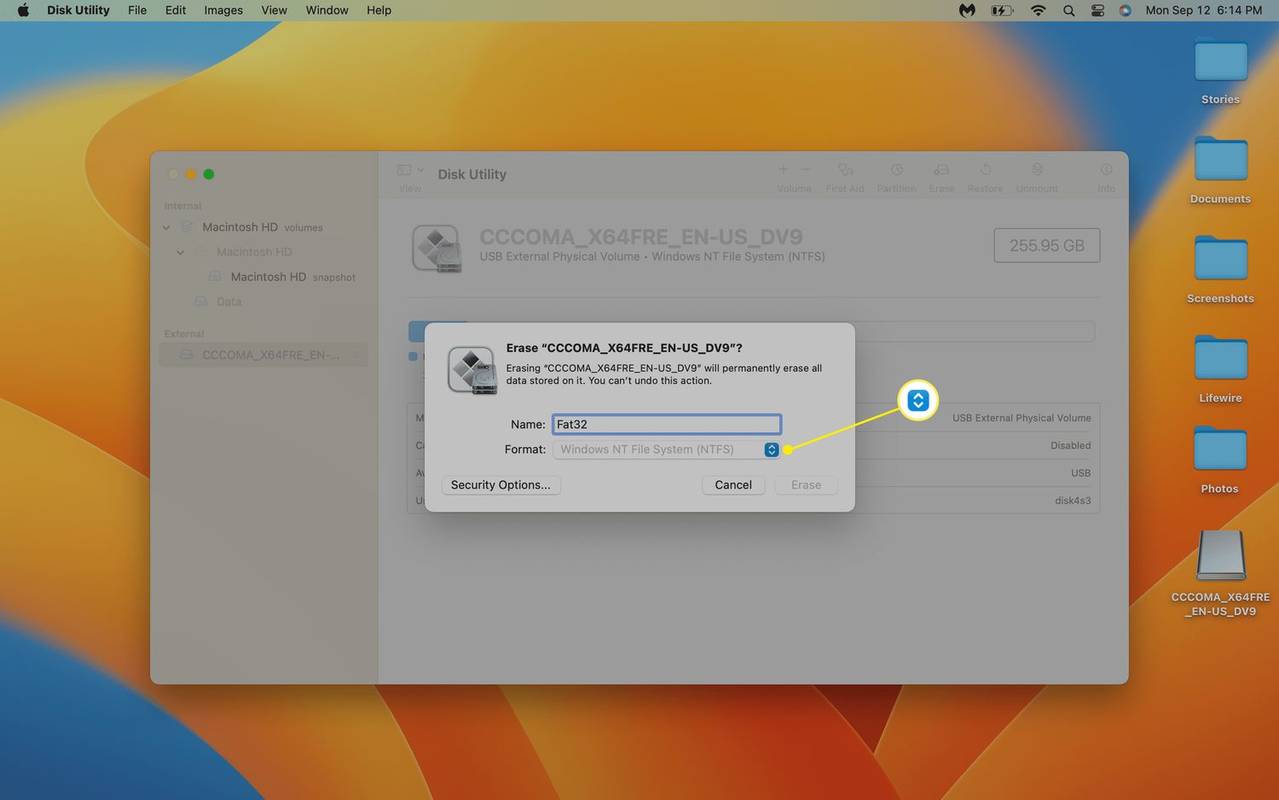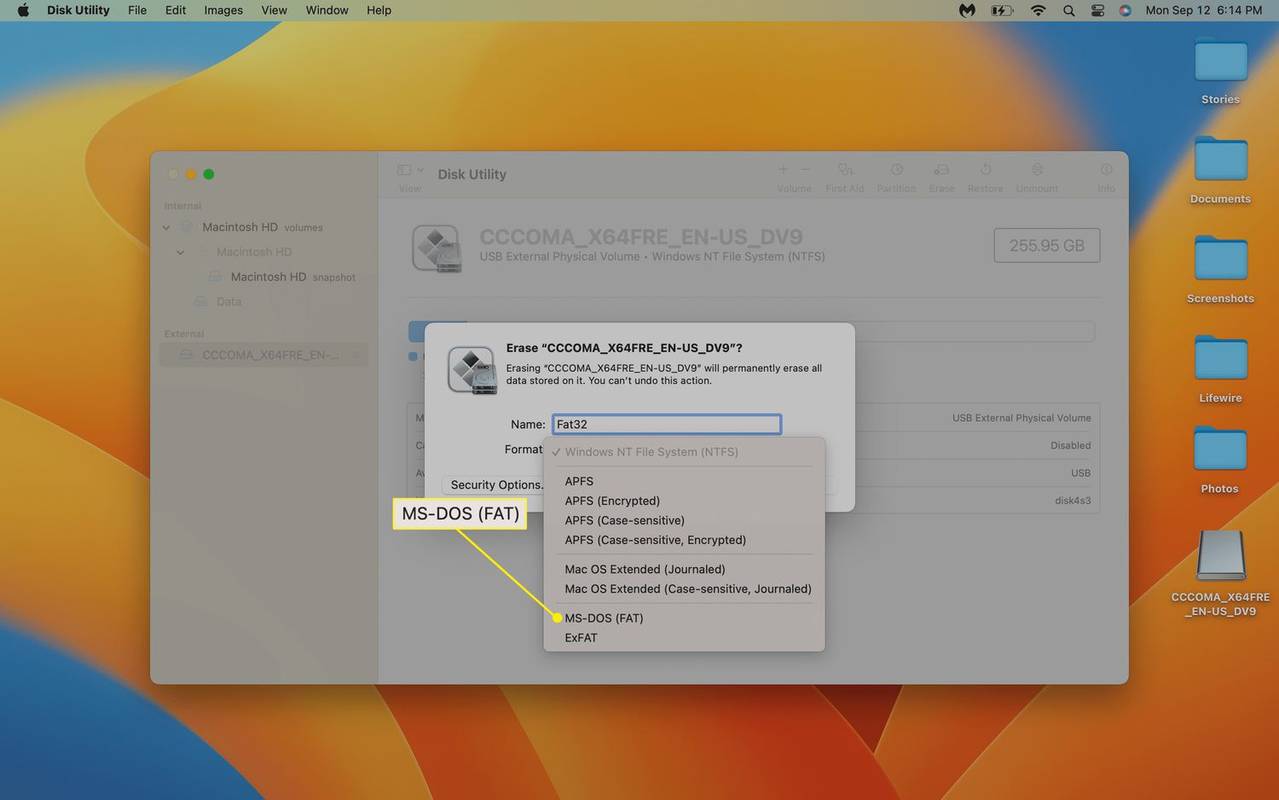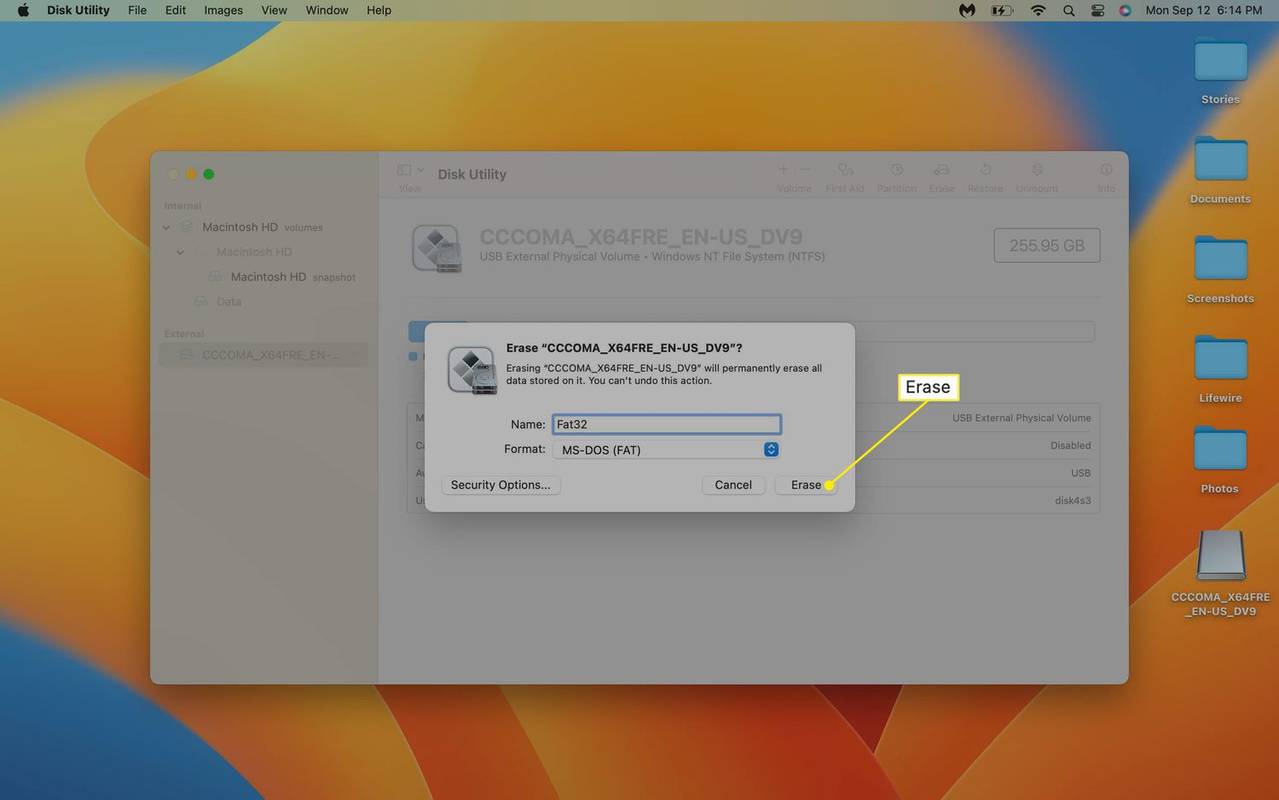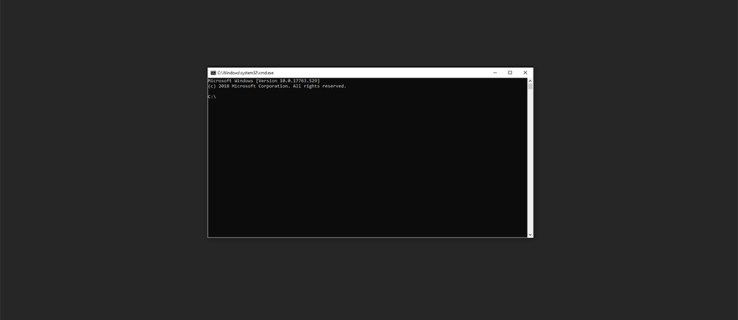Hvad skal man vide
- Kort under 32 GB: Højreklik på SD kort i Filhåndtering > Format , Vælg FAT32 , og klik derefter Start > Okay .
- For større kort skal du bruge et tredjepartsværktøj som HP USB Disk Storage Format Tool.
- På en Mac skal du åbne Diskværktøj , og klik derefter på din SD kort > Slette > Format > MS-DOS (FAT) > Slette .
Denne artikel forklarer, hvordan du formaterer et SD-kort til FAT32, inklusive instruktioner til både Windows og macOS.
Før du formaterer et stort SD-kort til FAT32, skal du kontrollere specifikationerne for den enhed, du vil bruge med kortet. Nogle enheder, der kræver FAT32-systemet, er ude af stand til at læse større kort, selv med det rigtige filsystem, så kontroller, at dit kort er inden for din enheds grænser.
Grundlæggende om formatering
Du kan formatere de fleste SD-kort til FAT32, men processen er lidt mere kompliceret i Windows end i macOS. Problemet er, at det indbyggede Windows-formateringsværktøj ikke lader dig formatere nogen enhed ved hjælp af FAT32, hvis den er større end 32 GB.
Du kan formatere større SD-kort på Windows, men kun med et tredjepartsværktøj. Det indbyggede formateringsværktøj på Mac giver dig mulighed for at formatere store SD-kort uden nogen tredjepartsapps.
Formatering af dit SD-kort vil slette alle filerne fra enheden. Hvis du ikke vil miste dine filer, skal du sikkerhedskopiere dine data, før du fortsætter.
Sådan formateres et SD-kort til FAT32 ved hjælp af Windows
Hvis dit SD-kort er 32 GB eller mindre, kan du formatere det til FAT32 med Windows Diskhåndteringsværktøj eller kommandoprompt , men den nemmeste måde er at bruge Filhåndtering. Hvis du har et kort med mere end 32 GB lagerplads, skal du springe til næste afsnit for at få instruktioner om brug af et tredjepartsværktøj.
Sådan formaterer du et SD-kort til FAT32 ved hjælp af Windows File Manager:
hvordan man bliver bedre til skæbnen
-
Vælg Denne pc i Filhåndtering, og højreklik på din SD kort i afsnittet Enheder.
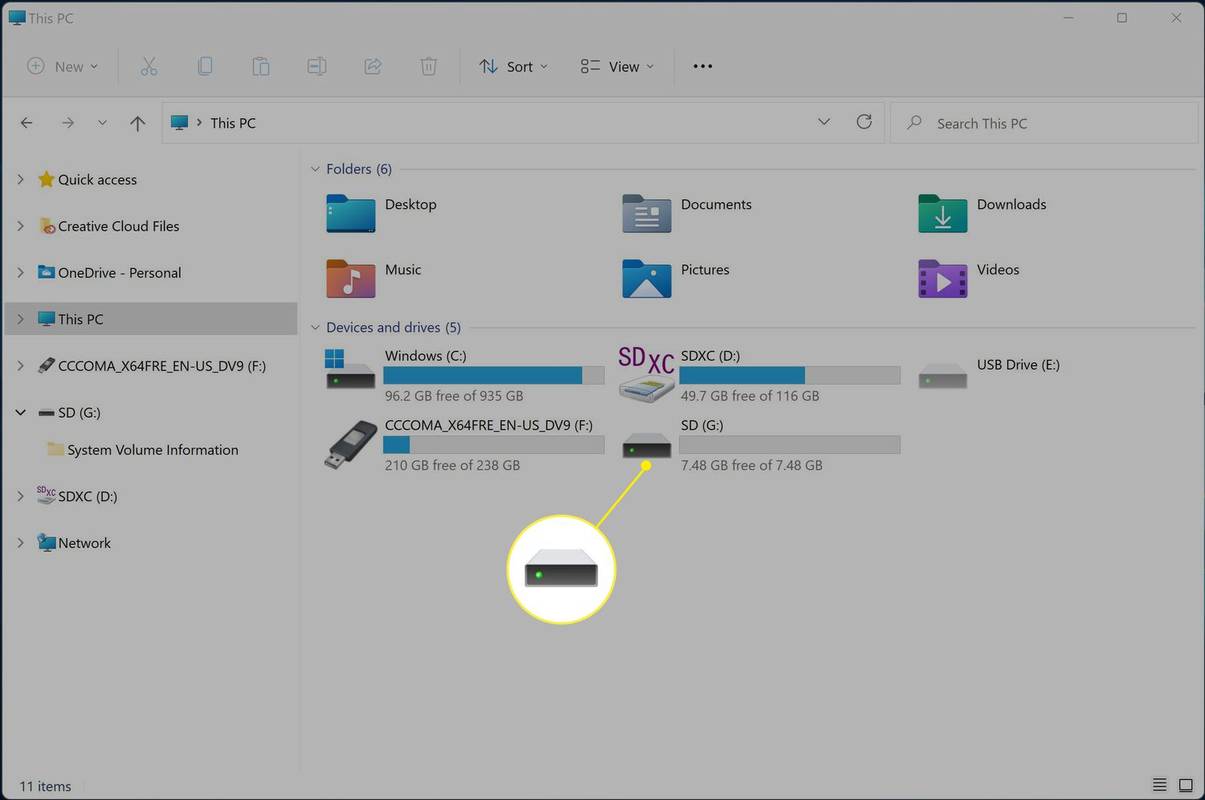
-
Klik Format .
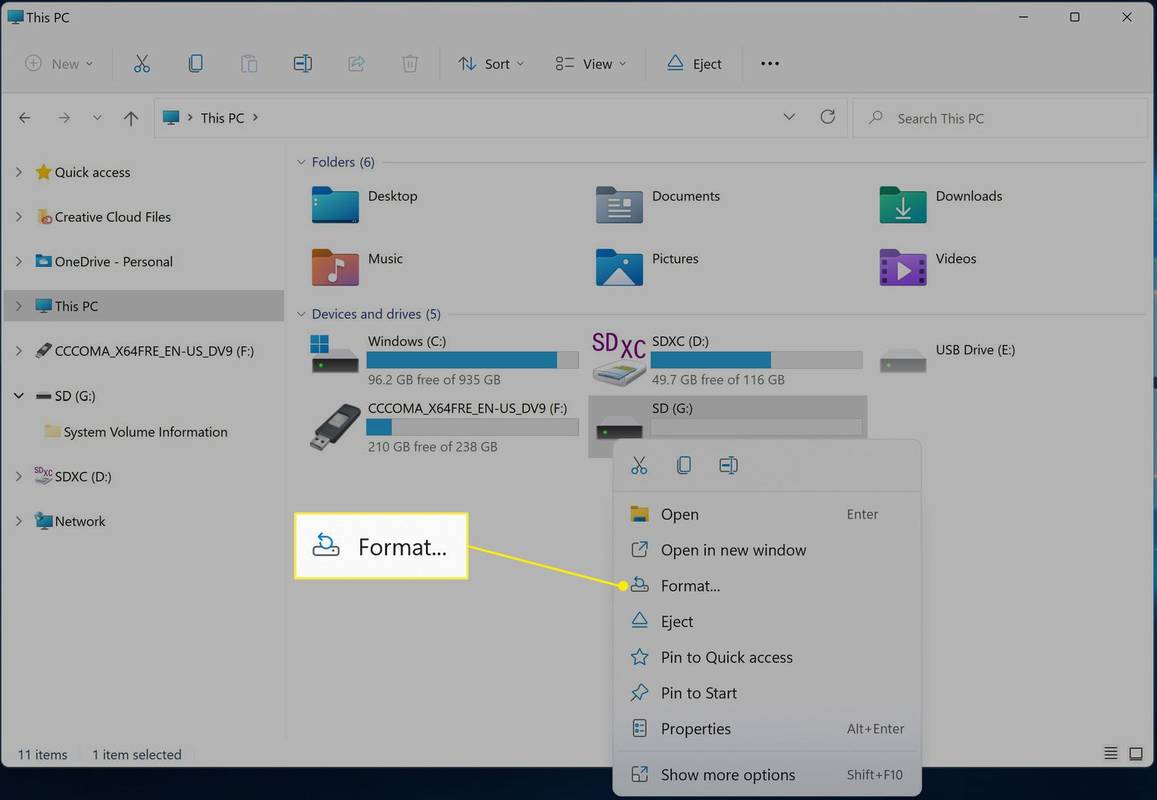
-
Klik på rullemenuen Filsystem, og vælg FAT32 .
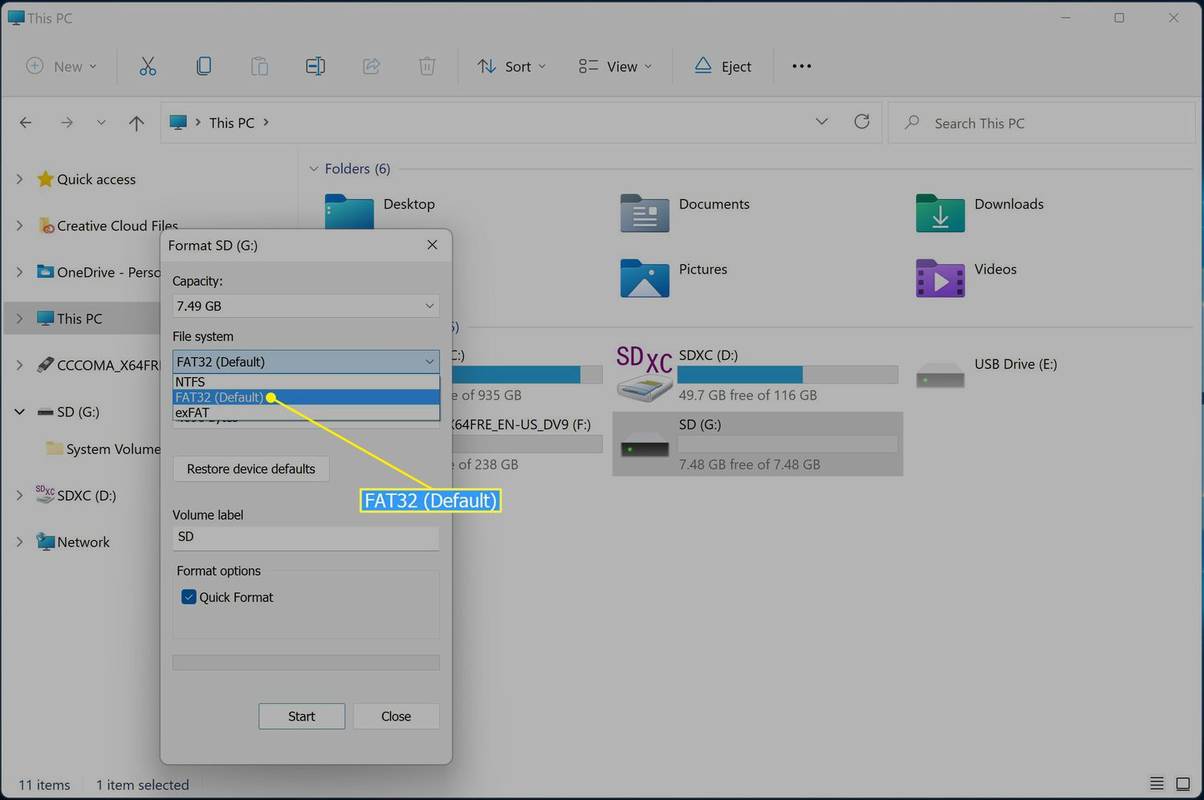
-
Klik Start .
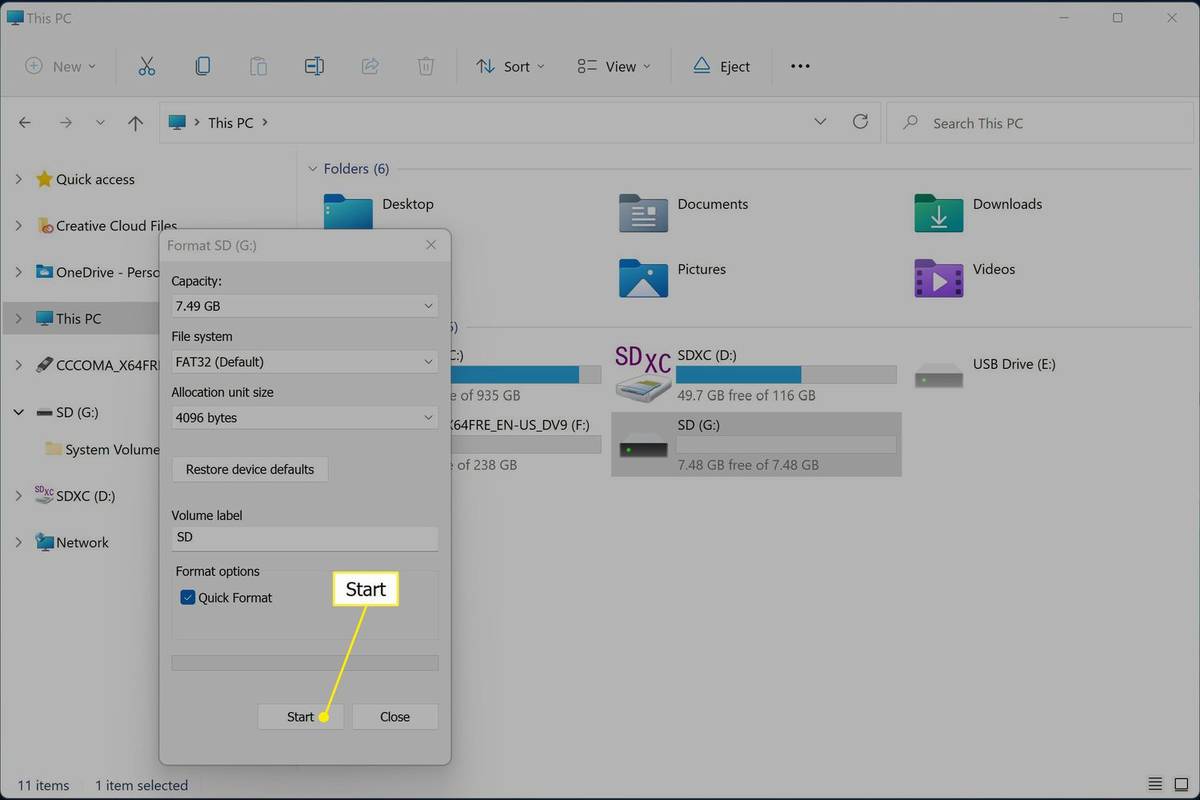
-
Klik Okay .
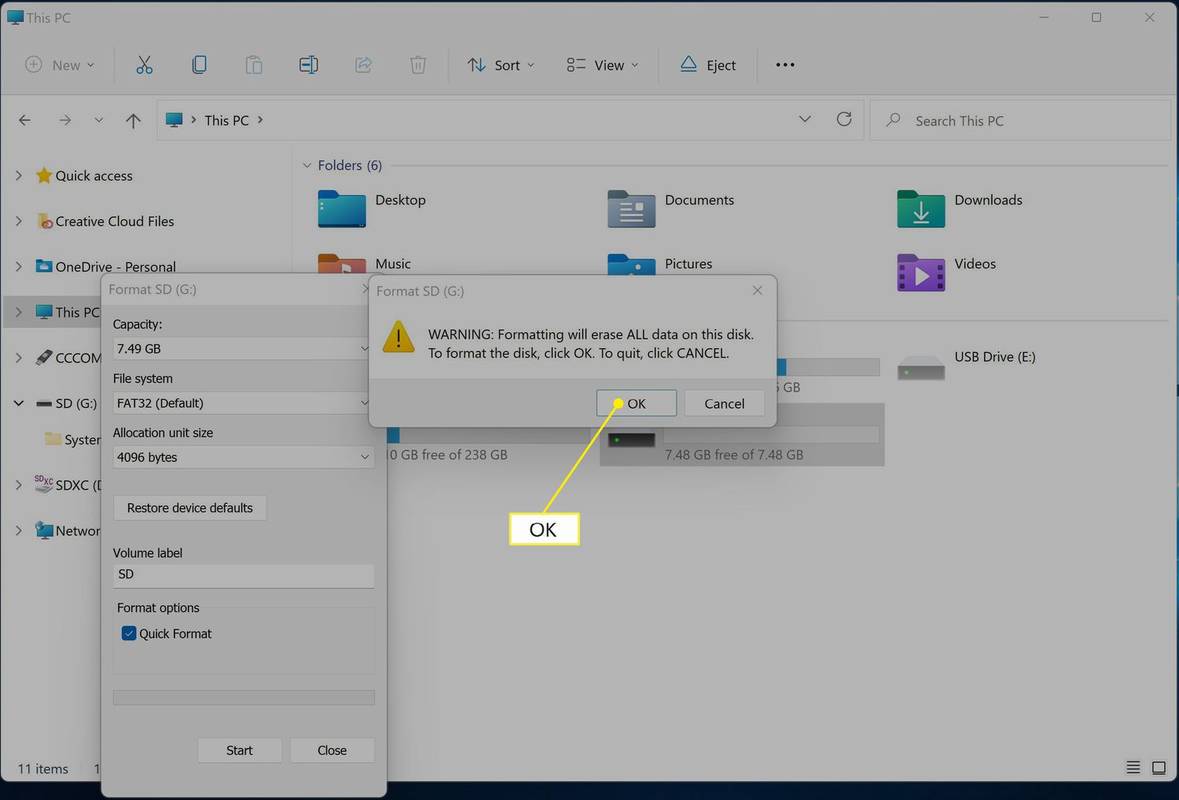
SD-kortet formateres umiddelbart efter du har klikket på OK.
Sådan formateres et stort SD-kort til FAT32 ved hjælp af Windows
Windows giver dig ikke mulighed for at vælge FAT32, hvis din enhed har mere end 32 GB lagerplads. Hvis du vil bruge dette filsystem med et stort SD-kort, skal du bruge et tredjepartsværktøj. Der er en masse gratis og betalte apps, der kan nå dette mål, men HP USB Disk Storage Format Tool er en gratis, let mulighed fra en velrenommeret kilde.
Sådan formaterer du et SD-kort over 32 GB til FAT32 i Windows:
-
Naviger til HP USB Disk Storage Format Tool på Softpedia , og klik GRATIS DOWNLOAD .
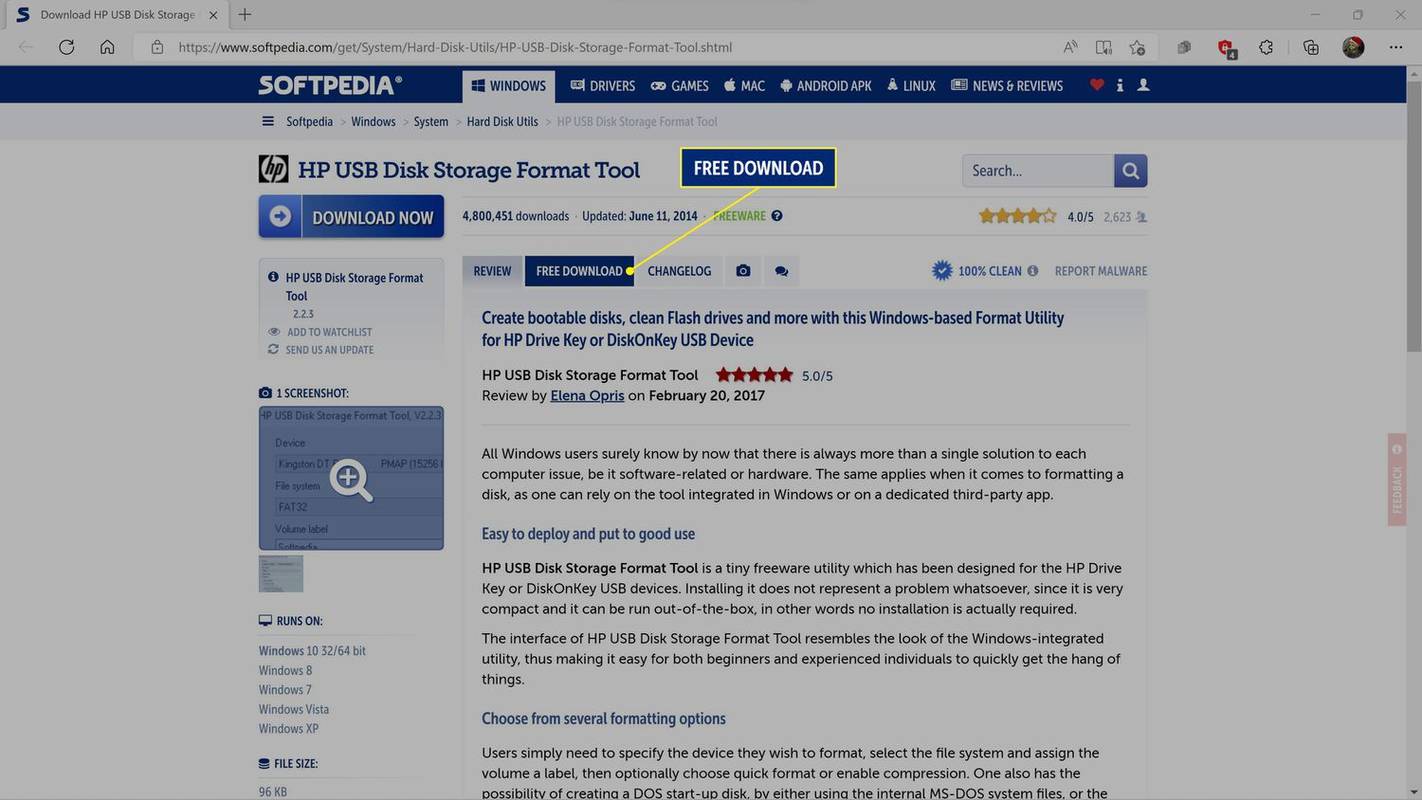
-
Vælg din download kilde .
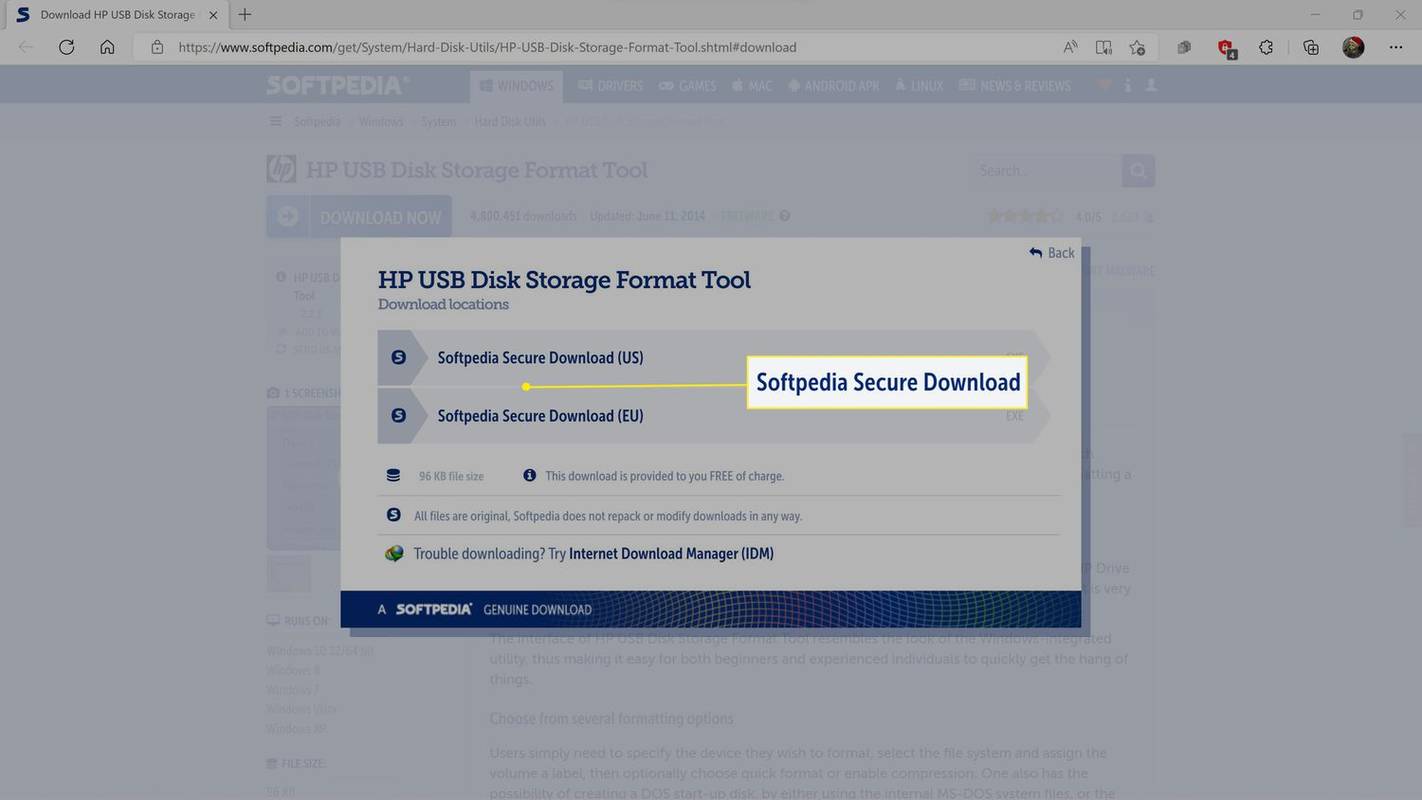
-
Gem filen på din computer.
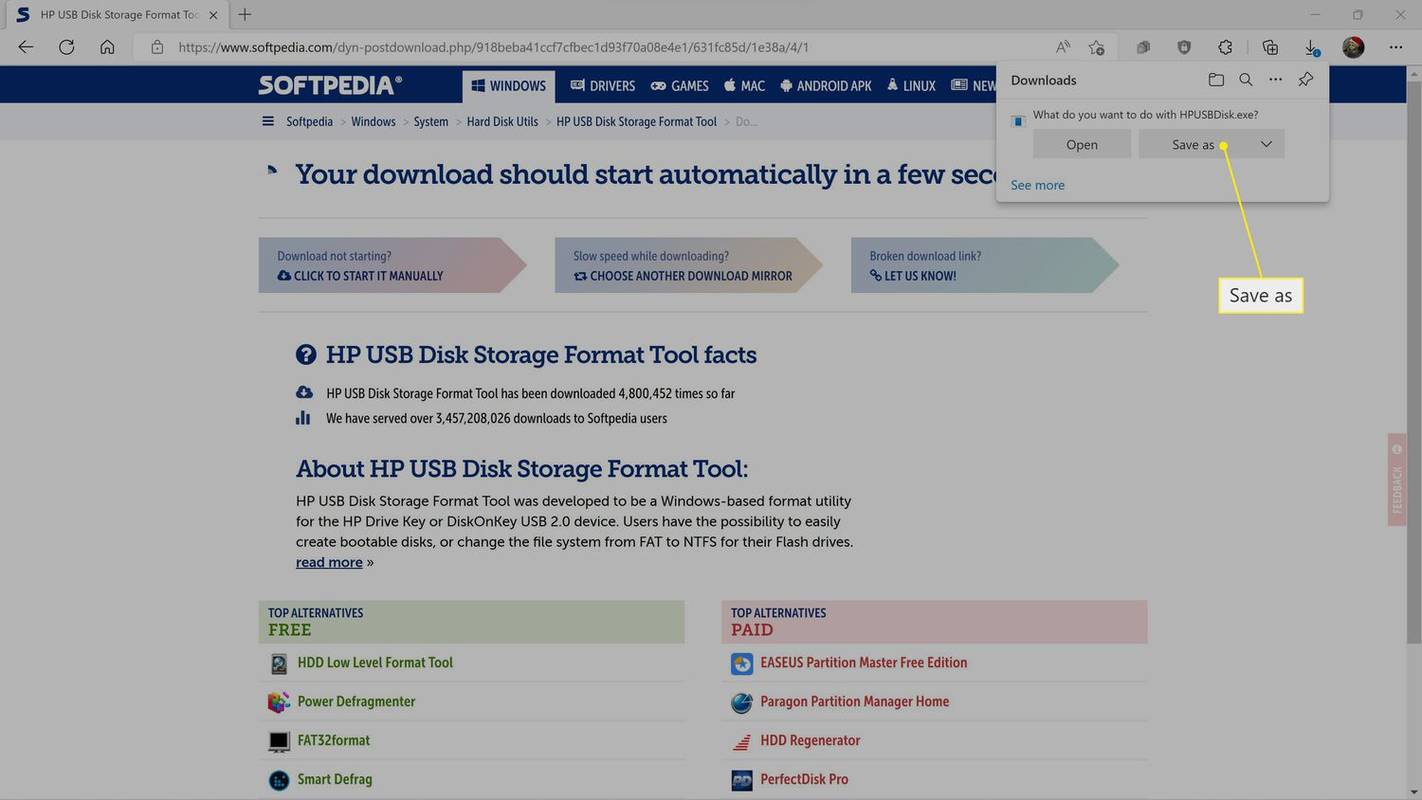
-
Højreklik på HPUSBDisk.exe i File Explorer, og vælg Kør som administrator .
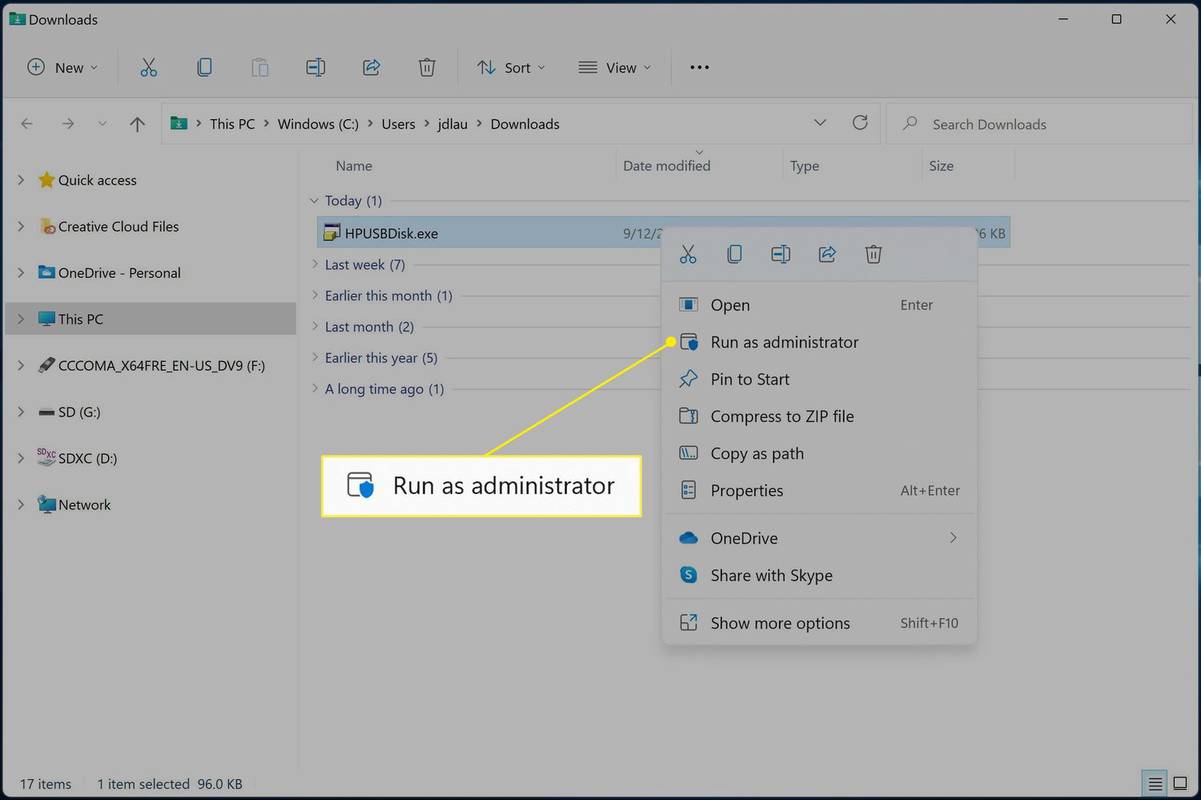
-
Klik på rullemenuen for enheden, og vælg din SD kort .
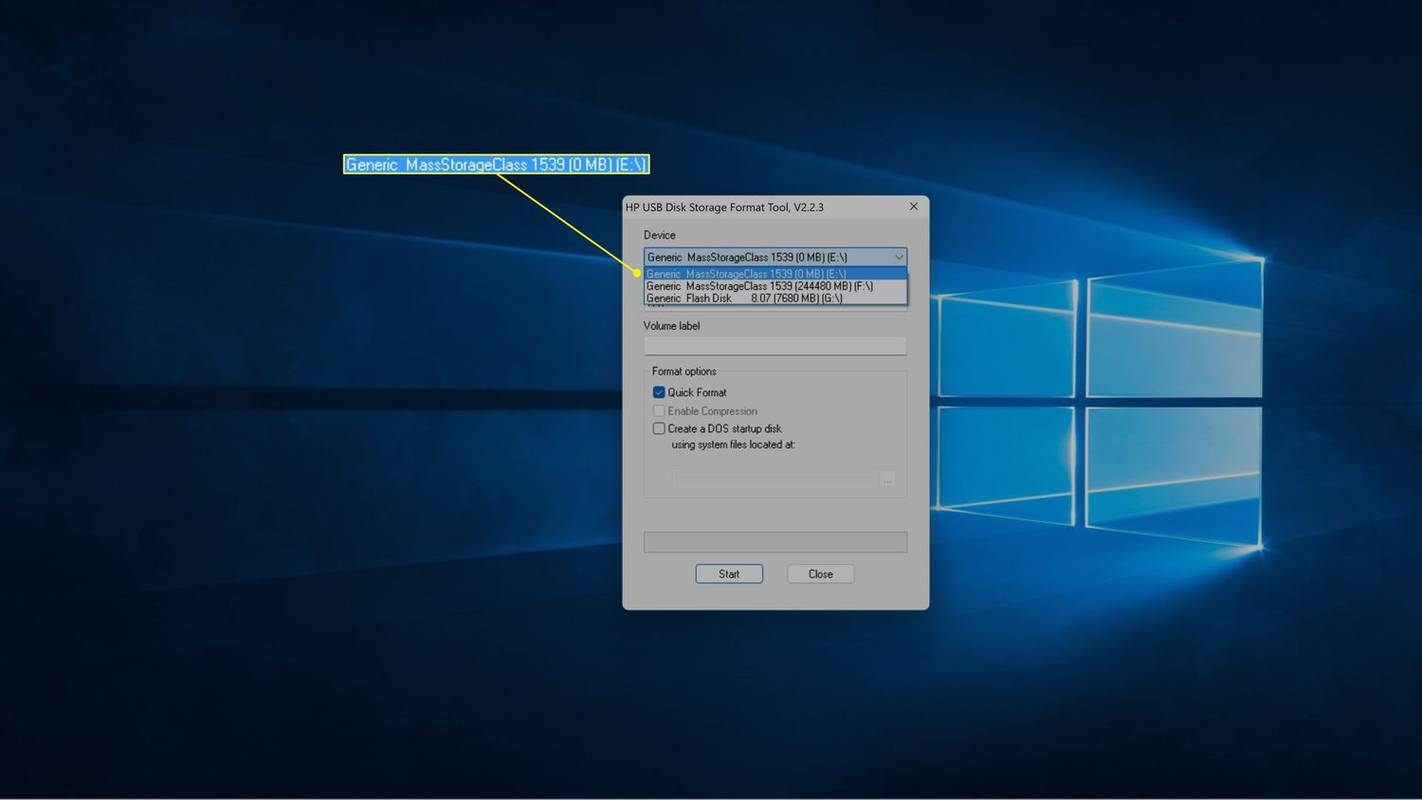
-
Klik på rullemenuen for filsystemet, og vælg FAT32 .
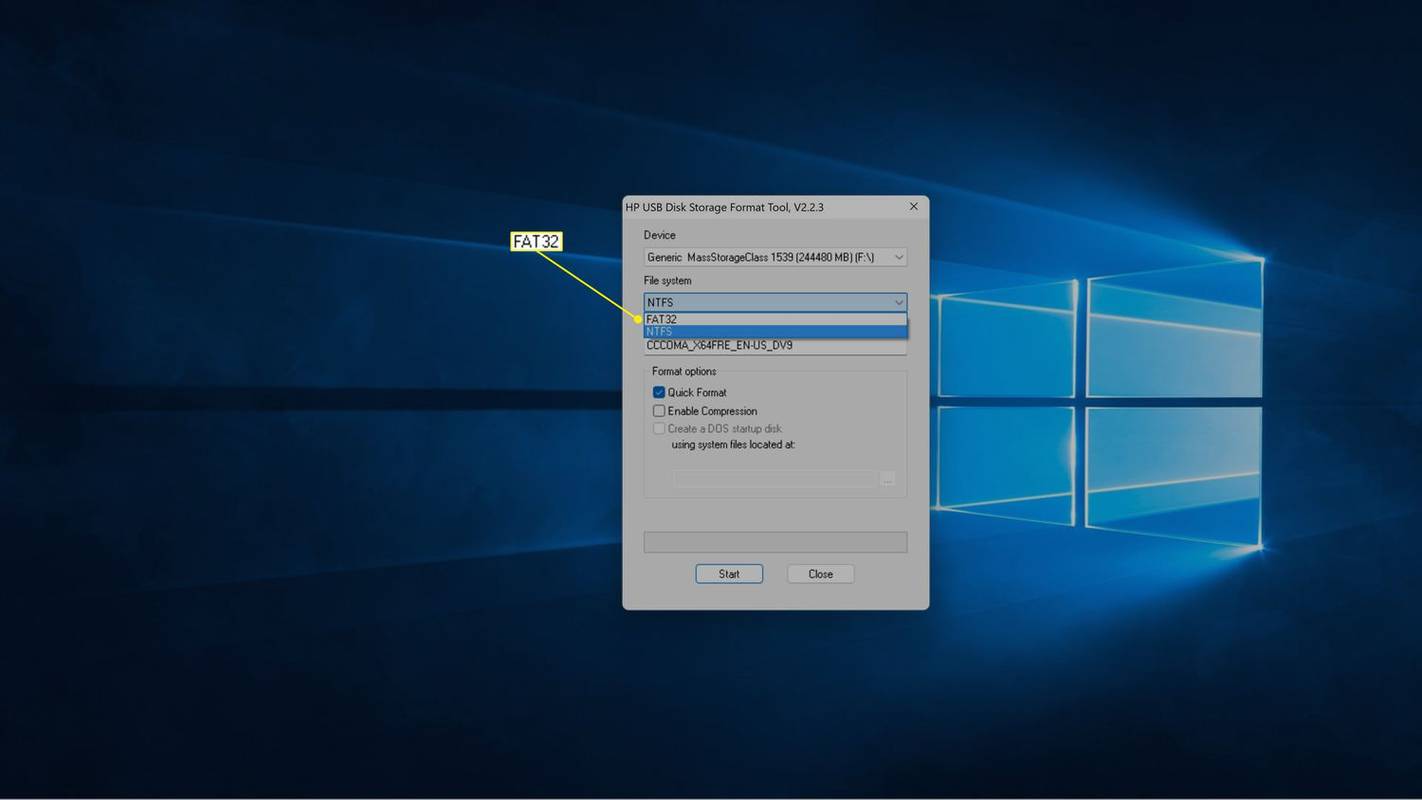
-
Navngiv SD-kortet, hvis du vil, og klik Start .
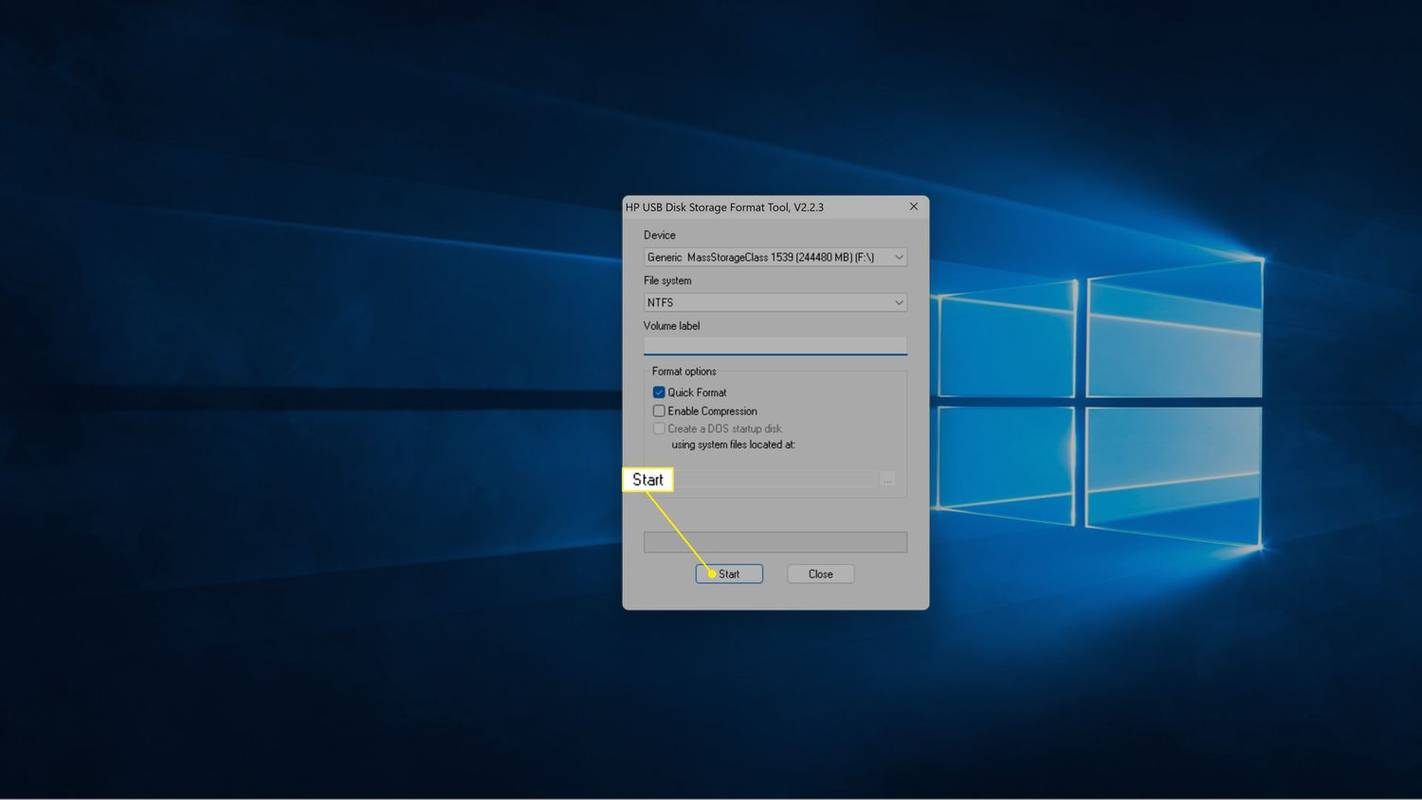
Formateringsprocessen starter nu, så klik kun på start, hvis du er klar.
Sådan formateres et SD-kort til FAT32 på en Mac
Du kan også formatere dit SD-kort til FAT32 på en Mac, og du kan bruge den indbyggede Disk Utility-app uanset størrelsen på kortet. Denne metode kræver, at du vælger MS-DOS (FAT) filsystemet, men det er det samme som det FAT32-system, du ville vælge i Windows.
Sådan formaterer du et SD-kort til FAT32 på en Mac:
-
Åben Diskværktøj .
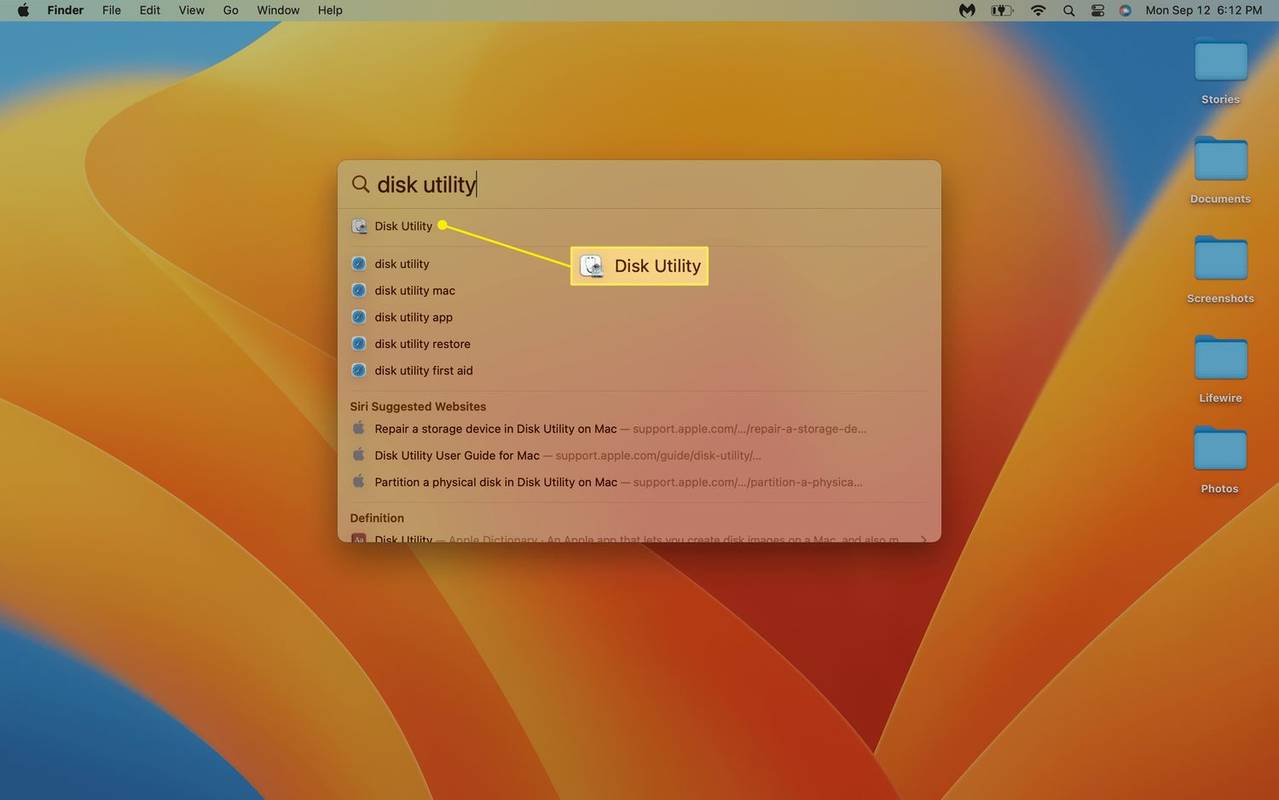
-
Klik på din SD kort i sektionen Ekstern.
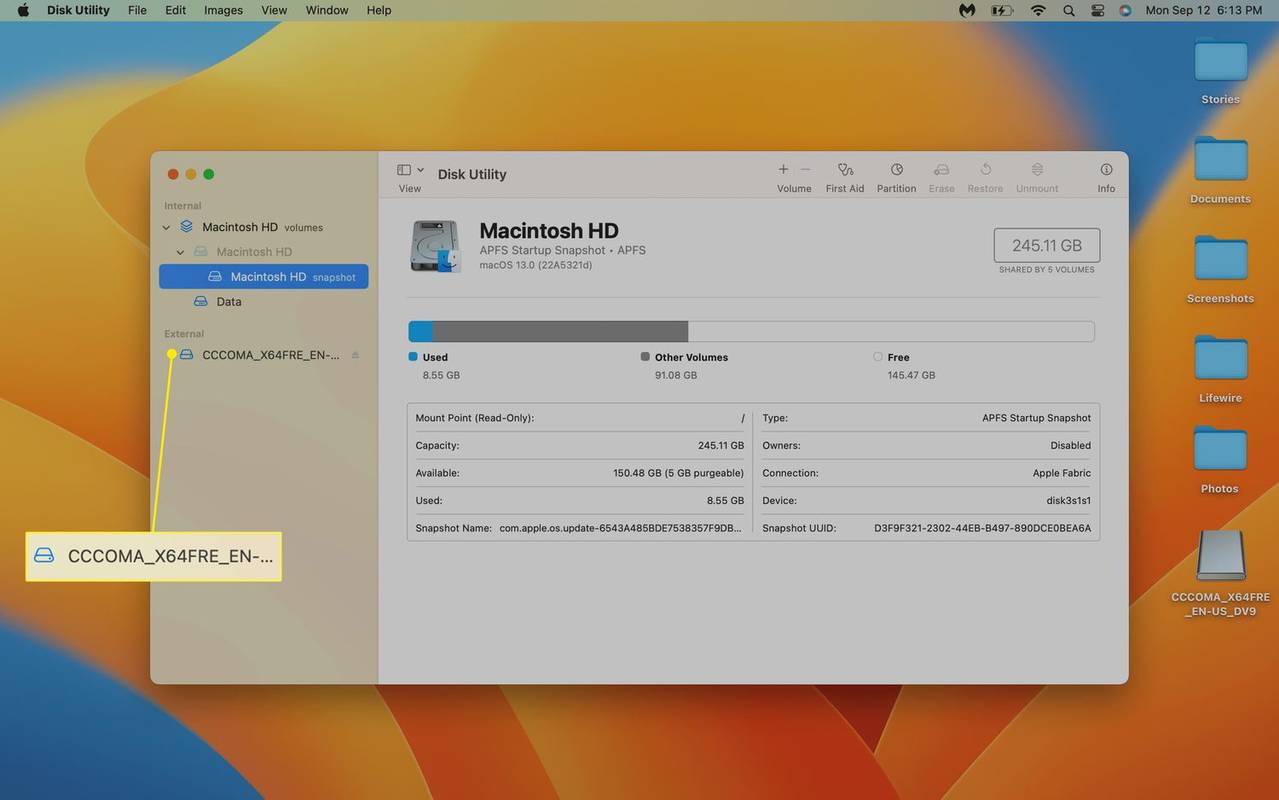
-
Klik Slette .
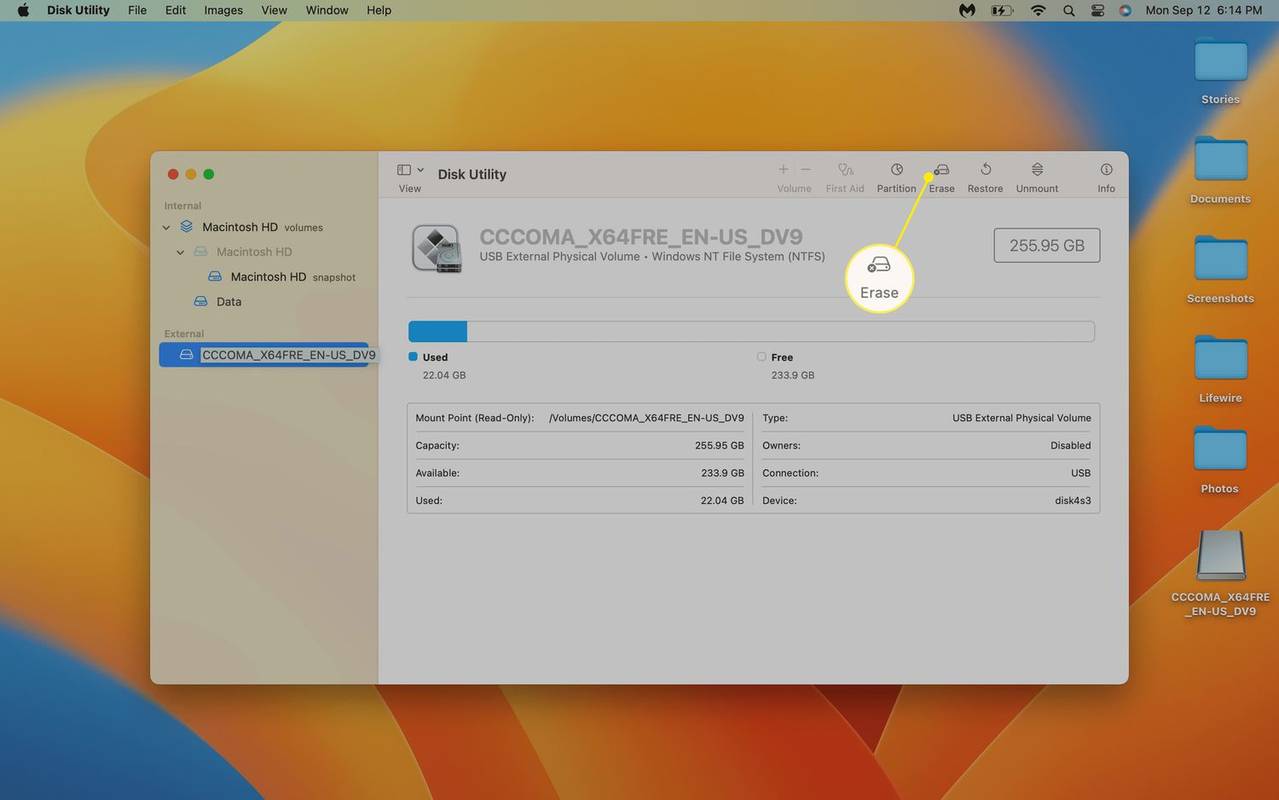
-
Omdøb kortet, hvis du vil, og klik på Format falde ned.
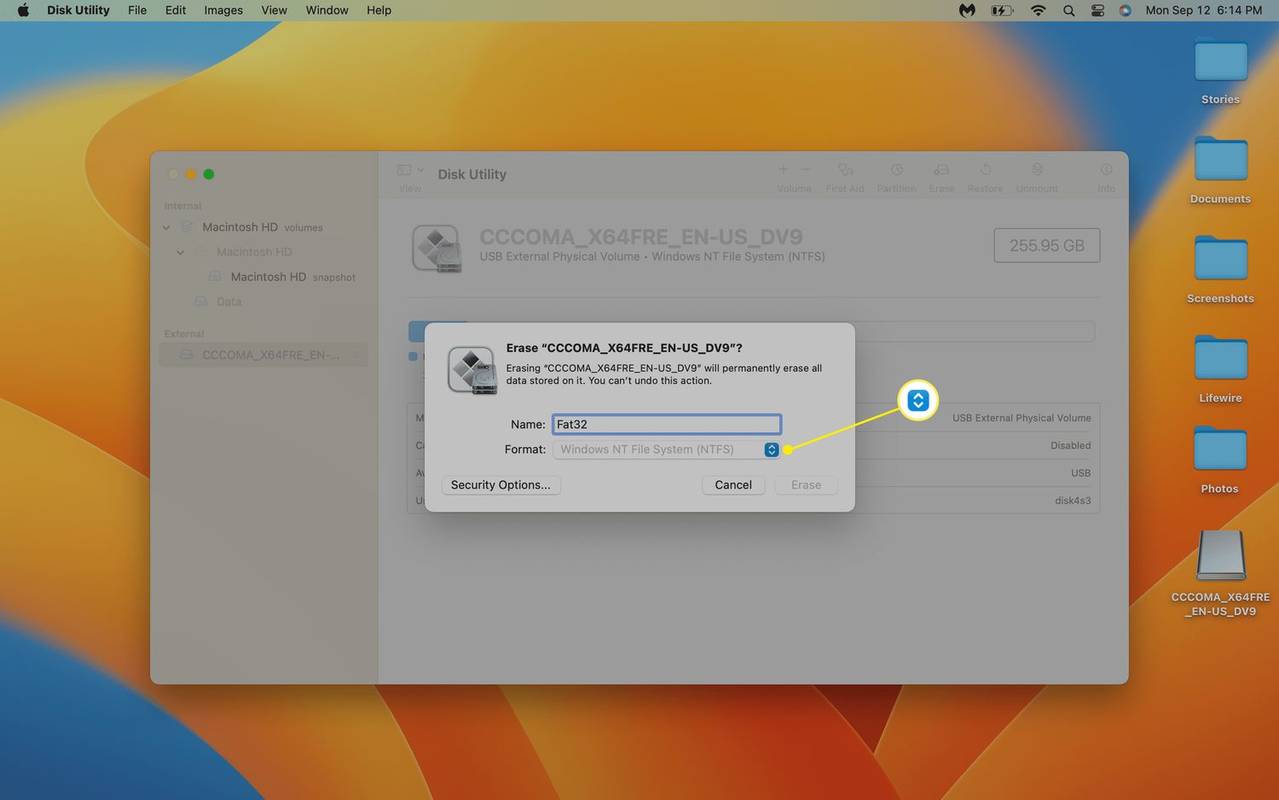
-
Klik MS-DOS (FAT) .
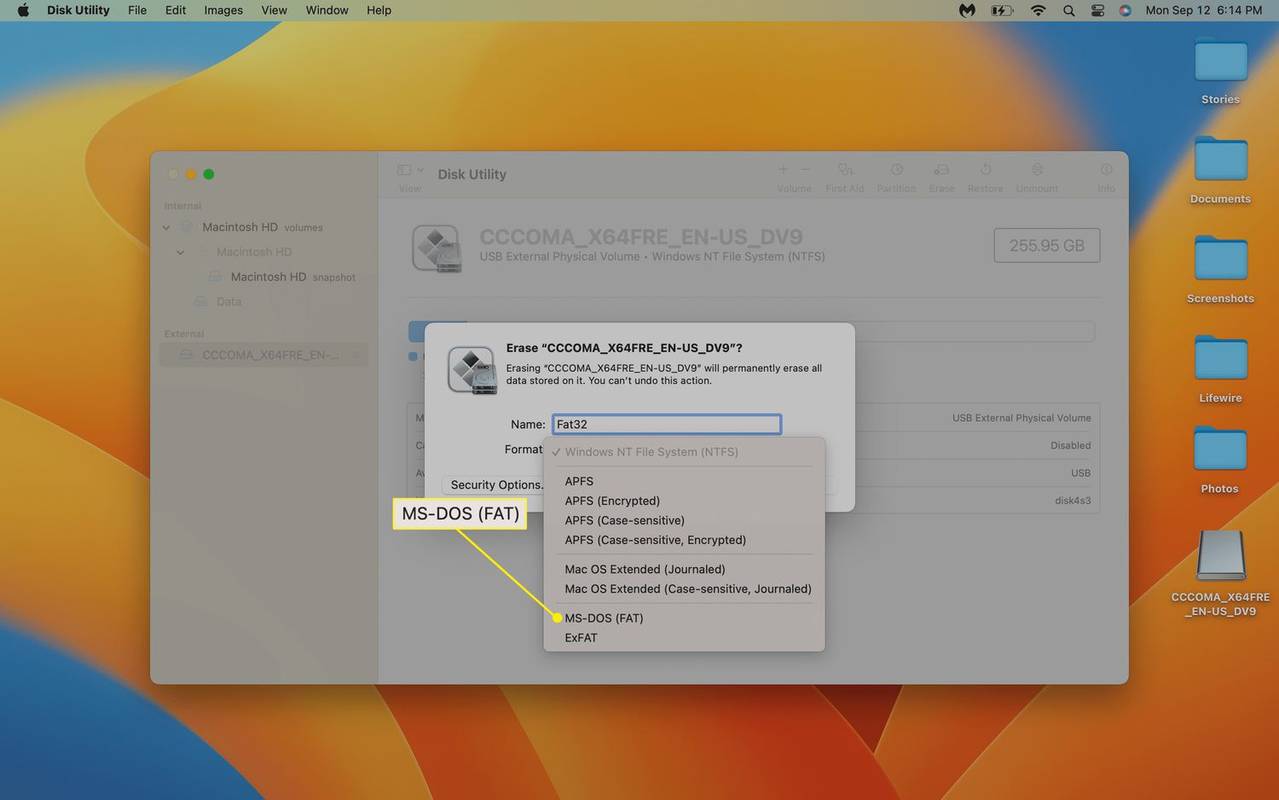
-
Klik Slette .
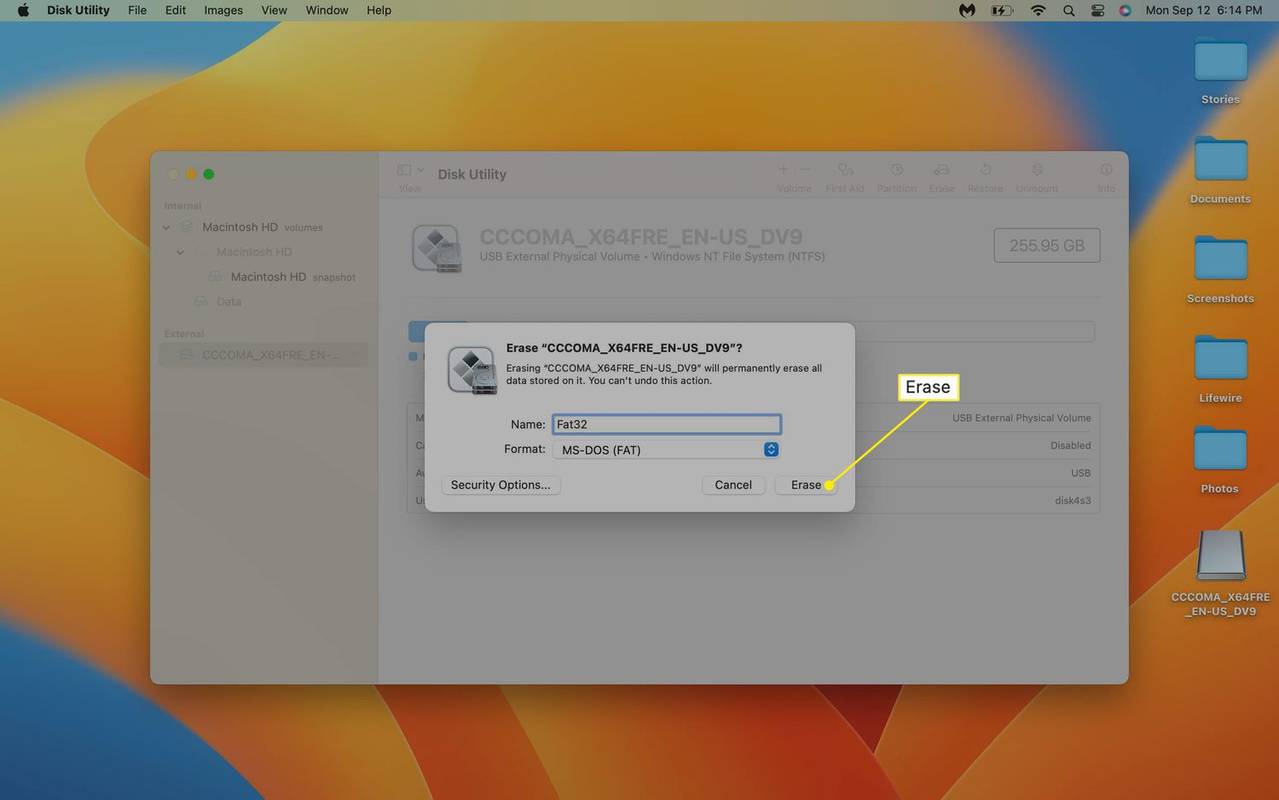
SD-kortet begynder at formatere, så snart du klikker på Slet.
Hvorfor kan Windows ikke formatere store SD-kort i FAT32?
FAT32 er et gammelt filsystem med begrænsninger, nye filsystemer ikke har. FAT32 sætter en hård grænse for, hvor meget plads en enhed kan have. Det kan heller ikke håndtere store filer.
Microsoft fjernede muligheden for at bruge FAT32 på store lagerenheder på grund af disse begrænsninger, og det anses generelt for en god idé at bruge et andet filsystem, hvis det er muligt. Den eneste grund til at bruge FAT32 er, hvis du har en enhed, som et kamera, der ikke kan bruge nogen af de nyere muligheder.
- Hvorfor kan jeg ikke formatere mit SD-kort til FAT32?
Du kan blive forhindret i at formatere dit SD-kort til FAT32, hvis det er større end 32 GB, og du bruger Windows. Det er også muligt, at SD-kortet er skrivebeskyttet, hvilket kan kræve, at du fysisk drejer en lille kontakt på siden af kortet. Hvis det er digitalt skrivebeskyttet, skal du deaktivere det ved hjælp af Diskpart-værktøjet på Windows eller Diskværktøj på Mac.
- Hvordan kan jeg kontrollere, om mit SD-kort er FAT32-formateret?
I Windows skal du højreklikke på ikonet for SD-kortet og vælge Ejendomme , og se derefter efter formatoplysningerne i vinduet Egenskaber. På en Mac skal du højreklikke på SD-kortets navn i Finder eller i kolonnen Locations i en åben mappe, og derefter vælge Få information . Du finder formateringsoplysninger i infovinduet under Generelt og ud for Format.