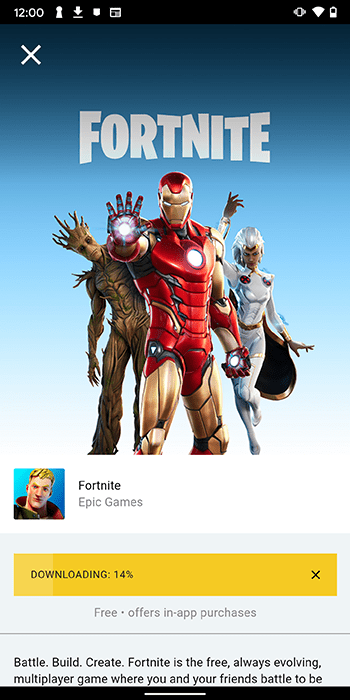Denne artikel beskriver, hvordan du fejlfinder almindelige problemer med anden skærm, såsom intet indhold eller en sort skærm, en forkert opløsning, artefakter, der ikke ses på den primære skærm, eller en beskadiget skærm. Fejlfindingstrinene for de fleste af disse problemer er stort set de samme.
hvordan føjer jeg til min instagram-historie
Årsager til Second-Monitor-problemer
Sekundære skærmproblemer kommer normalt til et par grundlæggende årsager:
- Computeren kan ikke understøtte skærmen i farvedybde, pixelantal eller grænsefladeindstillinger.
- Skærmens kabel er beskadiget eller defekt.
- Computerens skærmdrivere håndterer ikke den sekundære skærm korrekt.
Sådan løses problemer med anden skærm på Windows og macOS
Følg nedenstående trin for at diagnosticere og rette årsagen til disse fejl.
-
Genstart computeren. Dette er et klassisk fejlfindingstrin, fordi det ofte virker. Det lukker andre processer, der kan forstyrre din skærms ydeevne, og giver dig en ren tavle at fortsætte fra.
-
Skift skærmopløsningen. Hvis den anden skærms visning er sløret, pixeleret, forvrænget eller misfarvet – eller hvis det dublerer den primære skærm – kontroller computerens skærmindstillinger. Hvis billedhastigheden eller opløsningen er forkert, skal du justere den der.
-
Juster skaleringsindstillingerne. Hvis vinduerne vises i forskellige størrelser på forskellige skærme i Windows 10, skal du justere skaleringsindstillingerne. Den anbefalede indstilling vil matche den tilsyneladende vinduesstørrelse på tværs af skærme så tæt som muligt.
I macOS skal du navigere til Systemindstillinger > Skærme . Vælg Standard for visning , eller tryk på Skaleret og vælg den rigtige opløsning.
-
Reparer misfarvning og farvenøjagtighed. (På macOS skal du bruge skærmkalibrering .) Hvis computerens indstillinger ikke løser problemet, skal du bruge en hardwarekalibreringsenhed eller justere skærmens farveindstillinger , gamma og lysstyrkeindstillinger i skærmens skærmmenu. Hver skærm er anderledes, men Farve eller Vis dybde er de typiske udtryk.
Andre årsager til farveproblemer omfatter forskellige skærmpaneler, baggrundsbelysning, teknologier og alder. Hvis du har brug for et nøjagtigt match, kan du overveje professionelle billedredigeringsskærme.
-
Juster skærmens opdateringshastighed. Skærme er bygget til at arbejde med bestemte opdateringshastigheder. Hvis din computer ikke sender et signal ved en af de understøttede hastigheder, er der en chance for, at skærmen ikke viser signalet.
I macOS skal du navigere til Systempræferencer > Viser , og juster Opdateringshastighed Drop down menu.
-
Skift det nuværende kabel ud. Et dårligt kabel er den mest almindelige synder, når skærmen viser artefakter eller slet intet billede. Meget lange og dårligt skærmede kabler er særligt udsatte for interferens.
Gode kabler behøver ikke at koste en formue. Forgyldte stik og iltfrit kobber giver ingen mærkbare forskelle i billedkvalitet. Men dårligt konstruerede kabler kan føre til problemer. Køb et kabel fra en pålidelig producent. Monoprice tilbyder en fremragende kombination af overkommelig pris og pålidelig kvalitet.
-
Prøv kablet i alternative porte på pc'en, skærmen eller begge dele. Skift kun én ad gangen, så du kan finde ud af, hvilke porte der forårsagede problemet. Hvis din pc ikke har en anden kompatibel port, skal du slutte skærmen til en anden computer for at se, om den virker, og for at hjælpe med at lokalisere problemet.
-
Sørg for, at kablet understøtter den korrekte version af skærmstandarden. HDMI-kabler kan understøtte alt fra HDMI 1.0, som giver minimal support, til HDMI 2.1, som kan understøtte de højeste opløsninger, farverum og lydkanaler.
USB-C- og Thunderbolt-skærme er endnu mere forvirrende, fordi kablerne er fysisk udskiftelige, men ikke krydskompatible. DVI har i mellemtiden flere versioner, og det er muligt at tilslutte et inkompatibelt DVI-kabel til en computer eller skærm.
Se kablets dokumentation på producentens websted for at finde den seneste skærmforbindelsesversion, der understøttes af kablet. Hvis kablet ikke understøtter din skærm, skal du erstatte det med et kabel, der gør det. Kontroller desuden udseendet af stikkene på kablet, computeren og skærmene for at sikre, at de er kompatible.
-
Fjern eventuelle kontakter eller omformere fra signalkæden. Hvis kablet har HDMI i den ene ende og DVI i den anden, skal du prøve et kabel, der har det samme stik i begge ender. Hvis det er muligt, fjern eller udskift dongler og kontakter midlertidigt. Hvis den enklere forbindelse virker, er den fjernede enhed skylden.
Sørg for at fjerne én enhed ad gangen for korrekt fejlfinding.
-
Prøv en anden skærmgrænseflade. For eksempel, hvis den anden skærm i øjeblikket er tilsluttet via HDMI, skal du bruge Display Port i stedet. Dette kan udrette et par ting. Hvis den aktuelle grænseflade ikke kan drive alle pixels i den anden skærm, kan skift til en anden grænseflade løse dette problem.
Baseret på kapacitet kan almindelige skærmstik rangeres i denne rækkefølge: DisplayPort, HDMI , DVI, Thunderbolt, USB-C, VGA . Undgå det, medmindre du skal bruge en VGA-forbindelse for ældre kompatibilitet; den kan ikke køre moderne skærme ordentligt. Det er der også flere versioner af HDMI , DVI og USB-C. Bare fordi du kan tilslutte et kabel til en port, betyder det ikke, at du har fuld kompatibilitet.
-
Opdater computerens skærmdrivere . Hvis du har et tredjeparts diskret grafikkort, opdatere driverne fra producenten . Hvis du tilslutter skærmen til bundkortets skærmstik, skal du besøge bundkortets eller computerproducentens websted for at se efter opdaterede drivere til disse funktioner.
-
Sænk billedkvaliteten. Hvis skærmen lider af en dårlig billedhastighed, hakkende eller beskadiget video- eller spilindhold, kan det hjælpe at reducere signalets kompleksitet. For spil, prøv først indstillingerne for den laveste kvalitet, og forbedre derefter gradvist kvaliteten, indtil problemet dukker op igen. For videoindhold, prøv en lavere opløsning eller en mindre krævende billedhastighed.
-
Kontroller strømforbindelserne. Hvis skærmen tænder ikke , prøv forskellige strømstik eller stikkontakter. Test stikkontakter med andre enheder, før du tilslutter skærmen for at sikre, at disse enheder fungerer korrekt.
-
Kontroller monitorens inputindstillinger. Hvis skærmen har flere indgangsgrænseflader, skal du sørge for, at du har valgt den rigtige i skærmens skærmmenu. De fleste skærme har en automatisk detekteringsfunktion, der automatisk skifter til det stik, der modtager signalet. Når det ikke virker, skal du indstille skærmstikket manuelt.
-
Sørg for, at skærmen kan vise det indhold, der sendes til den. Har skærmen tilstrækkelig farveskala, opløsning eller bitdybde til at vise indholdet korrekt? Se skærmens dokumentation eller skærmproducentens websted.
-
Hvis ingen af disse trin løser problemet, skal du muligvis udskifte skærmen. Hvis du ser farvede linjer, sorte eller farvede punkter eller revner i billedet, kan skærmens panel være beskadiget og kræve udskiftning. Disse skærmproblemer kan løses på samme måde på macOS.
- Hvad gør jeg, hvis min computer ikke kan registrere en anden skærm?
Problemet skyldes sandsynligvis enten software (dvs. den app, du bruger, eller skærmdrivere), eller der er et problem med den fysiske forbindelse. Sørg for, at den anden skærm er tilsluttet og tændt, og genstart derefter computeren. Hvis det stadig ikke virker, skal du sørge for, at den korrekte indgang er valgt og bruges til at oprette forbindelse til computeren. Prøv at tage kablet ud, der forbinder skærmen med din computer i begge ender, lad den være frakoblet i et par minutter, og sæt derefter alt i igen. Hvis skærmen (eller din computer) har flere porte, kan du prøve at tilslutte kablet til en anden.
- Hvordan forhindrer jeg, at mine skærme spejler hinanden?
Hvis du bruger to skærme, men ser det samme på hver af dem, skal du justere dine skærmindstillinger. Tryk på Windows-knap + P for at trække menuen frem, og indstil den derefter til Forlænge så hver skærm står for halvdelen af et fælles arbejdsområde. Derefter kan du flytte de apps, du vil bruge, mellem hver af skærmene efter din smag.
- Hvorfor flytter min mus ikke til min anden skærm?
Din skærmretning er muligvis ikke indstillet korrekt. Åben Systempræferencer og vælg Skærm > Arrangement , og sørg for det Spejlskærme er slukket. Før du er færdig, skal du trække rundt på skærmene i menuen for at sikre, at indstillingerne passer til deres orientering i dit arbejdsområde.