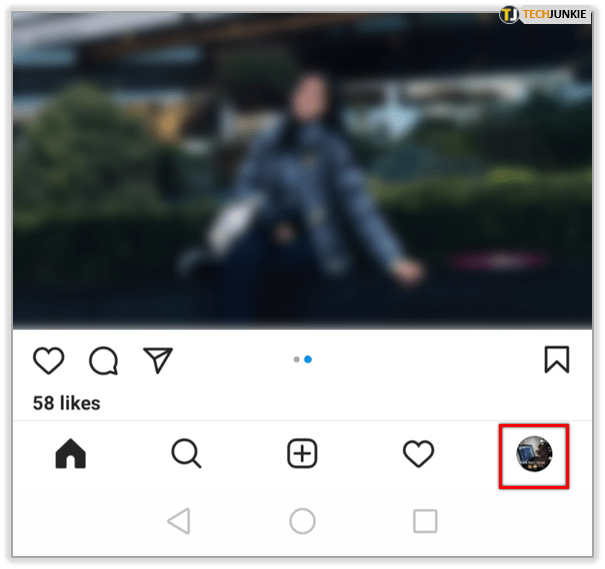Chrome-operativsystemet (OS) var kun forbeholdt Chromebook-brugere, men nu er det også tilgængeligt for andre enheder. Det er et godt alternativ til Windows eller Linux, og du kan køre det uden installation. Alt hvad du behøver er at downloade Chrome OS til et USB-drev og bruge Etcher til at gøre det startbart. I denne artikel lærer du, hvordan du får Chrome OS til at arbejde på enhver computer.

Er dette en god idé?
Chrome OS er lavet til Chromebooks, der er designet til at være lette og enkle. Google foretager alle opdateringerne. Det er et af de enkleste operativsystemer, du kan få. Chromium OS er en uofficiel open source-version af Chrome OS, og den kan fungere med alle enheder inklusive Mac, Linux og Windows. Noget hardware fungerer ikke perfekt, men de fleste pc'er kan køre Chromium uden problemer.
Virksomheden bag Chromium hedder Neverware. De brugte open source-koden til at oprette Neverware CloudReady, hvilket er det samme som Chromium OS, men med nogle ekstra funktioner og mainstream-hardwaresupport. Deres operativsystem bruges nu i skoler og virksomheder over hele verden.
Den uofficielle open source-version af Chrome OS er meget mere stabil og tilbyder bedre support end det originale OS. Det er ideelt til Windows XP- og Linux-brugere, fordi det giver mere beskyttelse, og det er lettere at opdatere. Det er et operativsystem, der ikke tager for meget plads, og det fungerer godt til grundlæggende operationer og surfing på internettet.

kan ikke se delte mappevinduer 10
Installation af Chromium OS på din enhed
Inden du kan komme til installationen, skal du downloade den nyeste version af Chromium til din enhed. Du har også brug for et program kaldet Etcher, en USB med mindst 4 GB kapacitet og din pc. Her er links til software, du skal downloade for at få ting til at fungere:
Download: 7-Zip til Windows / Keka for macOS / p7zip til Linux
Download: Etcher til Windows / macOS / Linux

Forbered din USB, men sørg for at den er tom, så overfør alle værdifulde data til din pc, inden du begynder. Når du har alt klar, er det her, du skal gøre:
1. Download Chromium OS
Google tilbyder ikke en officiel Chromium OS-version, som du kan downloade til din pc, så du bliver nødt til at hente den fra en alternativ kilde. Du kan finde mange websteder, der tilbyder Krom gratis, men vi råder dig til at hente det fra Arnold the Bat. Du vil se en lang liste over Chromium-versioner, fordi den løbende opdateres med nye udgivelser. Følg instruktionerne på stedet, og download den nyeste version.

2. Uddrag billedet
Når download er afsluttet, skal du udtrække billedet ved hjælp af 7-Zip. Højreklik på den downloadede fil og udpak dataene til en ny mappe. Processen tager et par minutter at gennemføre.
3. Forbered dit USB-drev
Få den USB, du vil bruge til at starte Chromium og tilslut den til din pc. Hvis du bruger Windows, skal du finde USB'en i Denne computer, højreklikke på den og vælge Hurtigt format. Når pop op-vinduet vises, skal du vælge FAT32 som dit filsystem og klikke på Start. Ved, at alle data på dit USB-drev bliver ryddet.

MacOS-brugere kan bruge Diskværktøj til at formatere USB som FAT32. Hvis der står MS-DOS DAT i stedet for FAT32, skal du ikke bekymre dig, fordi det er det samme format. Gennemfør processen for at forberede din USB.

4. Brug Etcher til at installere Chromium Image
Du har gjort det meste af forberedelsen nu. Din Chromium downloades og ekstraheres, og USB formateres, så du er klar til at fortsætte. Download etcher ved hjælp af linket ovenfor. Her er hvad du skal gøre derfra:
- Kør etcher.
- Klik på Vælg billede, find det Chromium OS-billede, du tidligere har downloadet, og tilføj det.
- Klik på Vælg drev, og vælg den USB, du har forberedt.
- Hit Flash og Etcher installerer en bootbar version af Chromium på din USB-enhed.
Oprettelsesprocessen tager et par minutter at gennemføre. Når det er gjort, skal du vente på, at Etcher kontrollerer, at alt fungerer som forventet. Du er nu klar til at installere Chromium på din pc.
hvordan man ændrer marginstørrelse i Google Docs

5. Genstart din pc, og aktiver USB i Boot Options
Du skal køre BIOS for at indstille USB som din primære opstartsenhed. Hver pc har BIOS med forskelligt udseende, men du skal kigge efter en mulighed mærket Boot Manage. Indstil USB som din primære opstartsenhed, og genstart din pc igen. Du kan køre BIOS ved at trykke på F12 eller F8.
Mac-brugere skal også genstarte deres computere og holde Option-tasten nede for at komme ind i startmenuen. Vælg USB-drevet i stedet for Macintosh for at starte Chromium fra dit USB-drev. Genstart din Mac, når du er færdig.
6. Start i Chrome OS uden installation
Det fantastiske ved Chrome OS er, at du ikke behøver at installere det, og at det ikke tager plads på din harddisk. Du kan starte det direkte fra USB uden installation, så dit primære operativsystem overhovedet ikke påvirkes. Du kan konfigurere dit Chrome OS med en Google-konto og kun bruge det til at surfe på internettet.
Installer Chrome OS på enhver enhed
Nu hvor Chrome OS kører, kan du prøve det på enhver enhed. Du vil blive overrasket over, hvor godt det fungerer. Bedre endnu understøtter den software fra alle platforme, inklusive Mac, Windows og Linux.
Har du prøvet at installere Chromium OS på din computer? Hvad er dine første indtryk af dette operativsystem? Del dem med os i kommentarerne nedenfor!