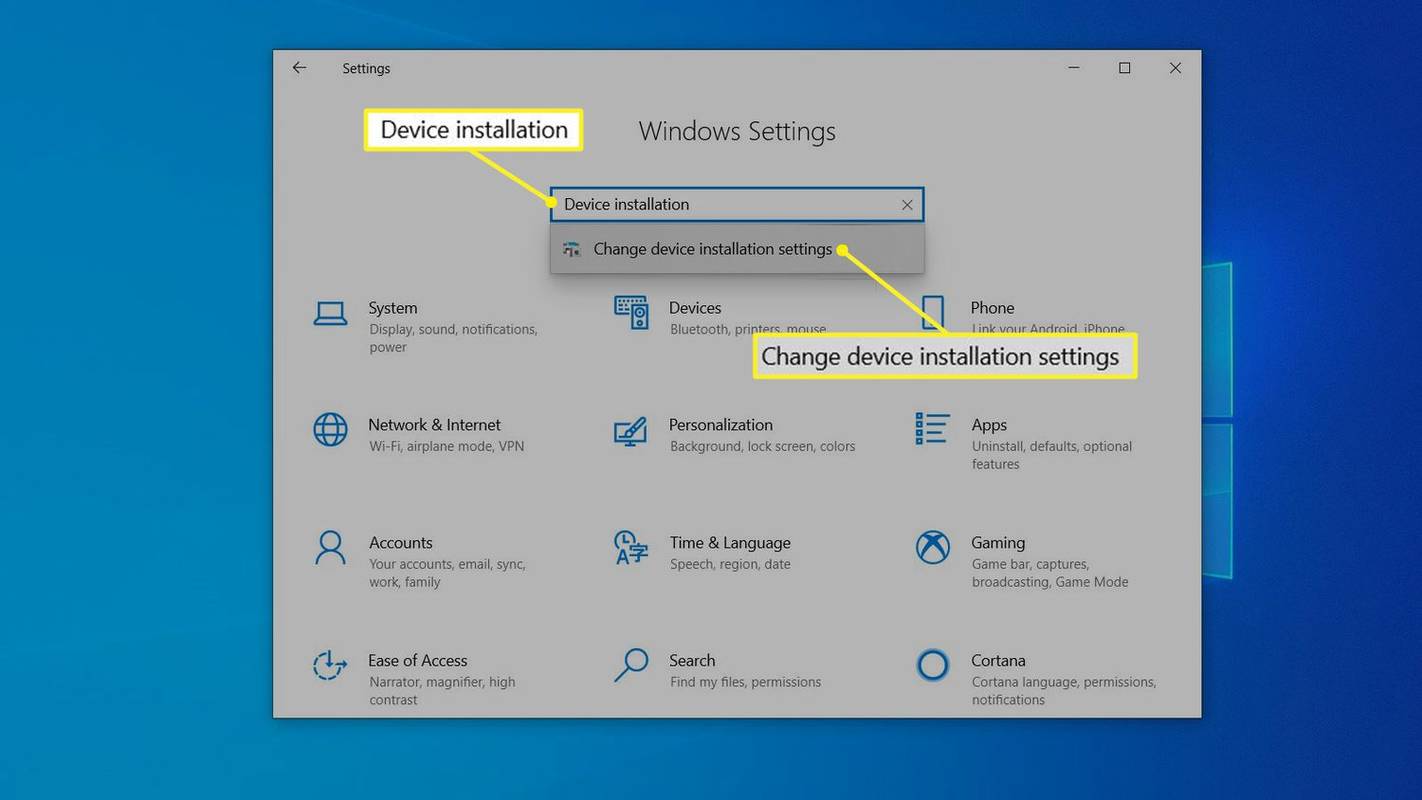Google Docs og Google Sheets har vist sig at være et godt alternativ til Microsofts Word- og Excel-apps. Selvom de er gratis at bruge, er der mange funktioner, der mangler i forhold til Microsofts værktøjer.
Uanset hvad finder de fleste brugere begge disse Google-apps funktionelle nok til at tage sig af deres daglige opgaver. En sådan opgave er at tilføje diagrammer og grafer til dine tekstdokumenter. Desværre kan du ikke oprette grafer direkte i Google Docs, men du skal snarere bruge Google Sheets til det.
Hvorfor bruge Google Sheets til at indsætte grafen
Selvom grafer kan synes at være statiske, er de faktisk ret dynamiske. Du skal kun indtaste dataene og fortælle appen, hvilken du skal bruge til at generere grafen.
Som tidligere nævnt er dette området for Google Sheets. Indtast dine data i et regneark, vælg dataene, og indsæt en graf.
Sådan oprettes en graf i Google Docs på en pc, Mac eller Chromebook
Oprettelse af en graf eller et diagram

Tilføjelse af grafer og diagrammer til dine Google Docs er ret simpelt på din computer. Trinene involverer at åbne dit Google Doc og et Google Sheets-dokument og derefter kombinere dem.
- Åbn den Google Docs-fil, som du vil tilføje en graf til. Klik på Fil fanen i topmenuen.
- Klik nu Ny i øverste venstre hjørne, og klik derefter på Regneark , og vent på, at en ny Google Sheets-fil åbnes.

3. En ny side vises i Google Sheets, udfyld cellerne med de data, du vil konvertere til en graf.

4. Vælg cellerne, der indeholder dine data, og klik på Indsæt fanen i topmenuen.

5. Klik derefter på Diagram .

Nu skal diagrammet automatisk vises i dit regneark.
Kopier dit diagram
Du kan også bruge dine tastaturkommandoer til at kopiere dataene. macOS-brugere kan indtaste CMD + C , Windows-brugere kan bruge CTRL + C .
Du kan også gå tilbage til dit Google Doc ved at klikke på Indsæt> Diagram . Nederst i menuen har en Fra ark mulighed. Tryk på det, og din seneste graf vises (bare sørg for at give den et navn i Google Sheets, så den let kan identificeres).

Indsæt din graf (valgfri)
Gå tilbage til Google Docs-filen, og højreklik, hvor du vil placere grafen. Brug dine tastaturgenveje til at indsætte dit diagram i dit Google-dokument. macOS skal bruge CMD + V. mens Windows-brugere kan klikke CTRL + V. .
Indsæt indstillinger
Nu, en Indsæt diagram menu vises. Her har du to muligheder, du kan enten holde linket til regnearket eller indsætte grafen uden at linke det til dataene. Hvis du tror, du muligvis skal ændre datapunkterne på grafen, vil du beholde linket.
Du kan bruge grafen til at genåbne regnearket, der indeholder dataene, og lege med det. Du kan tilføje, fjerne eller blot ændre nogle af figurerne og få alt automatisk opdateret på din graf.

Når du er færdig, skal du klikke på sæt ind og grafen vises i din Google Docs-fil.
Ændring af korttypen
For at ændre diagramtypen for en graf, som du tidligere har placeret i Google Docs, skal du først åbne grafen i Google Sheets. Start med at åbne Google Doc, der indeholder grafen, som du vil ændre.
- Klik på grafen, så den bliver fremhævet.

2. Klik derefter på linkikon .

3. Klik nu på Åben kilde .

4. Åbn derefter editoren, og vent på, at Google Sheets-filen åbnes. Når det er tilfældet, skal du klikke på den graf, du vil ændre. Du kan dobbeltklikke på diagrammet eller klikke på de tre lodrette linjer i øverste højre hjørne af diagrammet for at åbne editoren.

5. Klik på Fanen Opsætning og klik derefter på Diagramtype drop-down menu placeret lige under Fanen Opsætning . Vælg nu den diagramtype, der passer bedst til dine data.

6. Klik på Opdatering i Google Docs.

Så længe du har valgt at linke diagrammet til dit Google Doc, vil du se fanen 'Opdater'. Klik på det, og dit diagram opdateres med de redigeringer, du har foretaget.
Sådan oprettes en linjediagram
- Google Sheets vælger som standard den mest passende diagramtype til dine data. Hvis du vil ændre det til en linjegraf, skal du følge trin 1 til 10 ovenfra.
- Rul derefter ned til Linie sektion i rullemenuen, og vælg det mest egnede linjediagram. Udover standarden Linjediagram , kan du også bruge Glat linjediagram for at udjævne linjen snarere end at forbinde hvert datapunkt.
Sådan oprettes et søjlediagram
- Som de to foregående sektioner skal du gentage de samme trin for at komme til Diagramtype Drop down menu. Rul nu ned til Bar sektion, og vælg en af de tre tilgængelige muligheder: Søjlediagram , Stablet søjlediagram , 100% stablet søjlediagram .
Et søjlediagram ligner et søjlediagram, men med tids- og mængdeaksen omvendt. Tidstallene er nu på x-aksen og beløbene på y-aksen. Et stablet søjlediagram kombinerer alle kategorier i en søjle, hvor hver kategori er repræsenteret af sin egen farve.
I lighed med det stablede søjlediagram kombinerer det 100% stablede søjlediagram også kategorier i en søjle, medmindre grafen nu viser hver kategoris andel i det samlede antal.
Redigering af legenden
- For at ændre grafens forklaring skal du først følge trin 1 til 8 under Ændring af korttypen .
- Når du åbner Menu til kortredigering , klik på Tilpas fanen og rul ned til Legende afsnit.
- Når du klikker på rullemenuen, ser du et par muligheder. Position lader dig placere forklaringen over, under, venstre, højre eller endda inde i grafen. Du kan også vælge at fjerne forklaringen ved at vælge Ingen .
- Dernæst kan du vælge skrifttype, størrelse, farve, til fed skrift og / eller kursiv beskrivelse.
Sådan oprettes en graf i Google Docs på en iPhone eller Android
Oprettelse af en graf eller et diagram
Tilføjelse af et diagram til din Google Docs-fil på en smartphone er lidt anderledes end at gøre det på din computer. Selvom du kan bruge Google Sheets-mobilappen til at oprette et diagram, kan du ikke føje det til dit dokument med Google Docs-appen. I stedet skal du åbne din Google Docs-fil i en browser og derefter tilføje det diagram, du tidligere har oprettet i Google Sheets.
hvordan man aktiverer hotspot på iphone
Før du begynder, skal du sørge for først at installere begge apps på din smartphone. For Android-brugere, besøg Google Play butik: Google Dokumenter , Google Sheets . For iPhone- og iPad-brugere skal du besøge Apples App Store: Google Dokumenter , Google Sheets .
Det første trin er at oprette et diagram, som du vil medtage i din Google Docs-fil.
- Åbn Google Sheets-appen.

- Føj diagramdata til dit regneark.

- Vælg alle de celler, der indeholder diagramdata.

- Tryk på + ikon i appens topmenu.

- Tryk nu på Diagram .

- Appen opretter automatisk et diagram til dig. Hvis du ønsker det, kan du ændre de tilgængelige parametre. Når du er færdig, skal du trykke på fluebenikonet i øverste venstre hjørne for at gemme dit diagram.

Nu er det tid til at importere diagrammet til din Google Docs-fil.
- Opret et dokument ved hjælp af Google Docs-mobilappen.

- Når du er klar, skal du åbne din foretrukne browser og gå til Google com .

- Du skal være på hovedsiden til Google Docs. Da det indlæses i mobilvisningen som standard, mangler der et par muligheder. Derfor vil du åbne den i skrivebordsvisning.

- Tryk på browserens menuknap, og se efter indstillingen Desktop-side , Vis desktopversion , eller lignende. Marker afkrydsningsfeltet ud for det, og siden genindlæses automatisk i den fulde desktopversion. Bemærk, at hvis din browser ikke har mulighed for visning af skrivebordet, kan du altid bruge Google Chrome til at fuldføre denne handling. Den er tilgængelig for begge Android og ios .

- Tryk hvor som helst på dit dokument, hvor du vil indsætte dit diagram.

- Tryk på Indsæt fanen fra topmenuen.

- Tryk derefter på Diagram .

- Tryk derefter på Fra ark .

- Et pop op-vindue vises og viser alle dine Google Sheets-filer, der indeholder diagrammer. Tryk på den, der indeholder det diagram, du vil indsætte.

- Tryk på Vælg i nederste venstre hjørne af pop op-vinduet.

- Tryk nu på det diagram, du vil indsætte. Hvis dit regneark indeholder mere end et diagram, kan du se alle diagrammet indeholdt.

- Tryk på Importere i nederste højre hjørne af pop op-vinduet.

- Endelig vises diagrammet i din Google Docs-fil.

Ændring af korttypen
- For at ændre diagramtypen skal du også bruge Google Sheets-appen.

- Åbn Google Sheets-appen på vores smartphone.

- Du får vist en liste over dine regneark. Tryk på det relevante regneark.

- Når regnearket åbnes, skal du finde det diagram, du vil ændre, og trykke på det.

- Tryk på diagrammet igen for indstillingsmenuen.

- Tryk på Rediger diagram > Type og vælg derefter den ønskede diagramtype.


Når du er færdig, skal du trykke på fluebenet øverst til venstre på skærmen. Den opdaterede version af diagrammet vises i dit regneark.
Nu kan du åbne din Google Docs-fil for at inspicere det opdaterede diagram.
Sådan oprettes en linjediagram
- Følg bare trin 1 til 6 i det foregående afsnit.
- Når du kommer til listen over tilgængelige diagrammer, skal du vælge et af de tre tilgængelige linjediagrammer.
- Når du er færdig, skal du trykke på fluebenet i øverste venstre hjørne af skærmen, og det er det.
Sådan oprettes et søjlediagram
Denne proces er den samme som de to foregående eksempler, bortset fra at du vælger det foretrukne søjlediagram.
Redigering af legenden
- Google Sheets-mobilappen giver dig kun mulighed for at ændre legendens position i forhold til grafen. For at gøre det skal du følge trin 1 til 5 under Ændring af korttypen og tryk på Legende i menuen.
- Vælg nu en af mulighederne og tryk på fluebenet i øverste venstre hjørne af skærmen.
Yderligere FAQ
Skal jeg bruge Google Sheets for at oprette en graf i Google Docs?
Ja, den eneste måde at indtaste dataene til din graf på er via Google Sheets. Selvom du kan oprette en graf direkte i Google Docs, vil grafdataene være generiske. For at redigere dataene skal du åbne grafens kilde, som er en Google Sheets-fil.
Kan jeg ændre standardtypetypen?
Desværre er det ikke muligt at ændre standarddiagramtypen, da der ikke er en. Google Sheets bestemmer automatisk, hvilken diagramtype der skal anvendes ud fra de relevante data.
Hvornår bruger jeg hver diagramtype?
Et linjediagram er godt til at observere strømmen af dine data over en længere periode. Det er også fantastisk til at sammenligne forskellige værdier, forstå distributionen af dine data og identificere datatendenser.
Søjlediagrammer har næsten samme anvendelse som linjediagrammer. Den eneste forskel er, at kolonner tydeligt viser størrelsen på hvert datapunkt.
Søjlediagrammer er identiske med søjlediagrammer, kun at de viser dataene vandret. Dette layout er mere praktisk, når etiketterne indeholder meget tekst. En anden god anvendelse til søjlediagrammer er at vise negative værdier, da grafen ikke optager meget lodret plads på siden.
Cirkeldiagrammer finder anvendelser til at vise sammensætningen af de enkelte dele af en helhed, især i procent. For eksempel, hvis du vil vise andelen af hver browsertype, der bruges af dine besøgende.
Nyd dine grafer
Nu hvor du ved, hvordan du tilføjer dynamiske grafer til dine Google Docs-filer, kan du tilpasse deres type, layout og visuelle udseende. Ikke alt det der adskiller sig fra Excel, Googles værktøj viser igen, at det er en levedygtig mulighed for de fleste brugere.
Er det lykkedes dig at tilføje en graf til dit Google Doc? Hvilken graftype bruger du mest? Del dine oplevelser i kommentarfeltet nedenfor.