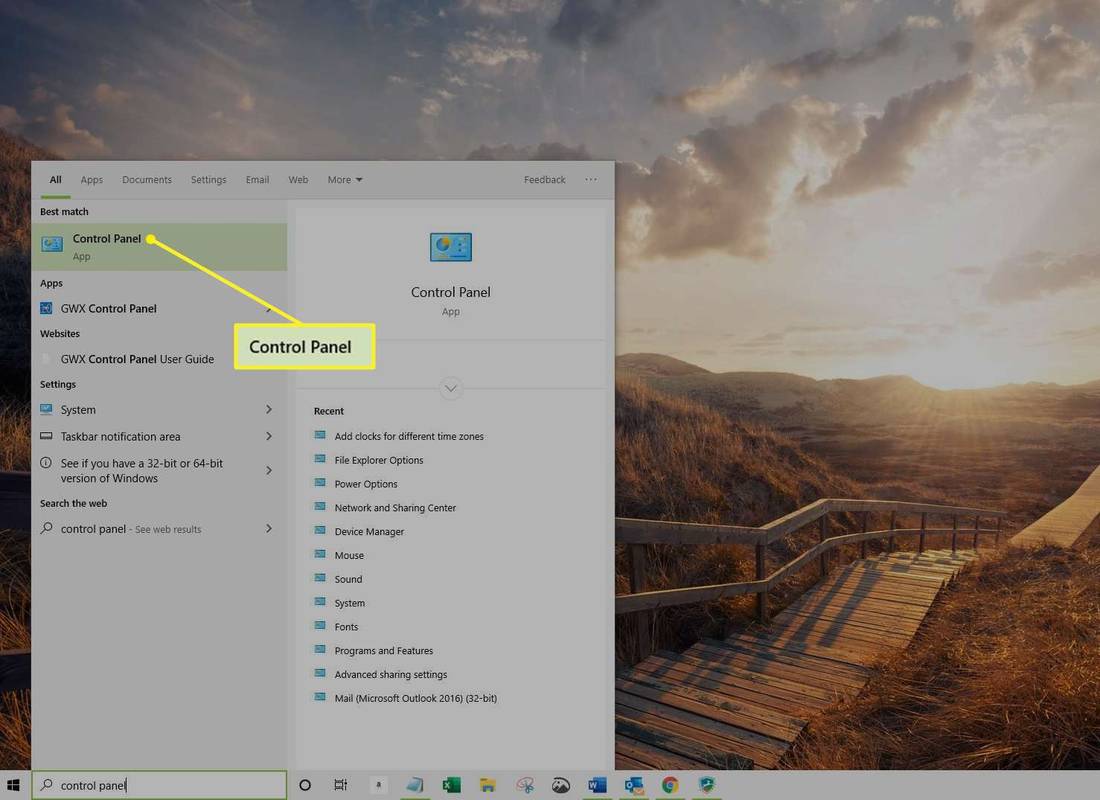Mange pc-spillere elsker Steam, da det lader dem organisere deres spil i én app for nemheds skyld. Tjenesten sikkerhedskopierer også dit spils filer til skyen, hvilket gør det muligt at spille disse titler på enhver computer. Skyen har dog ikke ubegrænset plads, og den vil fylde op en dag.

Løsningen på dette problem er at slette dine Steam Cloud-lagringer. Når du har gjort det, kan du tilføje nye spil. Fortsæt med at læse for at finde ud af, hvordan processen fungerer.
Steam: Slet alle skylagringer
Før vi kommer ind på metoderne, lad os diskutere, hvordan Steams cloud backup-system fungerer. At lære om det vil hjælpe dig med at forstå begrundelsen bag sletning af skylagringer. Derudover vil du også lære, hvordan du aktiverer sikkerhedskopier.
hvordan downloader jeg alle mine fotos fra facebook
Hvad er Steam Cloud?
Steam Cloud er en tjeneste, der giver Steam-brugere mulighed for at gemme spilfiler på virksomhedens servere. Alle med Steam Cloud kan downloade deres spil på en anden computer og fortsætte fra sidste gang, de loggede på platformen. For eksempel kan du spille Portal 2 på din primære gaming-pc og fortsætte med den samme gemte fil på en rejsebærbar computer, hvis du ønsker det.
Da du skal aktivere Steam Cloud-synkronisering for at gøre det muligt at spille den samme lagring, er det her, hvordan du aktiverer det. Ikke alle spil understøtter Steam Cloud, og du bliver nødt til at tjekke hver titel, du ejer.
- Start Steam på din pc.

- Find det spil, du vil sikkerhedskopiere til Steam Cloud.

- Højreklik på spillet.
- Vælg Egenskaber.

- Klik på Generelt.

- Flyt til bunden af vinduet og marker Aktiver Steam Cloud Synchronization for spillet.

Når denne mulighed er aktiveret, kan du spille spillet på flere computere og stadig gøre fremskridt. Lagerplads er begrænset, og det ville være bedst, hvis du kun sikkerhedskopierer dine yndlingstitler til Steam Cloud.
Sletning af Steam Cloud Saves
Når du aktiverer Steam Cloud-synkronisering, sikkerhedskopierer Steam automatisk filer til serverne. Hvis du ikke rydder dit lager regelmæssigt, ender du med, at masser af uønskede filer og sikkerhedskopier optager plads. Uden nok plads kan du muligvis ikke gemme nye spil på serveren længere.
De følgende komplicerede trin sletter også fuldstændigt dine gemte filer. Sørg for at sikkerhedskopiere dine spil på en harddisk eller en anden lagerplacering, før du fortsætter. Du kan altid gendanne dem på din pc senere.
Sådan sletter du alle dine skylagringer og sletter lagerpladsen:
Tjek, om din aktiverede Steam Cloud-synkronisering
- Start Steam.

- Gå til indstillingerne.

- Klik på Cloud.

- Bekræft, om Aktiver Steam Cloud-synkroniseringer for de applikationer, der understøtter den er aktiveret.

- Gå til dit Steam-bibliotek.

- Højreklik på et spil.
- Vælg Egenskaber.

- Gå til General.

- Tjek, om Steam Cloud-synkronisering er aktiveret.

Hvis svaret er ja, er dine spil faktisk sikkerhedskopieret på skyen. Du kan derefter fortsætte med at tørre den af.
hvad er kommandoen til at føre lager
Slet AppID-mapperne
- Først skal du til Steams bibliotek på din pc.
- Åbn brugerdata.
- Se efter den mappe, der matcher dit Steam-id.
- Find AppID'erne for de spil, du vil slette.
- Slet de spilmapper, der er sikkerhedskopieret til Steam Cloud.
- Genstart din pc.
- Start Steam og spil spillene for hver slettet mappe.
- Tjek, om AppID-mapperne er tilbage.
- Hvis ja, kan du komme videre.
Udløs en Steam Cloud-konfliktdialog
- Åbn din Task Manager.
- Afslut alle processer relateret til Steam.
- Gå til Steams mapper og åbn brugerdata.
- Åbn den mappe, der svarer til dit Steam-id, og derefter den mappe, der svarer til det spil, du vil slette.
- Højreklik på fjernbetjeningen.
- Vælg Åbn PowerShell-vindue her.
- Kopiér og indsæt clc –path C:Program Files (x86)SteamuserdataSteamIDAppID emote* uden første og sidste anførselstegn.
- Tryk på Enter for at udføre det.
- Åbn Steam og start spillet.
- Du får en fejlmeddelelse, men gør ikke noget ved det endnu.
Slet de lagrede skyfiler
- Gå tilbage til spillets mappe.
- Slet remote og remotecache.vdf i mappen.
- Gå tilbage til konfliktvinduet.
- Vælg Upload til Steam-skyen.
- Steam synkroniserer en tom fil til skyen og sletter effektivt dine filer der.
- Spillet starter med det samme.
- Hvis du ikke ønsker, at Steam skal sikkerhedskopiere spillet til skyen længere, skal du gå til Steam Launcher.
- Gå til Indstillinger.
- Vælg Cloud.
- Fjern markeringen af den indstilling, der aktiverer Steam Cloud-synkronisering.
- Luk dit spil og Steam.
- Slet spillets mappe igen.
Du bliver nødt til at gentage trinene, hvis du har flere spil sikkerhedskopieret til skyen. Når du gør det, vil Steam Cloud være klar til nye sikkerhedskopier. Hvis du ikke ønsker at bruge Steam Cloud længere, kan du holde synkroniseringen umarkeret.
De, der ønsker at sikkerhedskopiere deres spil til skyen, skal dog holde det tjekket. Du kan aktivere Steam Cloud-synkronisering for individuelle spil. Hvis du gør det, forhindrer du andre spil i at optage dyrebar lagerplads på serveren.
Hvorfor ville jeg slette mine Steam Cloud Saves?
Bortset fra at frigøre plads på Steam Cloud, gør andre grunde det nødvendigt at slette skylagringer. Her er de mest almindelige eksempler:
- Ødelagte spilfiler
Nogle gange bliver spilfiler ødelagt. Hvis Steam sikkerhedskopierer disse filer til skyen, kan du slet ikke spille spillet. Den eneste måde at løse dette på er at slette Cloud-lagringerne.
- At miste fremskridt
Hvis der er filkonflikter, er det sandsynligvis den seneste computer, du spillede spillet på, ikke formåede at synkronisere til skyen. Du kan slette de ældre filer på skyen og vælge at uploade de seneste fremskridt. Denne handling er muligvis ikke mulig på ældre spil, eller hvis du ikke kan få adgang til den ældre maskine.
Yderligere ofte stillede spørgsmål
Er der en måde at deaktivere min Steam Cloud Save?
Hvis du ikke vil drage fordel af Steam Cloud-synkronisering, kan du deaktivere den permanent. For at gøre det, følg disse instruktioner:
1. Start Steam.
2. Gå til indstillingerne i øverste venstre hjørne.
3. Klik på Cloud i venstre side af skærmen.
4. Fjern markeringen i afkrydsningsfeltet Aktiver Steam Cloud Synchronization for applikationer, der understøtter det.
5. Når du har markeret denne mulighed, vil Steam ikke længere sikkerhedskopiere dine filer til skyen.
Hvor er mine Steam Cloud-besparelser?
Dine skylagringer er på Valves servere. For at få adgang til disse filer kan du logge ind på Steam i din foretrukne browser. Her er hvad der sker næste gang:
1. Gå til din konto.
hvordan man løser rpc-server er ikke tilgængelig
2. Vælg Vis Steam Cloud.
3. Her vil du se alle de spil, der har filer på skyen.
4. Du kan klikke på Vis filer for at se hver titels filer.
Tid til at rydde op
Sletning af dine Steam Cloud-lagringer slipper ikke kun for uønskede filer og ubrugelige lagringer, men du kan også undgå beskadigede filer. Når din Steam Cloud er tom, kan du uploade nye spil og spille dem på enhver computer. Selvfølgelig skal du downloade dem først.
Hvor mange spil har du på Steam Cloud? Rydder du dine gemte filer ofte? Fortæl os det i kommentarfeltet nedenfor.











![Sådan får du bekræftet på Instagram [januar 2021]](https://www.macspots.com/img/instagram/88/how-get-verified-instagram.jpg)
![Spotify holder pause [Bedste rettelser]](https://www.macspots.com/img/services/78/spotify-keeps-pausing.jpg)