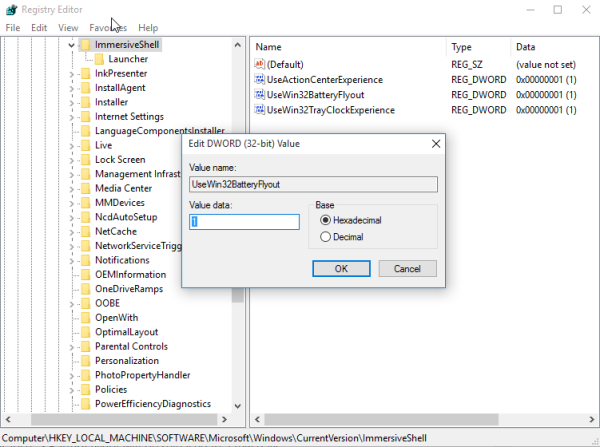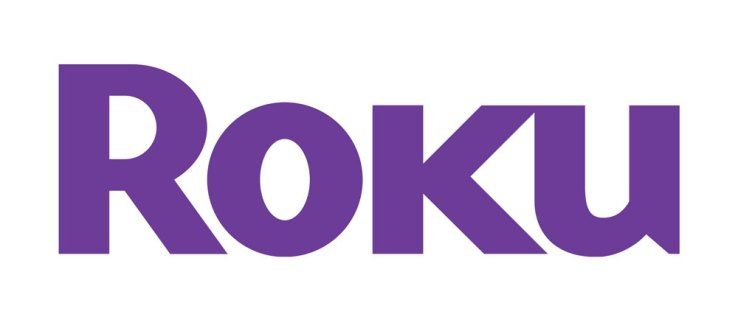Har du nogensinde ønsket at gå ud over de grundlæggende tekstformateringsmuligheder i Word? Måske vil du oprette en lokkende titel ved hjælp af buet tekst, men du ved ikke hvordan.

I denne artikel viser vi dig forskellige måder at kurve tekst på i alle versioner af Microsoft Word. Du vil også lære en nyttig løsning til at tilføje buet tekst til Google Docs.
Hvordan kurver man tekst i Microsoft Word?
Processen med at bue tekst er næsten den samme i alle versioner af Microsoft Word. Du kan gøre dette ved at bruge funktionerne Tekstboks og Teksteffekter.
- Gå til fanen Indsæt på båndet.

- Klik på knappen Tekstboks i tekstafsnittet.

- Fremhæv og slet den eksisterende tekst.
- Indtast den tekst, du vil krumme.

- Højreklik på tekstfeltets kant.

- Klik på Formater form i pop op-menuen.

- Marker Ingen udfyldning og Ingen linje i sidebjælken Format Shape.

- Klik på fanen Format på værktøjslinjen.

- Klik på knappen Teksteffekter.

- Hold markøren over Transform.

- I den fjerde række af Warp-sektionen skal du vælge mellem Kurve: Op eller Kurve: Ned.

- Klik og træk den gule cirkel for at justere kurven på din tekst.

Bemærk: Hvis du vil fortryde buet tekst, skal du gå til Teksteffekter > Transformer og vælge Ingen transformation.
Hvordan kurver man tekst med WordArt?
En anden måde at kurve tekst på i Microsoft Word er ved at bruge WordArt-funktionen. Med dette kan du fremhæve og kurve den tekst, du allerede har skrevet.
- Fremhæv den tekst, du vil krumme.

- Gå til fanen Indsæt på båndet.

- Klik på WordArt-knappen i tekstafsnittet.

- Vælg den bogstavstil, du ønsker.
- Med din tekst fremhævet skal du klikke på fanen Format på båndet.

- Klik på knappen Teksteffekter.

- Placer markøren over Transform.

- I den fjerde række af Warp-sektionen skal du vælge mellem Kurve: Op eller Kurve: Ned.

- Klik og træk den gule cirkel for at justere kurven på din tekst.

Sådan centreres tekst lodret i Microsoft Word?
Lodret justering giver dig mulighed for at placere din tekst perfekt mellem den øvre og nedre margen. Gør følgende for at aktivere denne mulighed:
- Gå til fanen Layout på båndet.

- I nederste højre hjørne af sektionen Sideopsætning skal du klikke på den lille pileknap.

- Klik på fanen Layout.

- I sideafsnittet skal du klikke på den lille pileknap ved siden af Lodret justering.

- Klik på Center i rullemenuen.

Bemærk: Hvis du vil fortryde centreret tekst lodret, skal du gå tilbage til trin 5. og vælge Top. Alternativt kan du trykke ''Ctrl + Z'' umiddelbart efter du har justeret din tekst lodret.
Hvordan kurver man tekst i Google Docs?
Desværre kan du ikke kurve tekst i Google Docs på samme måde, som du kan i Microsoft Word. Der er dog en løsning på dette.
hvordan man starter en brand i dayz
- Gå til TroyGram kurvetekst .
- Klik på Indtast tekst.

- Fremhæv og slet den eksisterende tekst i tekstboksen.

- I det samme tekstfelt skal du skrive den tekst, du vil krumme. Bemærk: Forhåndsvisningen af din buede tekst skulle vises.

- Klik på Vælg skrifttype.

- Vælg den ønskede skrifttype i rullemenuen.

- Vælg skriftstørrelse ved at klikke og trække den blå cirkel i skyderen.

- Klik på Juster tekst og lærredsstørrelse for at få yderligere formateringsmuligheder.

- Når du er færdig med at oprette din buede tekst, skal du højreklikke på billedet og vælge Kopier.

- Gå tilbage til dit Google Docs-dokument.
- Højreklik, hvor du vil indsætte din buede tekst, og vælg Sæt ind.

Bemærk: Den buede tekst vil blive indsat som et billede, så du vil ikke være i stand til at redigere buet tekst i Google Docs.
Hvordan arch tekst i Word 2016?
At bue tekst i Word 2016 minder meget om at skabe en buet tekst. Du kan gøre dette med eller uden at bruge WordArt-funktionen.
Uden WordArt:
chrome // indstillinger / indholdsindstillinger
- Gå til fanen Indsæt på båndet.

- Klik på knappen Tekstboks i tekstafsnittet.

- Vælg Simpel tekstboks.

- Fremhæv og slet den eksisterende tekst.

- Indtast den tekst, du vil bue.

- Højreklik på tekstfeltets kant.

- Klik på Formater form i pop op-menuen.

- I sidebjælken Formater figur skal du vælge Ingen fyld og Ingen linje.

- Klik på fanen Format på værktøjslinjen.

- Klik på knappen Teksteffekter.

- Placer markøren over Transform.
- I sektionen Følg stien skal du vælge Bue eller Bue: Ned.

- Klik og træk den gule cirkel i tekstboksen for at justere buen på din tekst.

Med WordArt:
- Vælg den tekst, du vil bue.

- Gå til fanen Indsæt på båndet.

- Klik på WordArt-knappen i tekstafsnittet.

- Vælg den bogstavstil, du ønsker.

- Med din tekst fremhævet skal du klikke på fanen Format på værktøjslinjen.

- Klik på knappen Teksteffekter.

- Placer markøren over Transform.
- I sektionen Følg stien skal du vælge Bue eller Bue: Ned.

- Klik og træk den gule cirkel for at justere buen på din tekst.

Hvordan kurver man tekst i Word 2019?
Dette er den seneste version af Word. Metoderne til at bue tekst er de samme som i Word 2016. Du kan bue tekst på to måder.
Uden WordArt:
- Gå til fanen Indsæt på båndet.

- Klik på knappen Tekstboks i tekstafsnittet.

- Fremhæv og slet den eksisterende tekst.

- Indtast den tekst, du vil krumme.

- Højreklik på tekstboksens kant.

- Klik på Formater form i pop op-menuen.

- Marker Ingen udfyldning og Ingen linje i sidebjælken Format Shape.

- Klik på fanen Format på værktøjslinjen.

- Klik på knappen Teksteffekter.

- Hold markøren over Transform.
- I den fjerde række af Warp-sektionen skal du vælge mellem Kurve: Op eller Kurve: Ned.

- Klik og træk den gule cirkel for at justere kurven på din tekst.

Med WordArt:
- Vælg den tekst, du vil krumme.

- Gå til fanen Indsæt på båndet.

- Klik på WordArt-knappen i tekstafsnittet.

- Vælg den bogstavstil, du ønsker.

- Med din tekst fremhævet skal du klikke på fanen Format på værktøjslinjen.

- Klik på knappen Teksteffekter.

- Placer markøren over Transform.
- I den fjerde række af Warp-sektionen skal du vælge mellem Kurve: Op eller Kurve: Ned.

- Klik og træk den gule cirkel for at justere kurven på din tekst.

Yderligere ofte stillede spørgsmål
Hvordan opretter du en kurve i Microsoft Word?
Microsoft Word giver dig mulighed for at indsætte forskellige former og linjer, inklusive en buet linje.
1. Gå til fanen Indsæt på båndet.

2. Klik på knappen Former i afsnittet Illustrationer.

3. Under fanen Linje skal du klikke på Kurve.

4. Venstre-klik der, hvor du vil have kurven til at starte.

5. Flyt markøren for at tegne linjen. Venstre-klik for at tilføje en kurve.

hvordan du ændrer profilbillede på facebook uden at sende
6. Dobbeltklik på det sted, hvor kurven skal slutte.

Bemærk: Hvis du vil tegne en lukket kurve, skal du flytte markøren til startpunktet. Når Word giver dig et eksempel på en udfyldt figur, skal du dobbeltklikke.
Oprettelse af en buet tekst i Microsoft Word
Tilpasning af tekst ud over grundlæggende skrifttype, farve og størrelse i Microsoft Word kan virke forvirrende. Du har dog set, at det slet ikke er svært at skabe en buet tekst. Du kan oprette en buet tekst på ny eller vælge eksisterende tekst og tilføje kurve- eller bueteksteffekten. Sammen med lodret justering kan du tilpasse layoutet af dit dokument, så det opfylder dine specifikke behov.
Bortset fra dette ved du nu, hvordan du opretter en buet linje. Dette kan også tilføje dit dokuments unikke design med blot et par klik.
Hvordan kurver du tekst i Microsoft Word? Bruger du også WordArt eller en anden funktion? Fortæl os det i kommentarfeltet nedenfor.