Minecraft er berømt for sit brede udvalg af mods. Du kan finde mods til næsten alt, fra forbedring af grafik til tilføjelse af nye biomer eller mobs. Det burde ikke komme som nogen overraskelse, da Minecrafts spillerfællesskab er et af de største og mest dedikerede i hele spilindustrien.

Hvis du også gerne vil prøve dine evner til at skabe mods, er vi her for at hjælpe.
I denne vejledning forklarer vi, hvordan man laver tilpassede Minecraft-mods med eller uden kodning. Derudover giver vi instruktioner om oprettelse af Minecraft mod-pakker og modderede servere. Læs videre for at bidrage til spillets modding-fællesskab.
Sådan opretter du en Minecraft-mod
Minecraft-mods kan oprettes ved hjælp af forskellige metoder. Måske er den mest populære software til at lave nye mods Minecraft Forge. Husk, at denne metode kræver omfattende programmeringsviden. Sådan installerer du Forge og sætter den op, før du begynder at kode:
- Gå til Forges embedsmand websted og vælg en version, der svarer til din Minecraft-version.
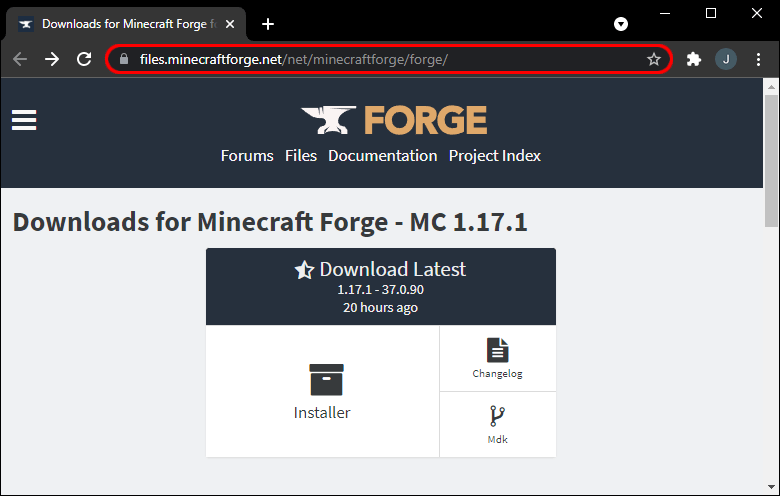
- Vælg MDK, når vinduet Download anbefalet vises. Download installationsfilen og kør den.
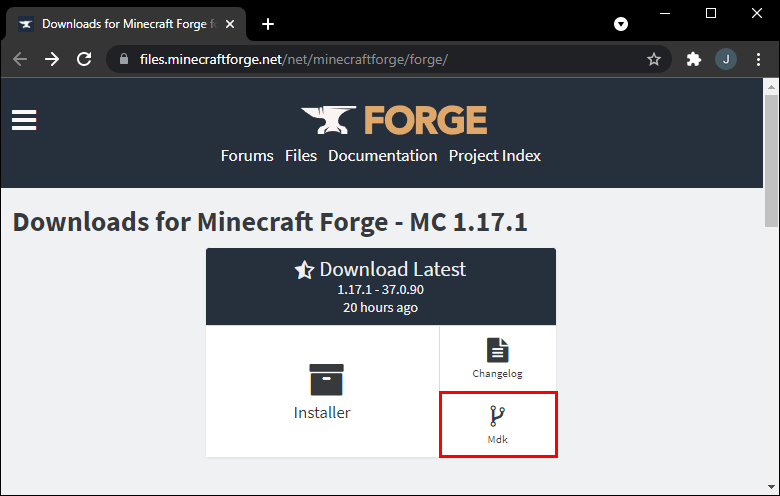
- Følg instruktionerne på skærmen for at fuldføre installationen.
- Åbn forge-[version]-mdk-mappen og kopier følgende elementer fra mappen:
src-mappen, gradle-mappen, gradlew-filen, gradlew.bat-filen og build.gradle-filen.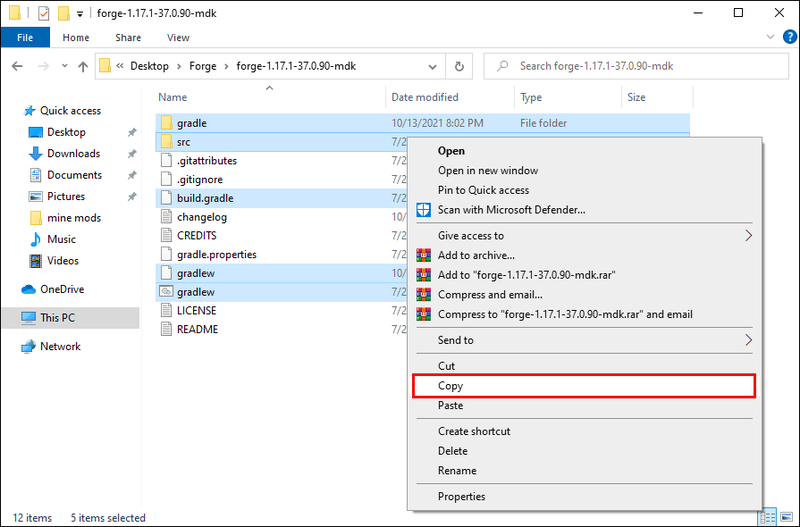
- Opret en ny mappe med et navn efter eget valg i dine Dokumenter. Indsæt de kopierede elementer i mappen.
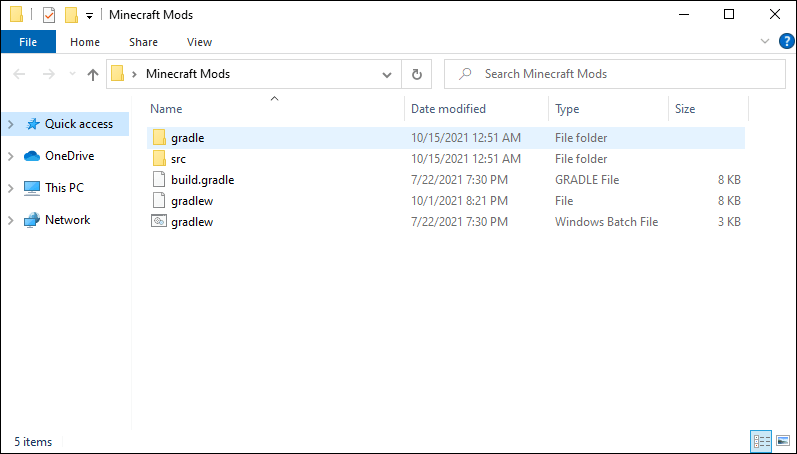
- Installer IntelliJ IDEA software . Start den derefter.
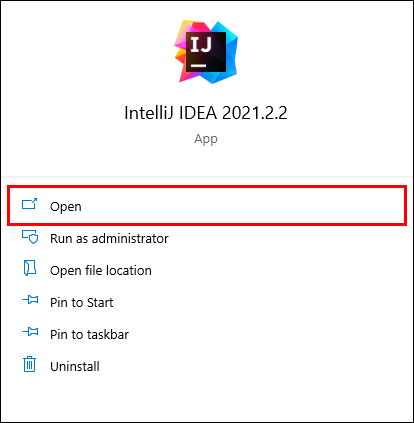
- Du bliver bedt om at vælge en fil, der skal importeres. Vælg build.gradle-filen fra den mappe, der blev oprettet i trin 5, og klik derefter på Ok.
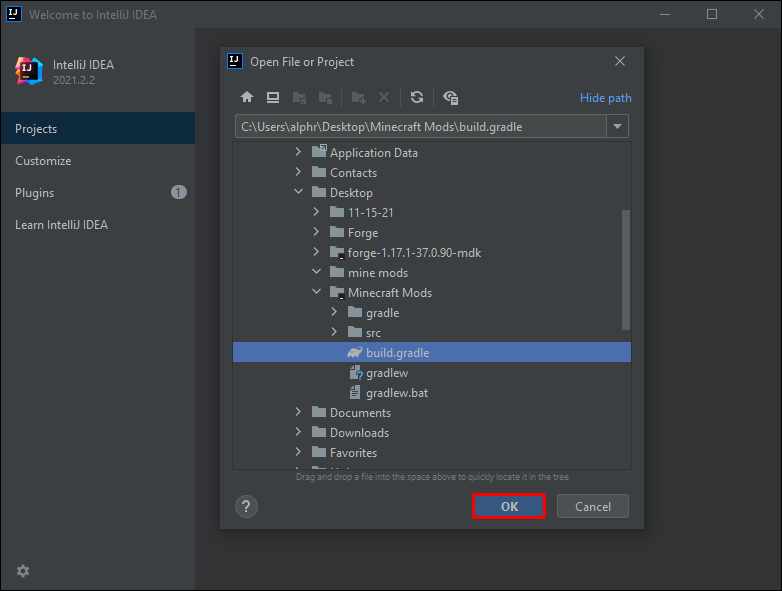
- Start Gradle-panelet, og dobbeltklik på genIntellijRuns-posten i mappen fg_runs. Dette vil oprette nye kørselskonfigurationer for din fremtidige mod.
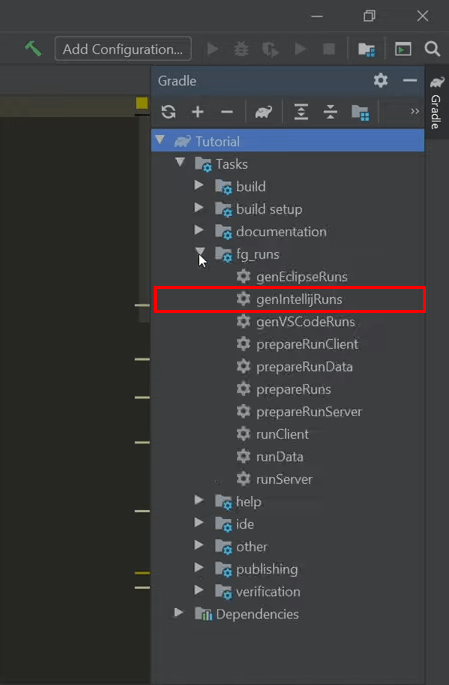
At kode en mod er alt for lang og kompliceret til at blive beskrevet i en enkelt artikel. Du kan finde endeløse tutorials til kodning af specifikke elementer og kommandoer på nettet.
Alternativt kan du kode en mod online ved hjælp af værktøjer som f.eks LearnToMod . Det er meget nemmere at bruge for begyndere, selvom du har brug for et abonnement. Du kan enten kode en mod ved hjælp af JavaScript eller bruge en træk-og-slip-editor. Når du har købt et abonnement, skal du følge nedenstående trin for at begynde at lave en mod:
- Klik på Start Server på hovedsiden. Vent fem til 10 minutter, mens serveren indlæses.
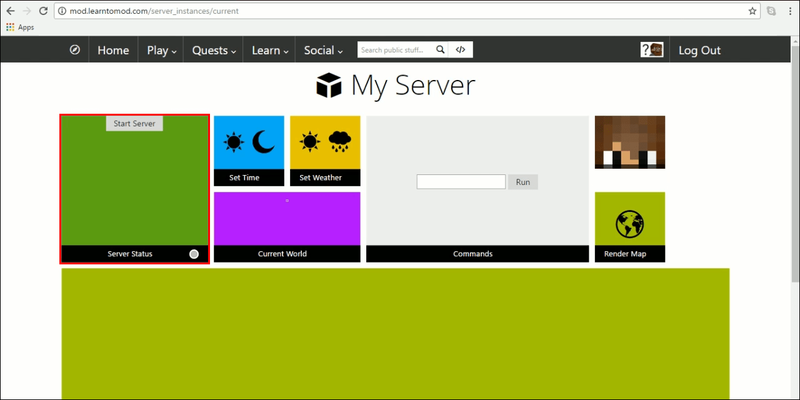
- Når serveren indlæses, vil du se dens IP-adresse på din skærm. Kopier det.
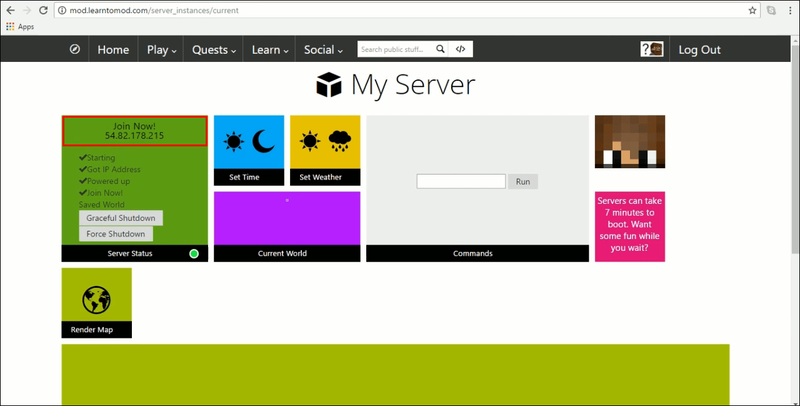
- Start Minecraft Java og gå til Multiplayer, derefter Direct Connect.
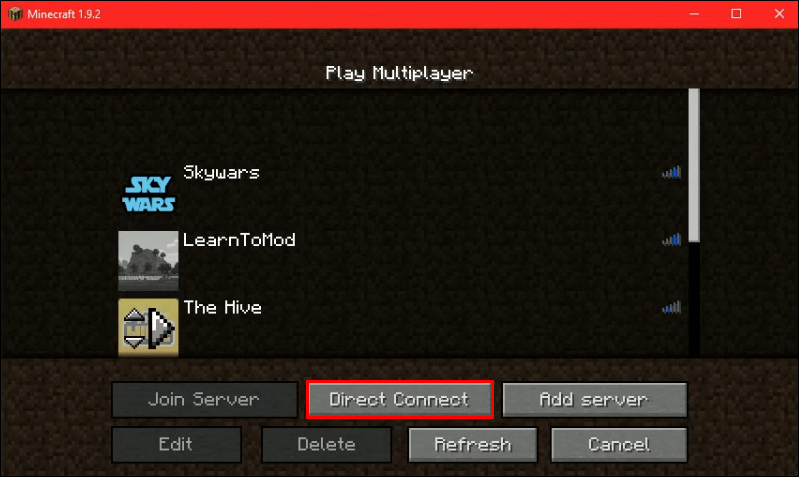
- Indsæt serverens IP-adresse i et dedikeret felt, og klik på Join Server.
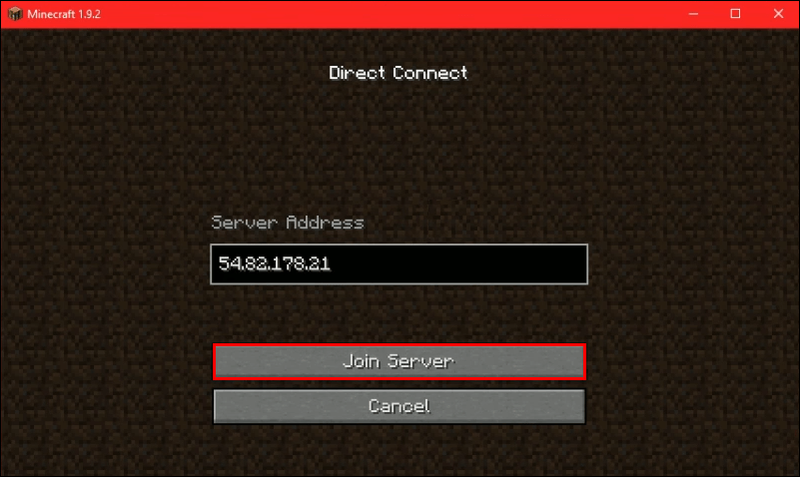
- Klik på Afspil og derefter Mods fra den øverste navigationsmenu.
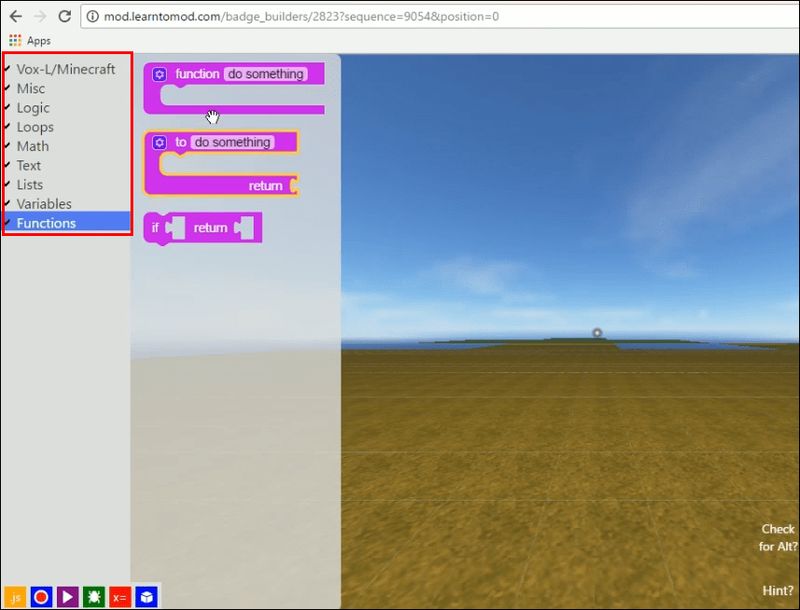
- Klik på Kode.
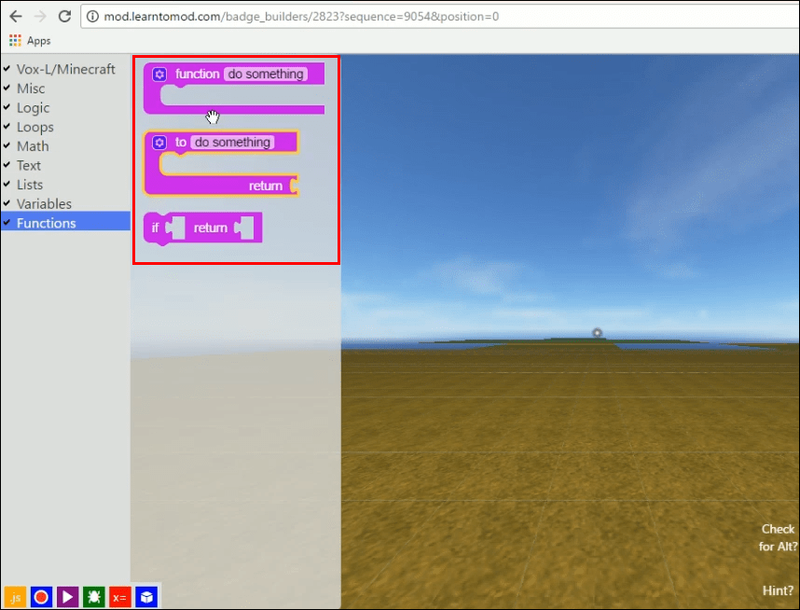
- Giv din mod et navn, og klik på Blocky eller JS for at oprette en mod i en træk-og-slip-editor eller kode den i JavaScript.
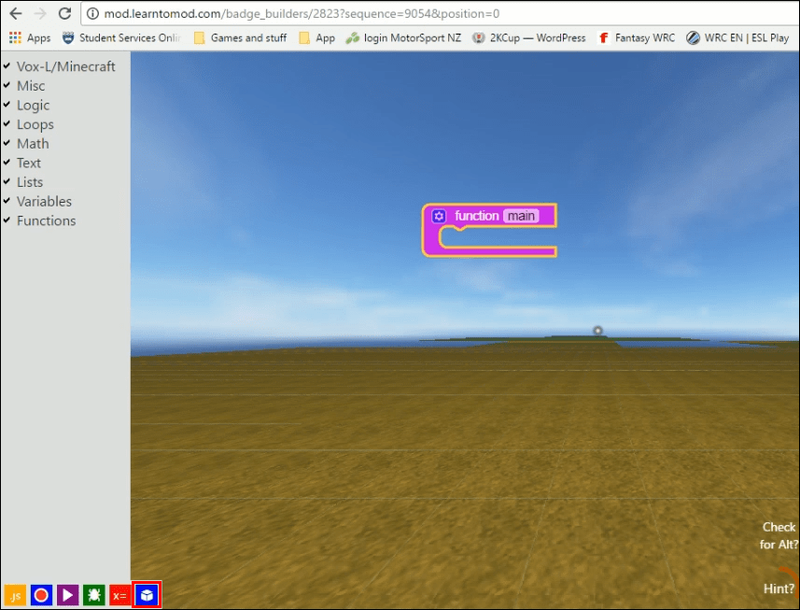
De næste trin varierer afhængigt af din valgte metode. Heldigvis giver webstedet en detaljeret guide til oprettelse af mods med den blokerede editor. For JS-koden skal du lære noget programmering.
Sådan laver du en Minecraft Modpack
Modpacks giver dig mulighed for at kombinere udvalgte mods uden forsinkelse. At oprette en kræver ikke omfattende teknisk viden. Sådan gør du det:
Windows 10 startmenu og indstillinger fungerer ikke
- Download CurseForge app installationsfilversion, der passer til dit operativsystem. Start filen og følg installationsinstruktionerne på skærmen.
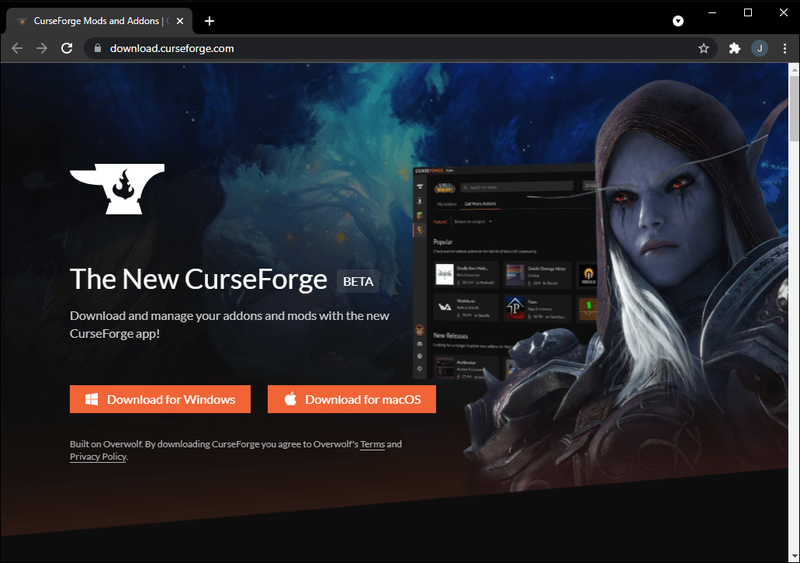
- Når appen er installeret, skal du åbne den og navigere til Minecraft-fanen.
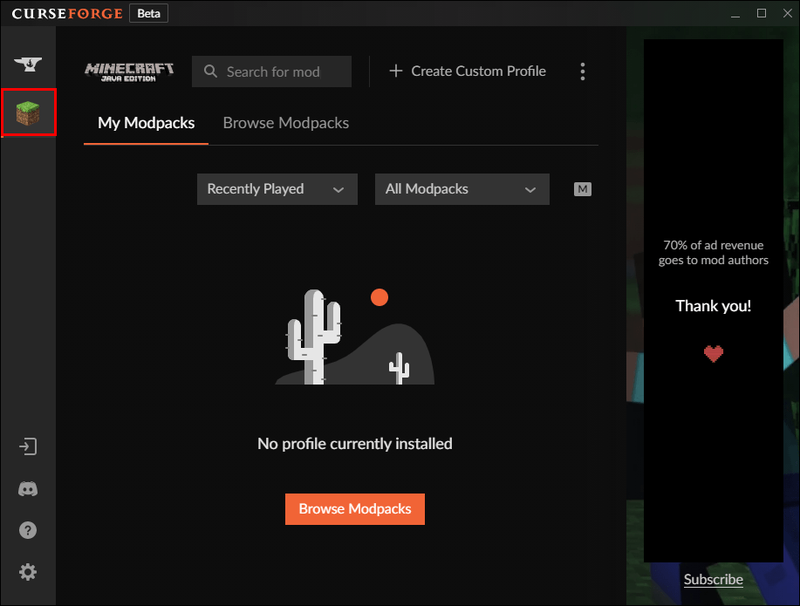
- Klik på Opret brugerdefineret profil.
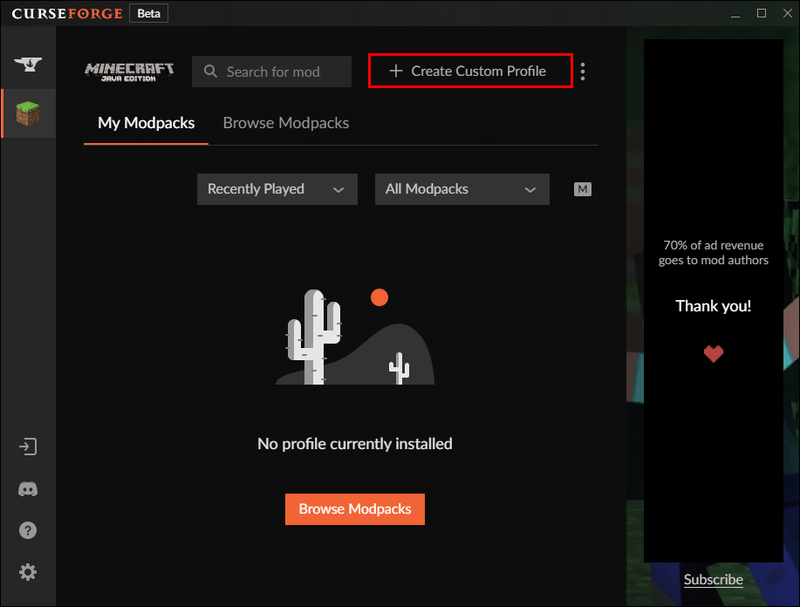
- Indtast dit profilnavn og vælg din Minecraft-version, og klik derefter på Opret.
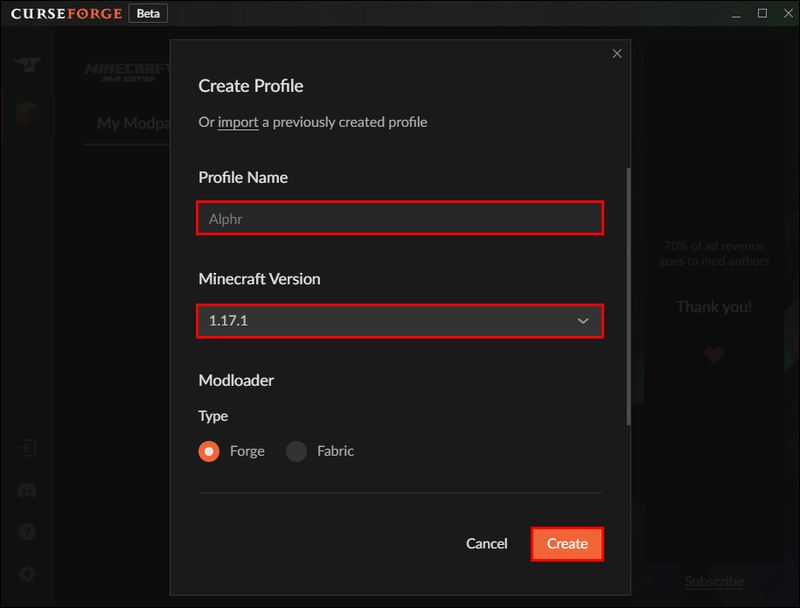
- Klik på Tilføj mere indhold på den side, der vises.
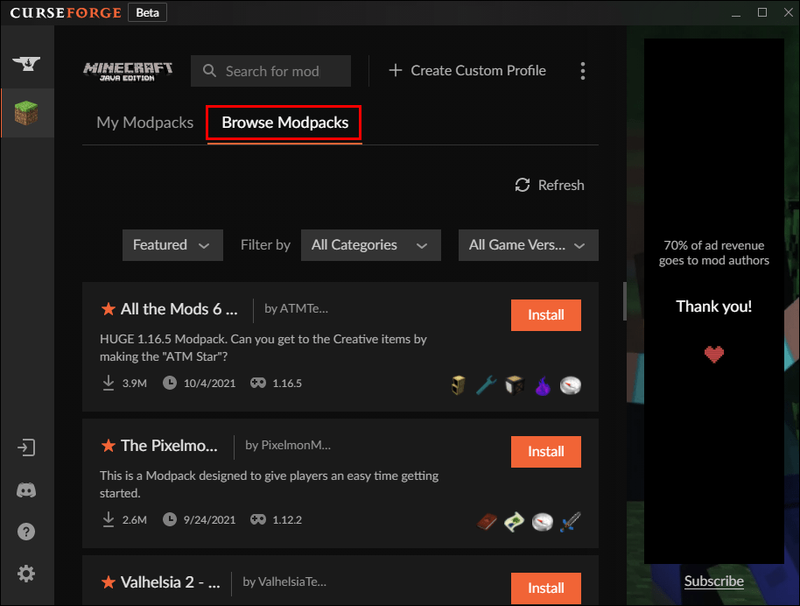
- Vælg de ønskede mods fra Forge-kataloget, og klik på Installer ud for hver enkelt.
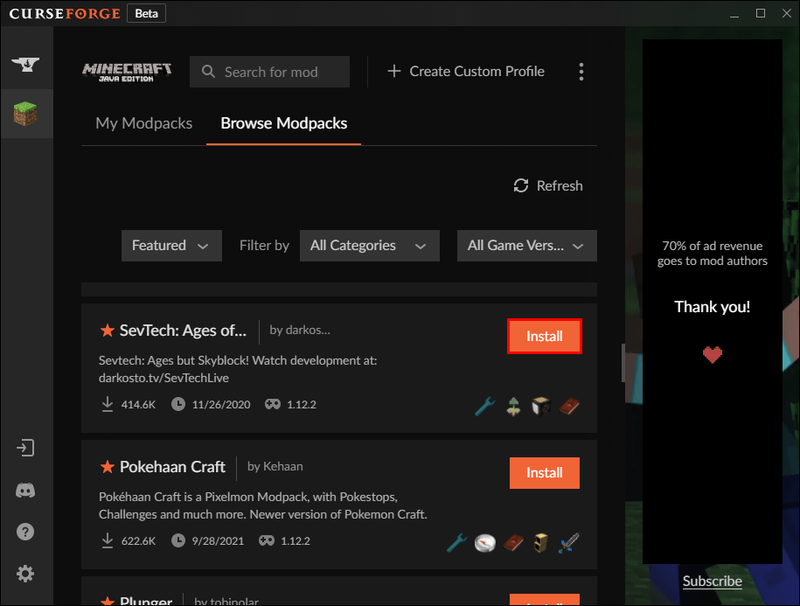
- Når pakken er oprettet, skal du klikke på Play ud for dens navn for at begynde at spille med de valgte mods.
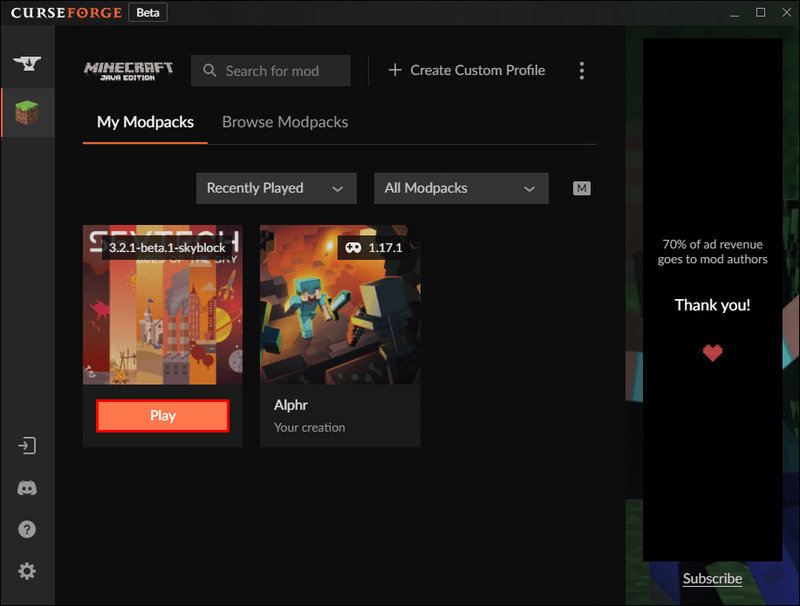
Sådan opretter du en Minecraft Modded Server
Det første trin i at skabe en modificeret Minecraft-server er at downloade Minecraft Forge. Følg instruktionerne nedenfor for at installere denne vigtige app:
- Gå til Minecraft Forges embedsmand websted og klik på ikonet med tre striber i øverste venstre hjørne for at udvide sidebjælkemenuen.
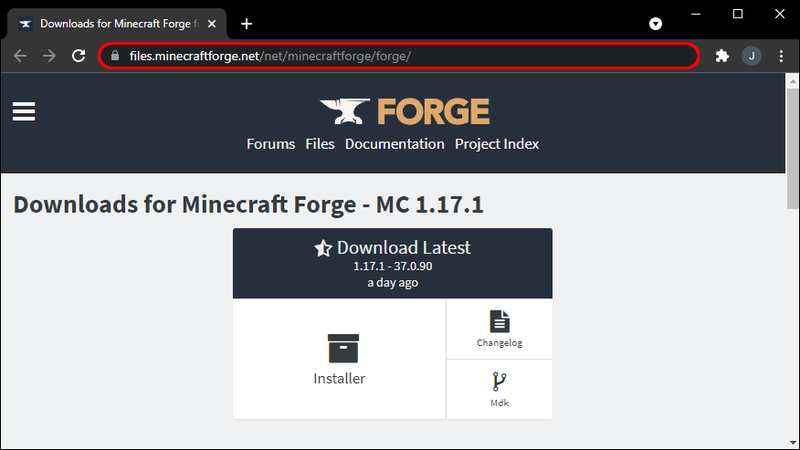
- Vælg den Forge-version, der svarer til din Minecraft-version, fra sidebjælken. Klik derefter på Installer.
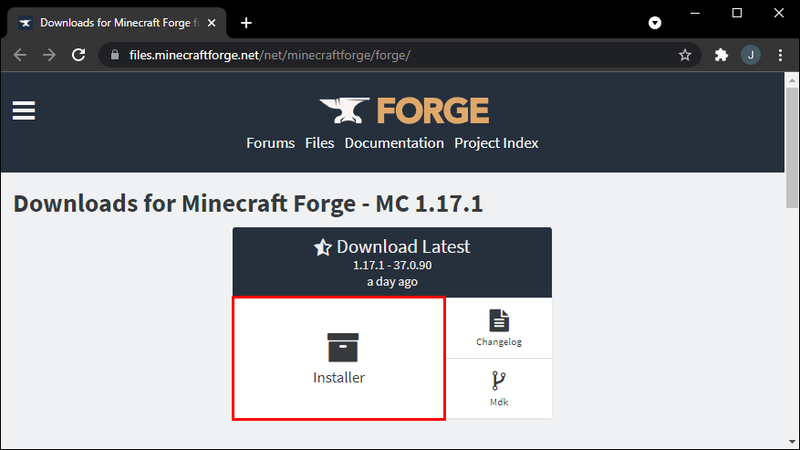
- Find Forge-installationsfilen på din computer, og dobbeltklik på den.
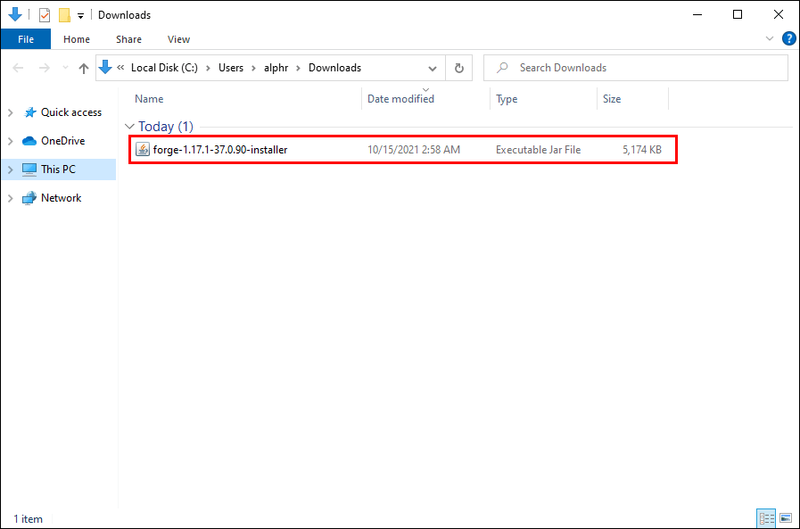
- Følg installationsinstruktionerne på skærmen. Vælg Installer server, når du bliver bedt om det.
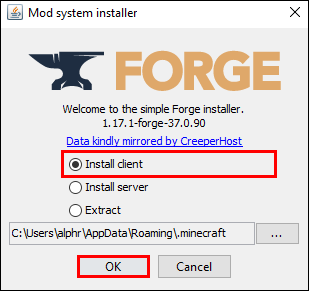
- Åbn Minecraft Launcher og gå til Launch Options.
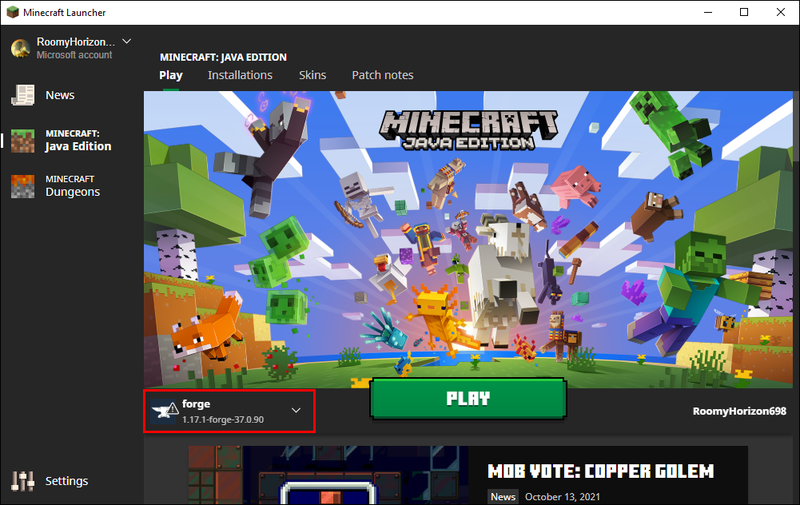
- Klik på Tilføj ny, udvid derefter rullemenuen under Version, og vælg release [version] forge.
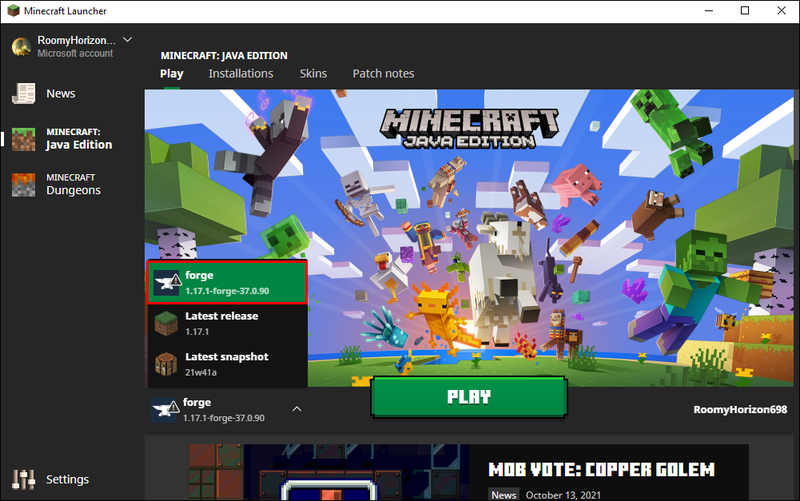
- Gå tilbage til Minecraft Launcher-hovedsiden, og klik på en pil ved siden af knappen Afspil. Når spillet starter, bør du se en Mods-knap i startmenuen.
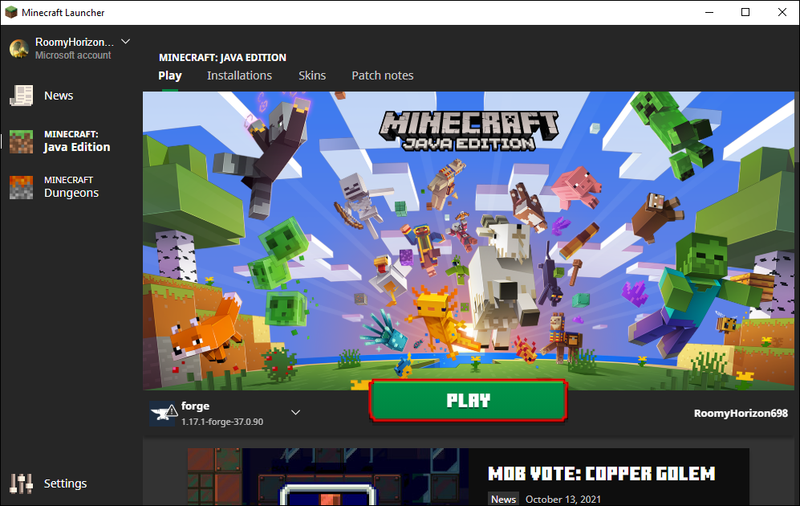
Accepter derefter EULA-ændringer ved at justere Forge-filkoden. Det lyder kompliceret, men i praksis er det relativt ligetil. Sådan gør du det:
- Naviger til din Minecraft Server-mappe og find forge [version] universal.jar-filen. Start den. Mappelogfiler, mods og eula.txt skal vises i mappen Servere.
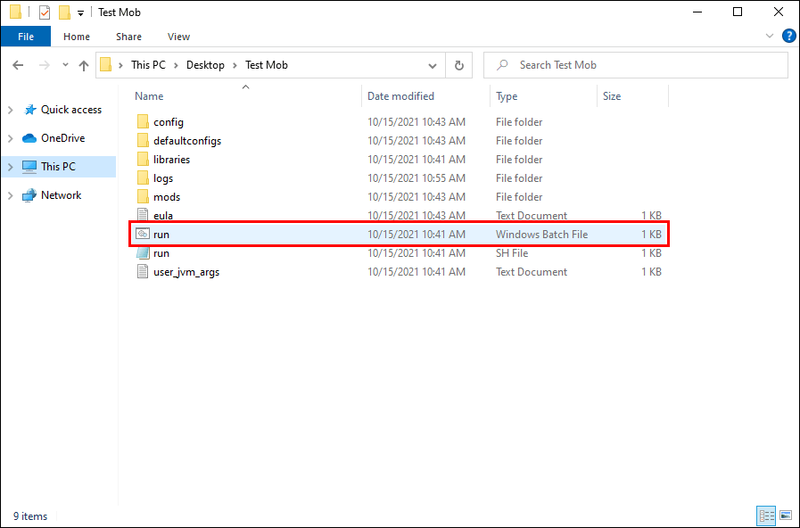
- Åbn filen eula.txt og skift den falske linje til sand. Tryk på Ctrl + S for at gemme ændringer og afslutte filen.
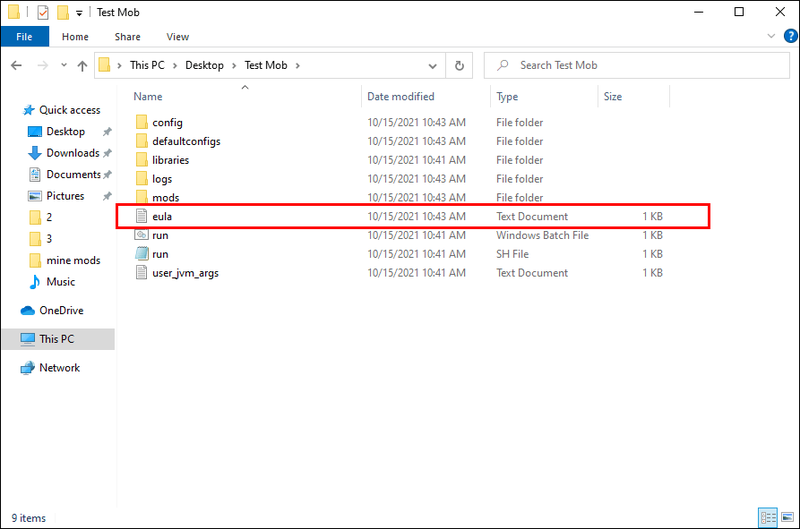
- Start forge [version] universal.jar igen. Du vil se flere filer vises i mappen Servere.
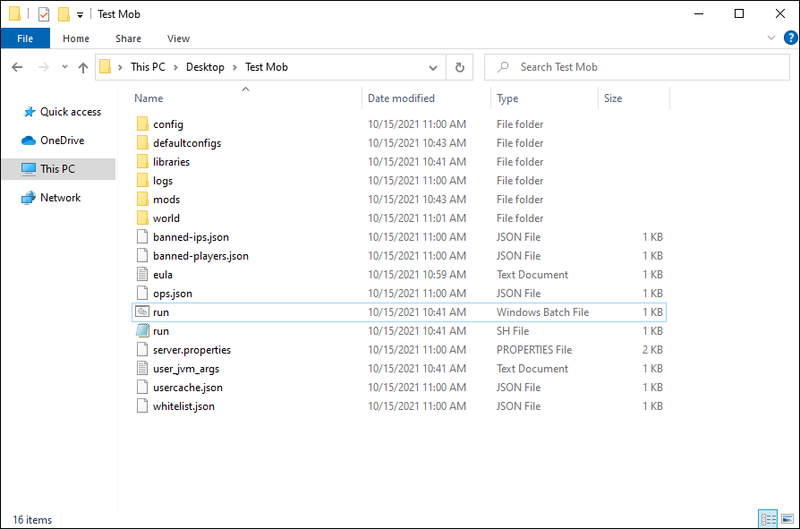
- Vent, indtil et Minecraft-servervindue vises. Luk vinduet.
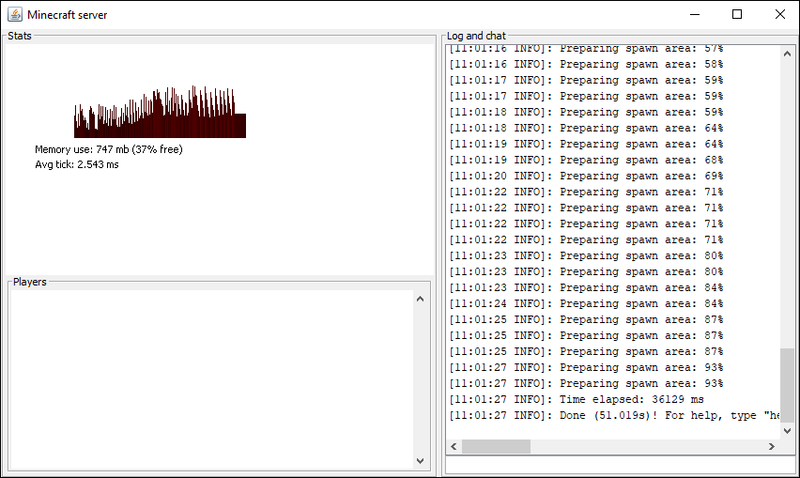
Tillykke, du har nu en modificeret Minecraft-server. Nu er det tid til at tilføje nogle mods til det og konfigurere serverens RAM-brugsindstillinger. Følg nedenstående trin:
- Download de ønskede mods fra Forge mod database .
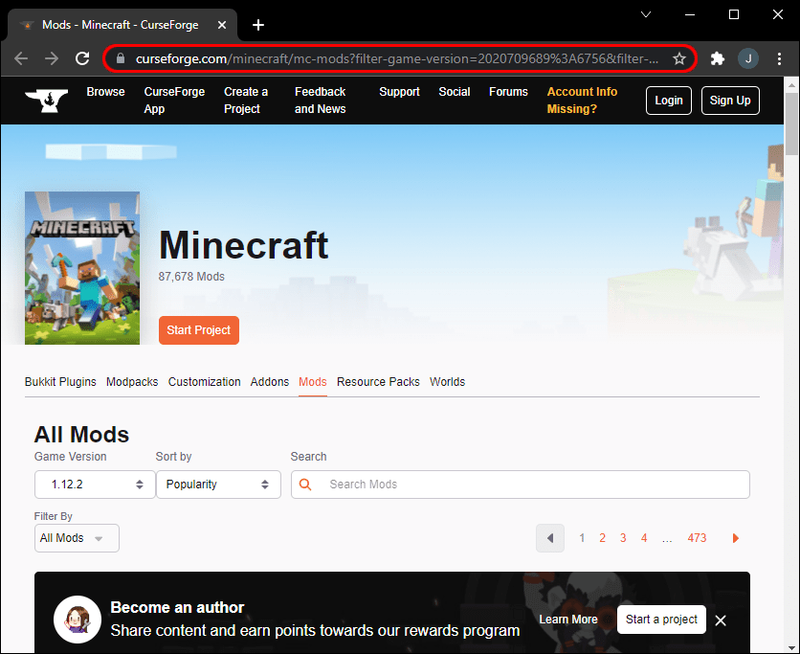
- Indsæt de downloadede mods .jar-filer i din modded server-mappe.
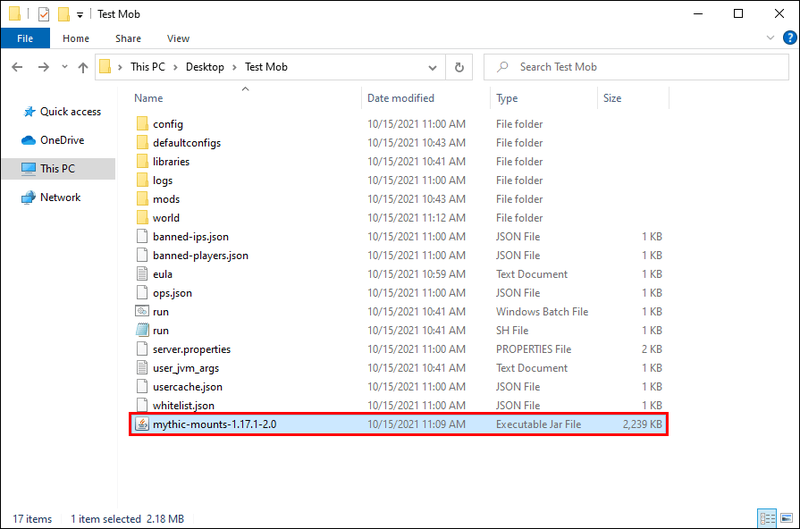
- Højreklik på hovedservermappen, og vælg Ny og derefter Tekstdokument. Navngiv den Server Launcher.
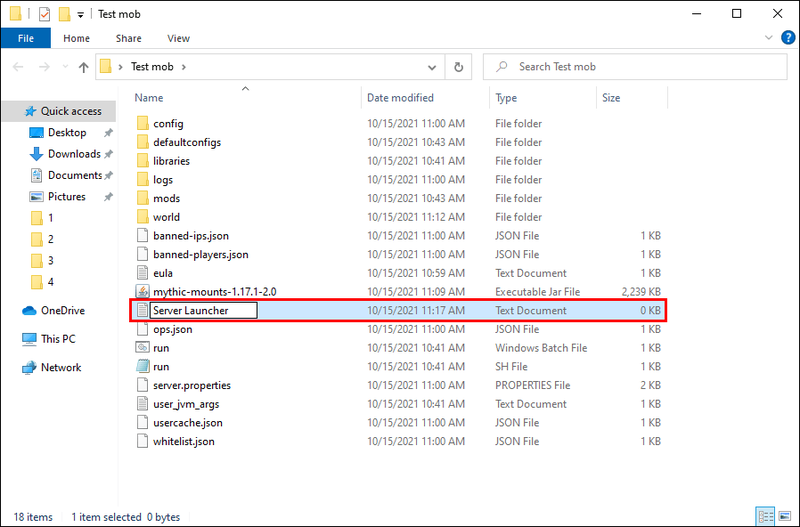
- Indsæt følgende linje i dokumentet: java -Xmx2048M -Xms2048M -jar forge-1.12.2-14.23.5.2838-universal.jar -o true nogui. 2048-delen står for mængden af RAM, serveren skal bruge, to gigabyte. Erstat den med 4096 for at tillade serveren at bruge fire gigabyte RAM. Dette vil hjælpe med at reducere forsinkelsen på din server.
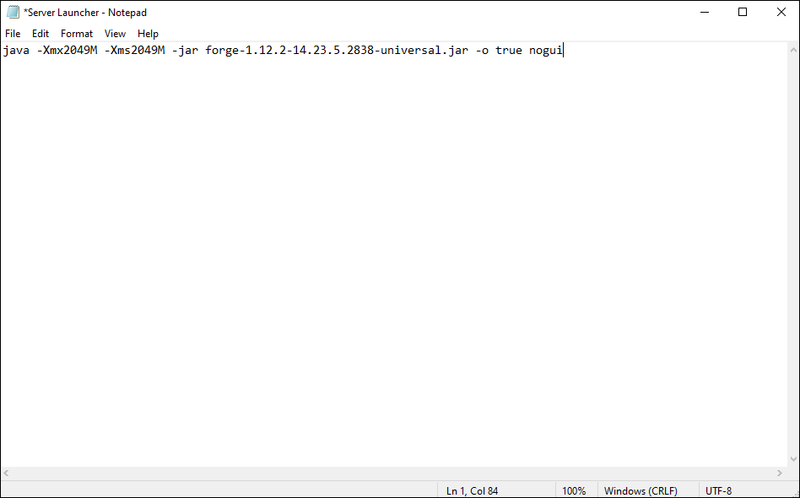
- Gem filen som Server Launcher.bat. Dobbeltklik på denne fil, hver gang du ønsker at starte serveren.
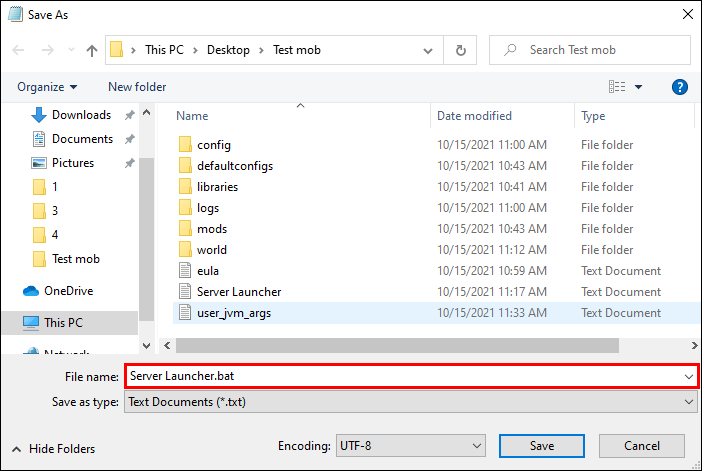
Sådan opretter du en Minecraft-mod uden kodningsoplevelse
Du behøver ikke nødvendigvis at have kodningserfaring for at skabe Minecraft-mods. Det kan gøres ved hjælp af dedikeret software, som f.eks MCreator , tilgængelig til Mac, Windows og Linux.
Med det kan du oprette rustninger, biomer, tilføje animerede teksturer eller mobs med tilpasset AI. Denne software indeholder brugervenlige værktøjer såsom en animationseditor, mob-animationsguide og lydmanager. Din mod kan også testes under udviklingsprocessen. Tænk på det som en træk-og-slip-webstedseditor som Wix.
Derudover har MCreator en integreret kodeeditor, der lader dig teste din programmeringsviden, hvis du ønsker det. Minecraft- og Minecraft Forge-koder er allerede uploadet til editoren. Hvis du er interesseret, giver MCreators officielle websted detaljerede vejledninger til at skabe forskellige mod-elementer.
Understøtter Minecraft Bedrock mods?
Minecraft Bedrock understøtter ikke mods officielt eller uofficielt. Det er relateret til den universelle kodebase, den bruger. I øjeblikket er den eneste måde at ændre tingene på i Bedrock-udgaven ved at få teksturpakker, skins og andre tilføjelser til Minecraft Marketplace.
Støt fællesskabet
Nu hvor du ved, hvordan Minecraft-mods skabes, kan du få fingrene i kodning for fællesskabet eller begynde at lære dets grundlæggende. Modding kræver meget tid, kræfter og viden, så samfundet fortjener stor respekt for at give os friske oplevelser. Og stadig deler spillere deres kreationer helt gratis. Så sørg for at sige tak! til andre moddere, når du får en chance.
Hvad er dine foretrukne Minecraft-mods? Del dine bedste valg i kommentarfeltet nedenfor.

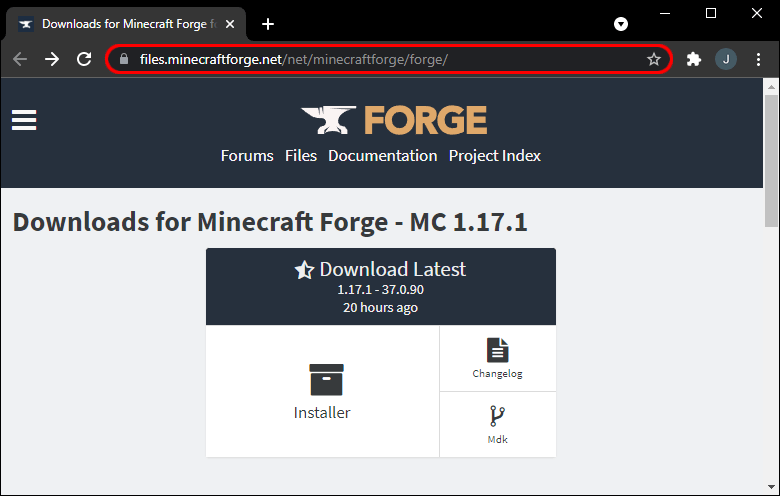
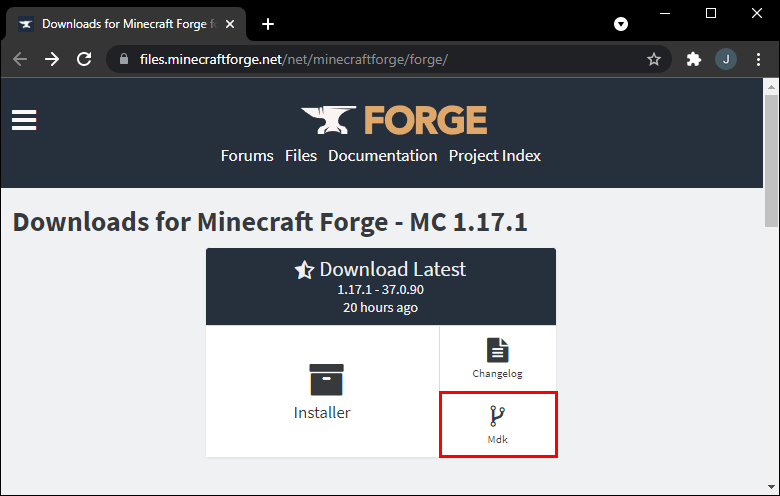
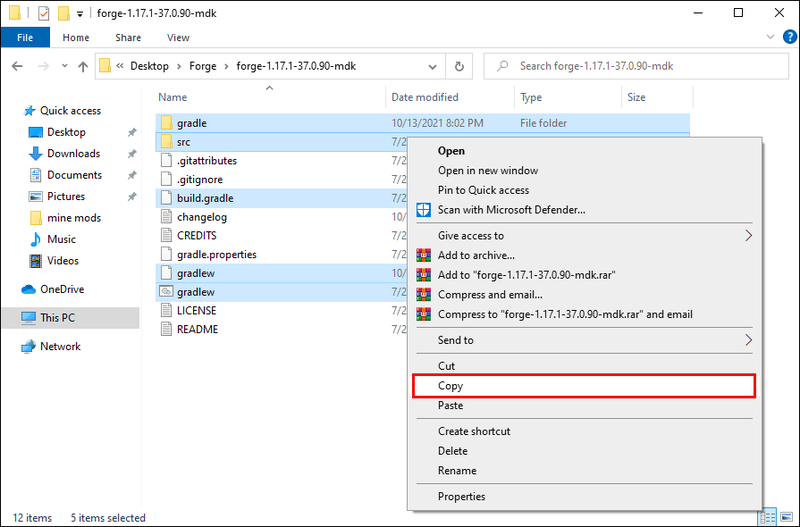
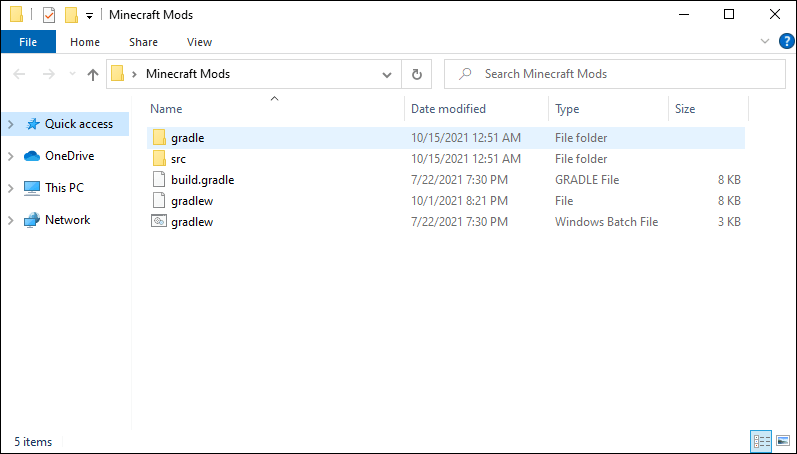
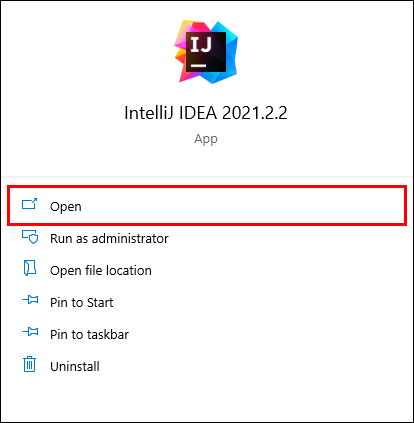
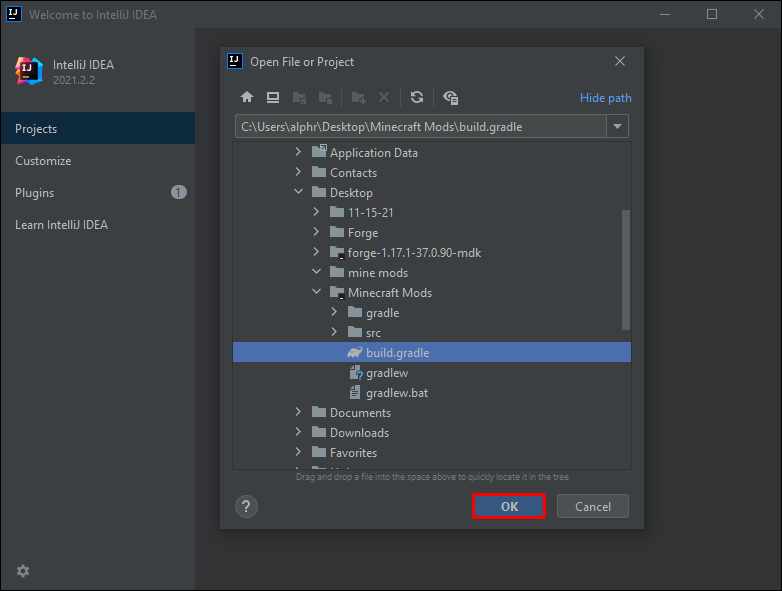
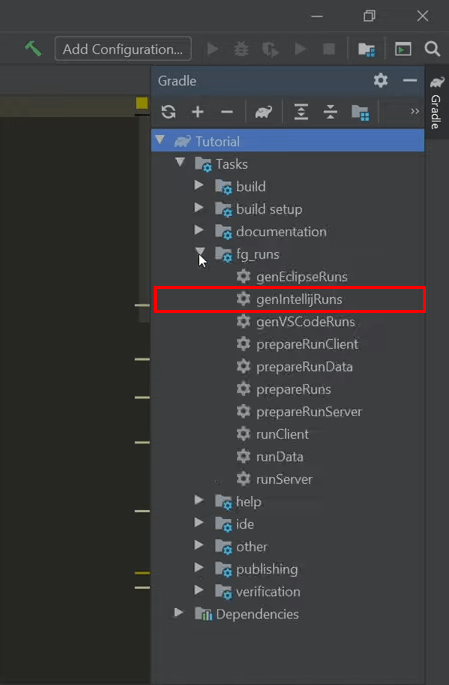
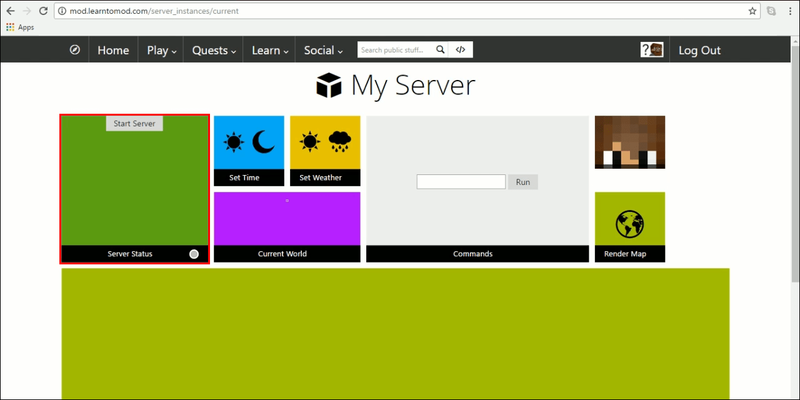
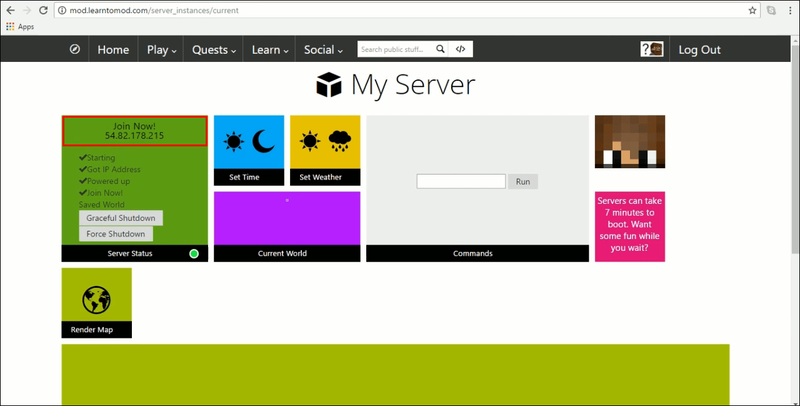
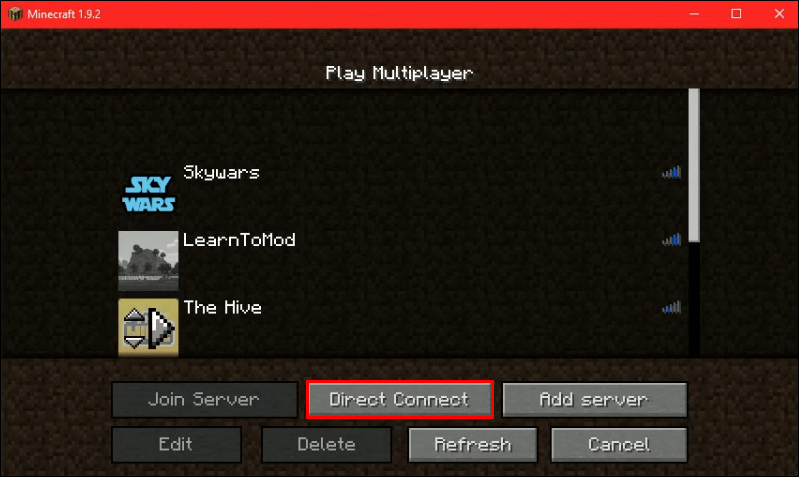
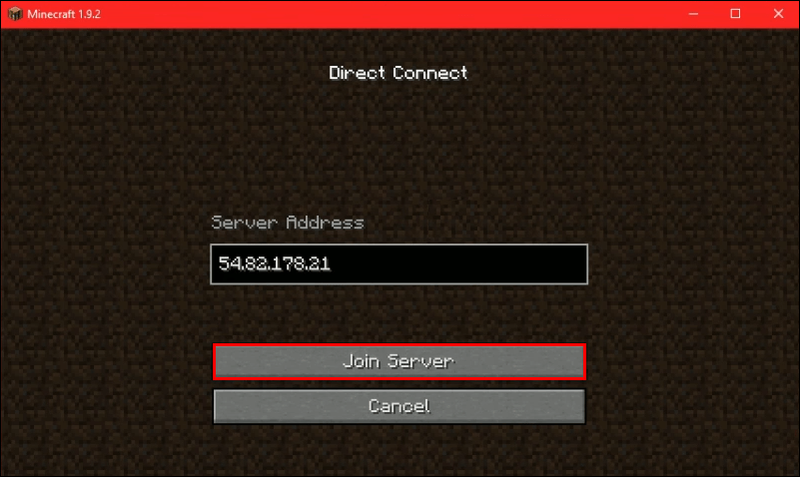
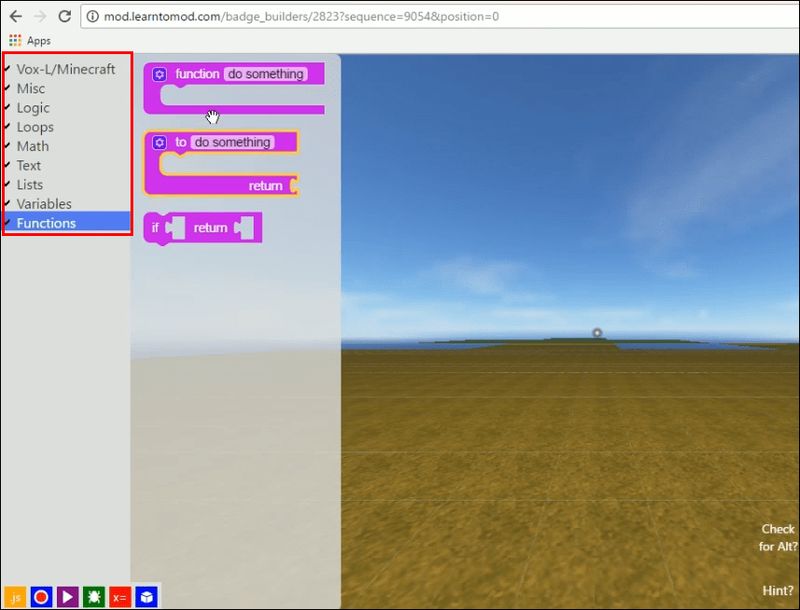
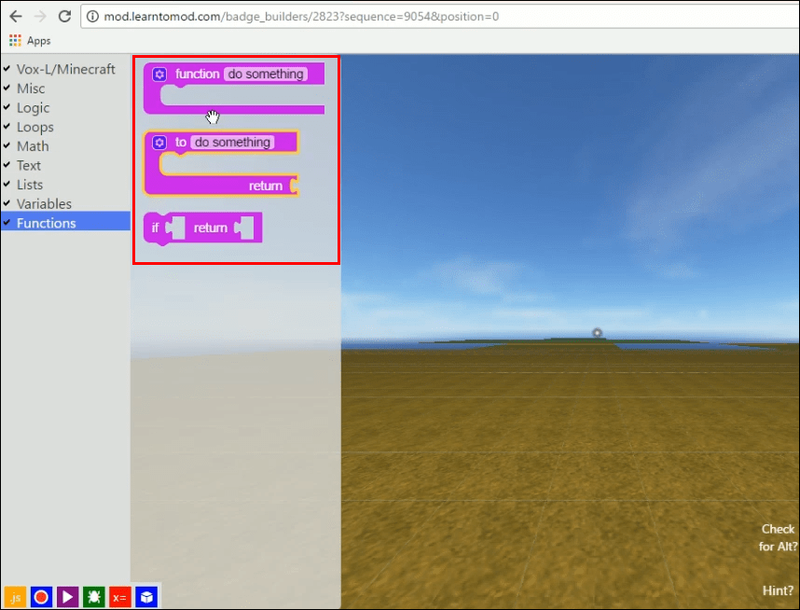
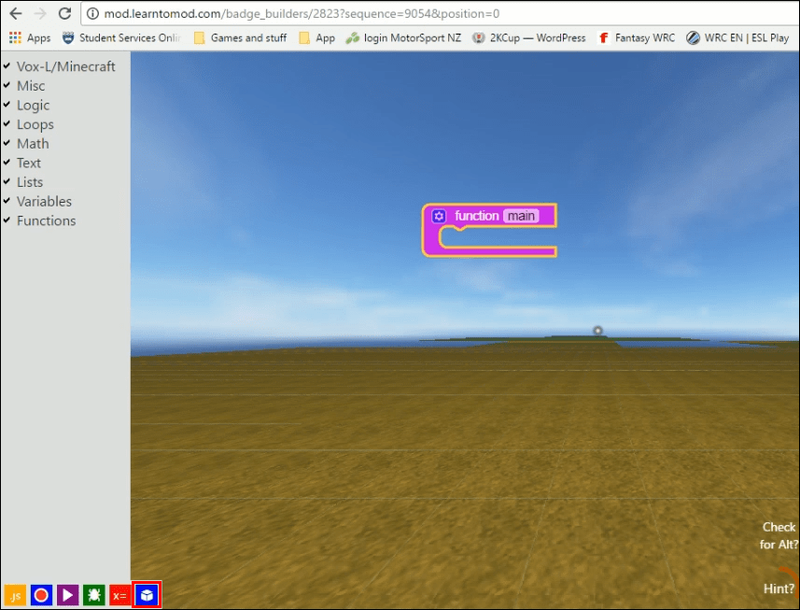
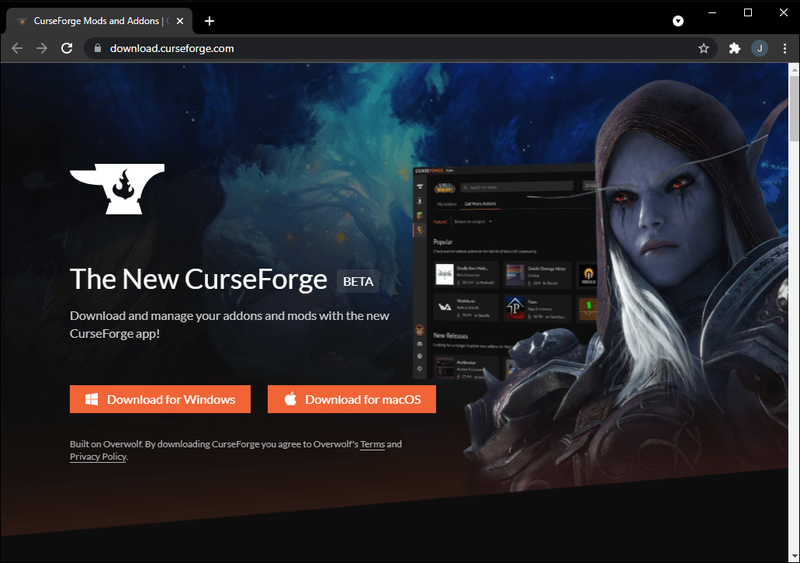
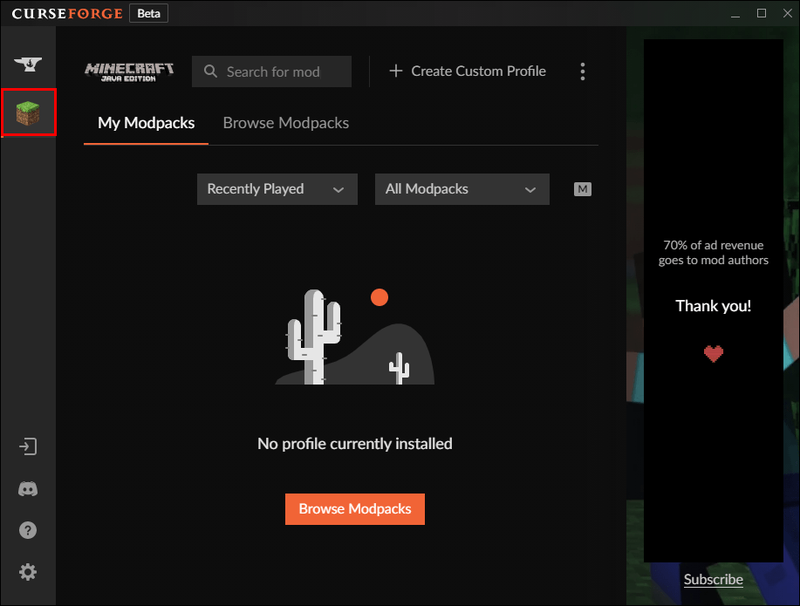
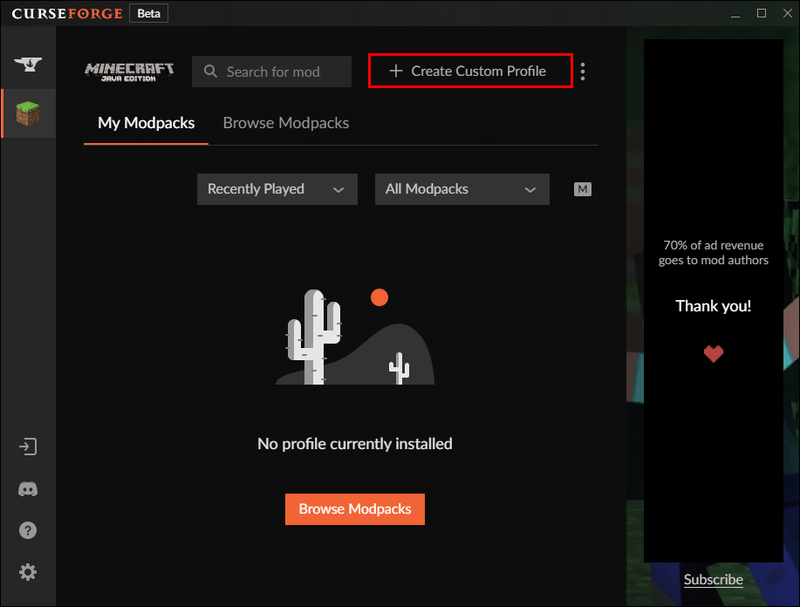
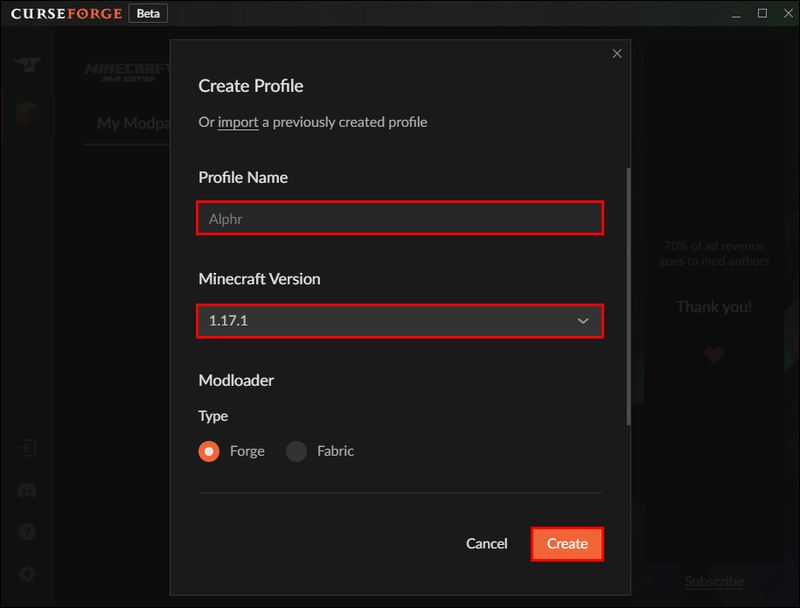
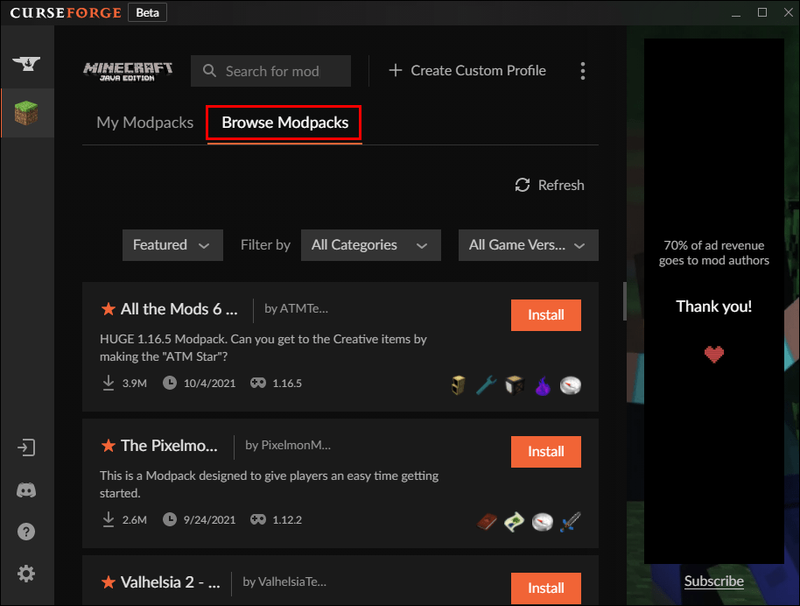
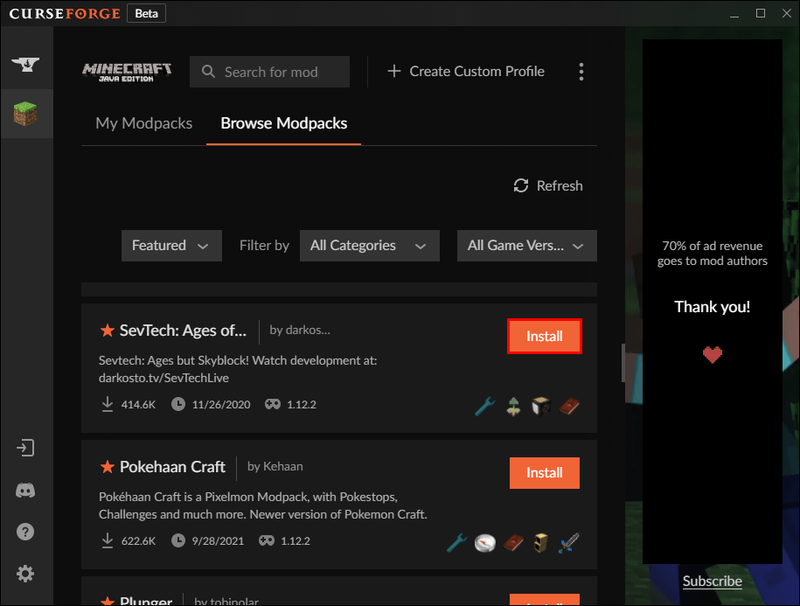
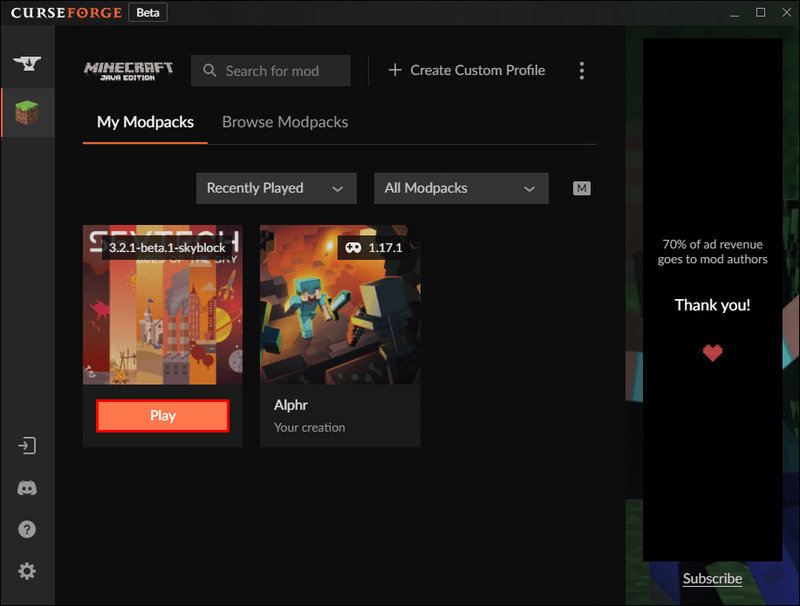
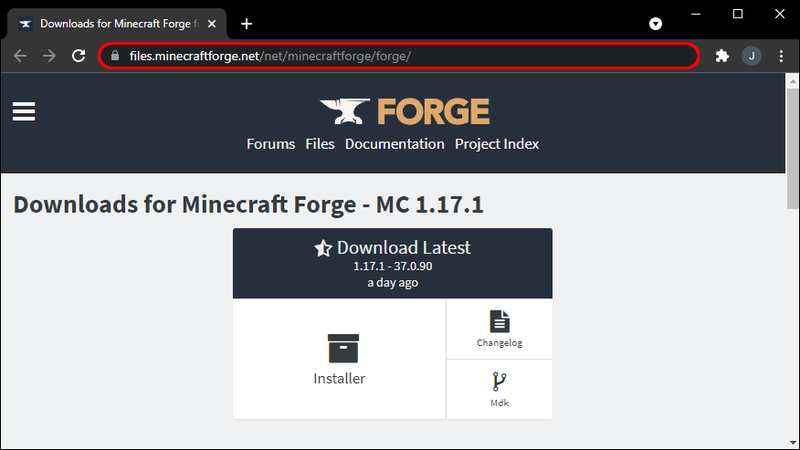
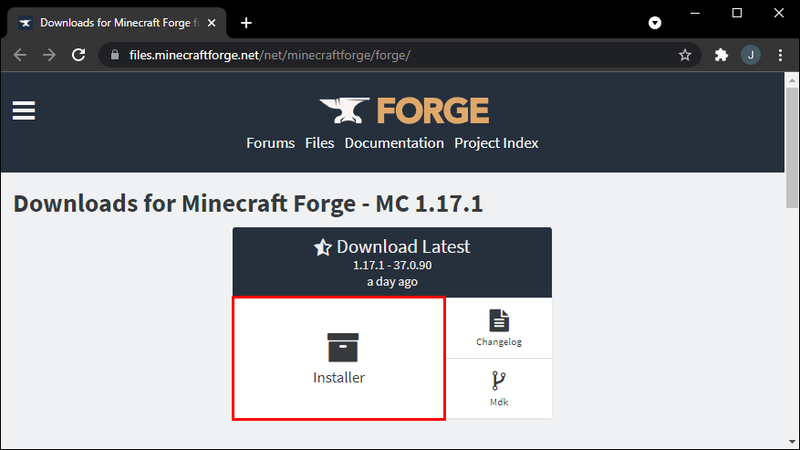
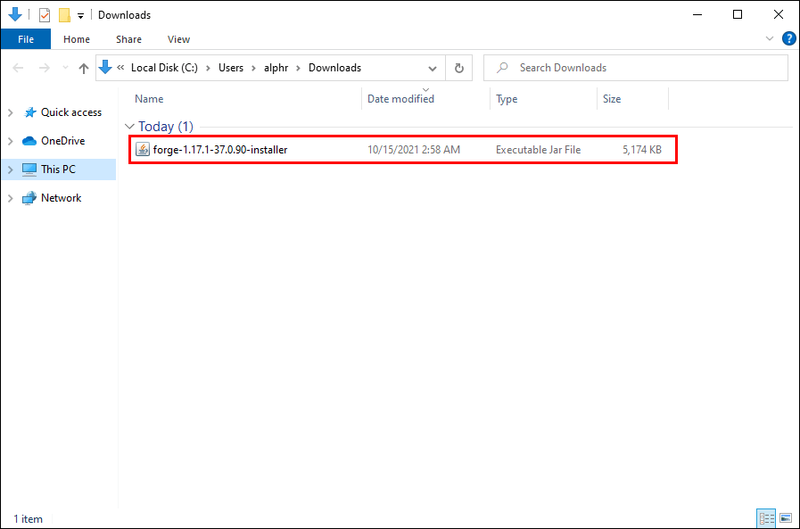
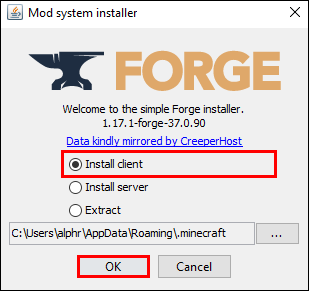
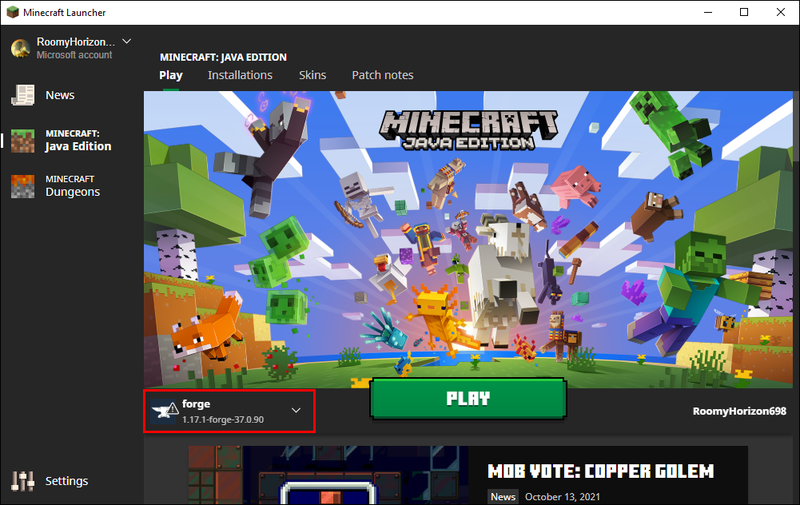
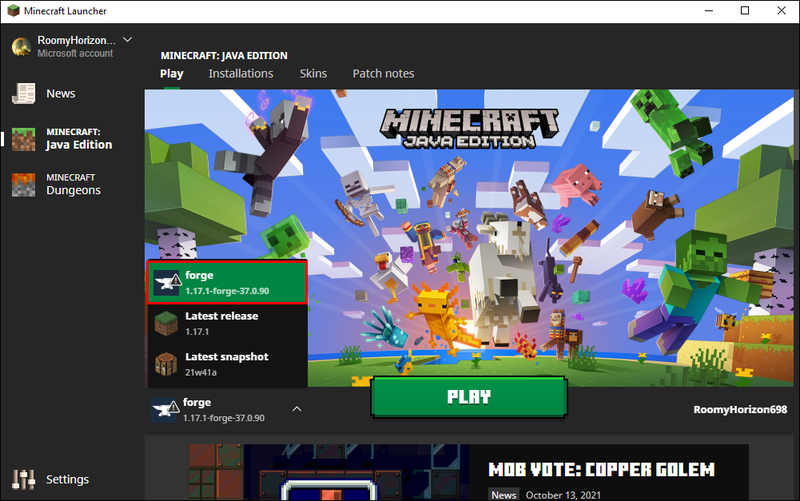
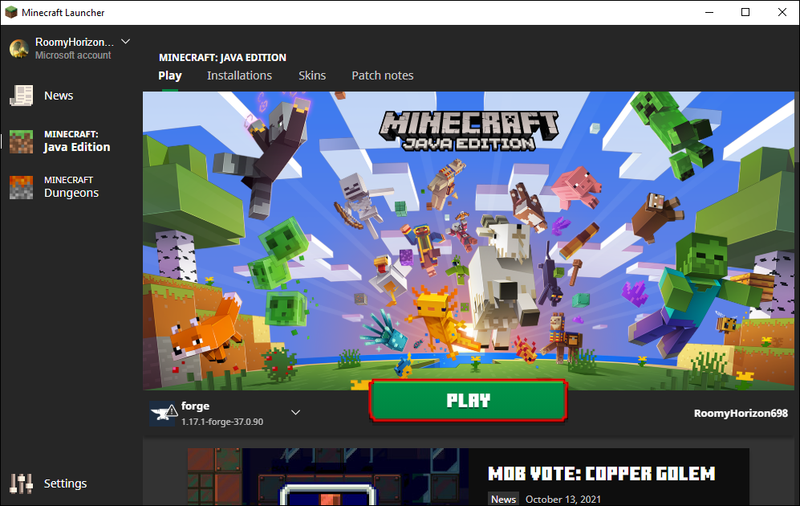
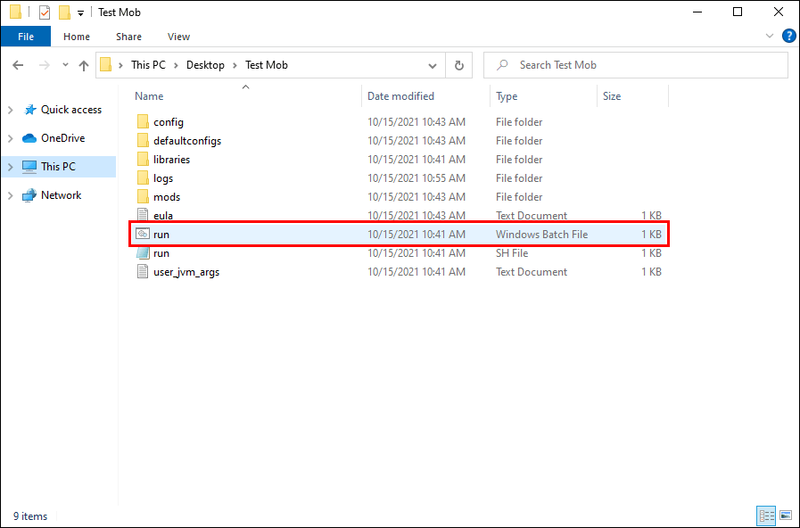
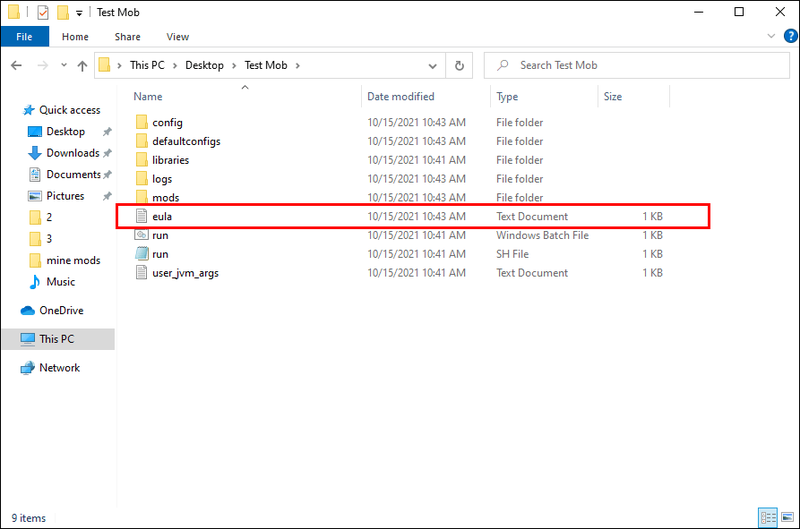
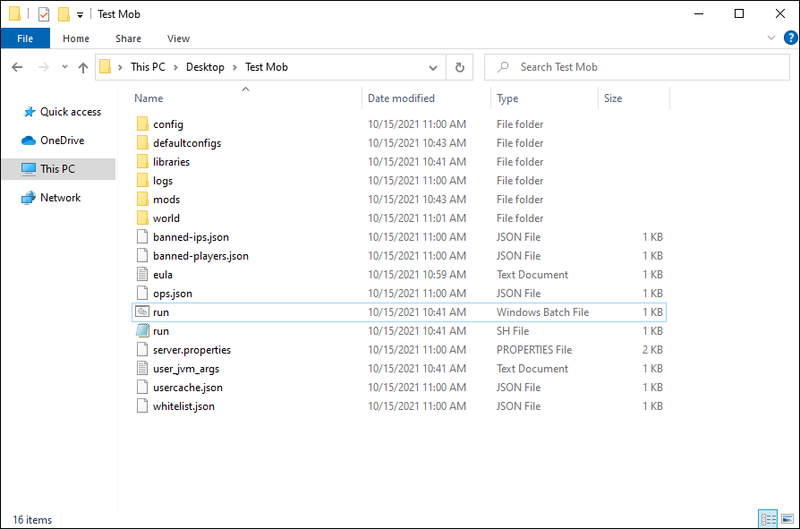
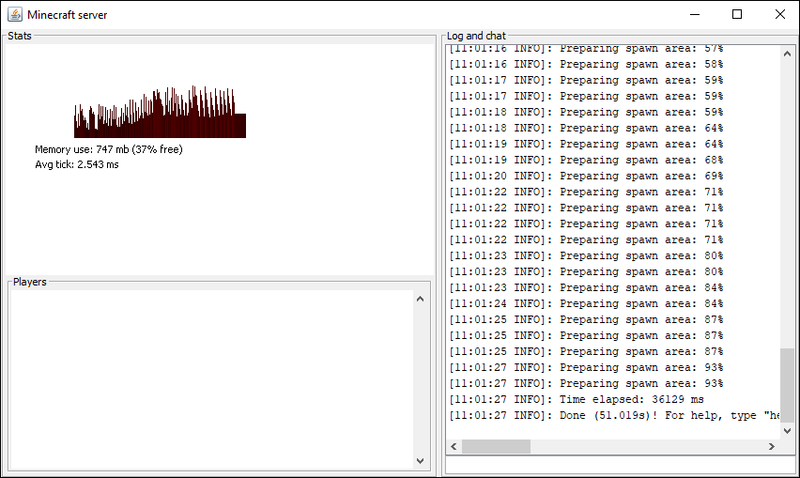
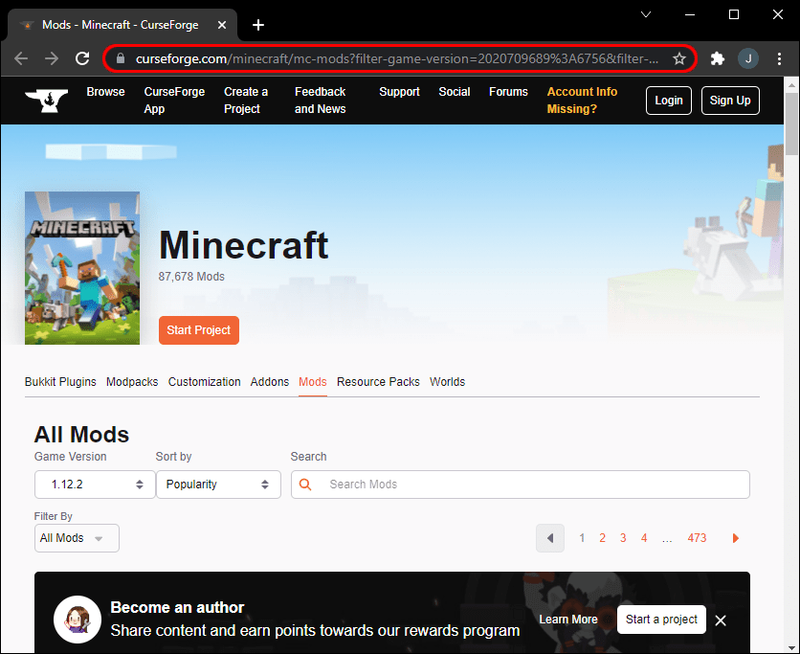
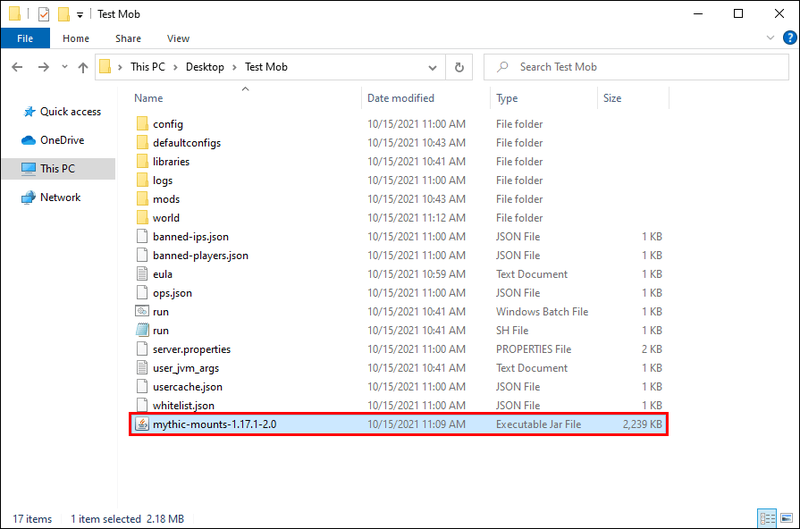
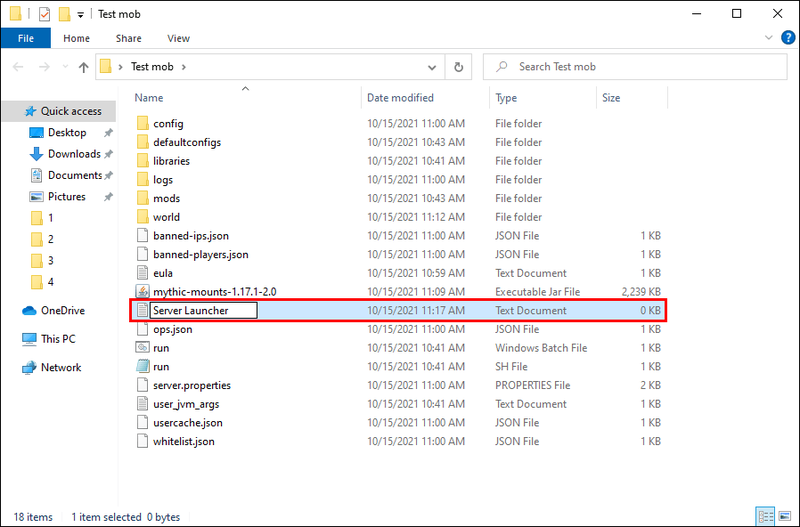
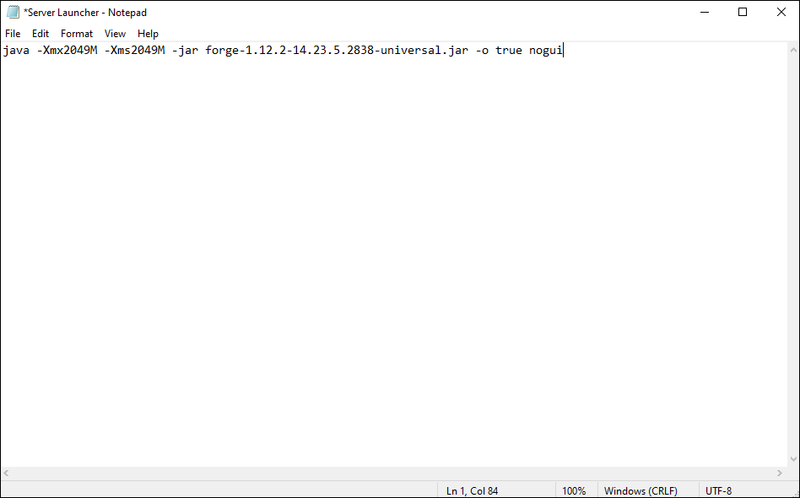
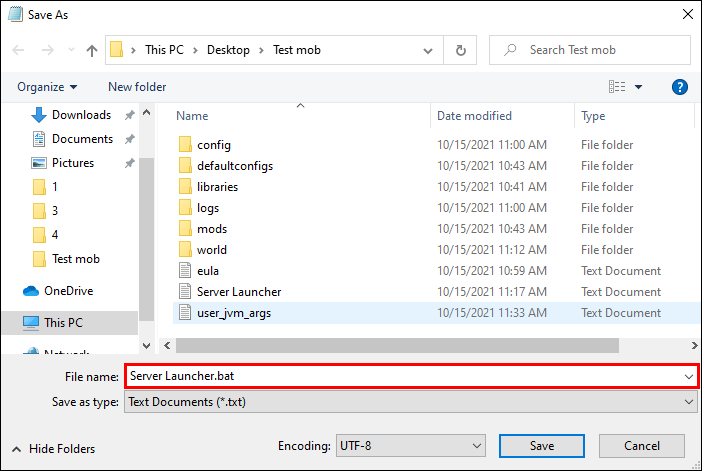
![Sådan ændres sproget på Netflix [Alle enheder]](https://www.macspots.com/img/smartphones/57/how-change-language-netflix.jpg)







