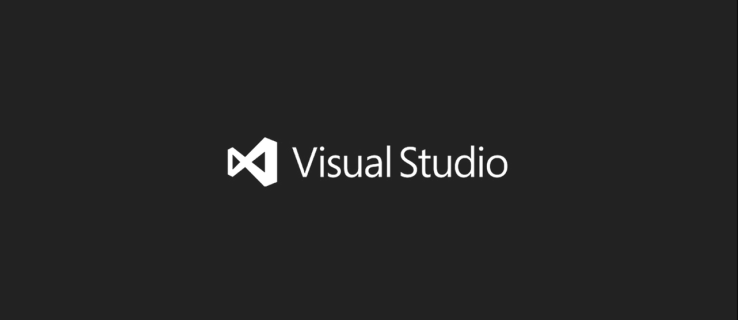Regneark er en fantastisk måde for datagræner at organisere, vise og analysere information på, men for resten af os kan de nogle gange være lidt forvirrende. Pivottabeller er et usædvanligt kraftfuldt værktøj i regneark til præsentation af data, men de kan være meget forvirrende for uerfarne brugere, især når du overvejer, at grænsefladerne til oprettelse af tabeller stort set antager, at du allerede ved alt, hvad der er at vide om dem. Hvis dette som mig ikke er tilfældet for dig, så forhåbentlig finder du denne artikel informativ og hjælpsom. Jeg vil præsentere en grundlæggende tutorial om oprettelse, redigering og opdatering af pivottabeller i Google Sheets.

Lad os først tale om, hvad en drejetabel er. En pivottabel opsummerer dataene fra en anden tabel ved at udføre en eller anden form for manipulation med de originale data (såsom opsummering, optælling eller gennemsnit) og grupperer derefter de opsummerede data på en nyttig måde. Denne definition var sandsynligvis ikke særlig nyttig, hvis du ikke allerede ved, hvordan alt dette fungerer. Jeg skrev det, og jeg er stadig selv forvirret. I stedet for at forsøge at definere det, lad os oprette en datatabel og derefter oprette en pivottabel baseret på den, så vi tydeligere kan forstå, hvordan dette koncept fungerer.
Lad os sige, at vi har et ejendomskontor, og vi solgte et antal huse sidste år i et par forskellige kvarterer. Så vi vil gerne oprette en tabel over, hvor mange penge hvert hus solgte for. Her er vores tabel (selvfølgelig kun en kort version, da en reel tabel ville have meget flere data, men lad os holde det enkelt):

Vi vil gerne tage disse oplysninger og finde ud af, hvilke kvarterer der har de højeste gennemsnitlige salgspriser. Vi kunne gøre det i hånden, og det ville være let for dette lille bord, men forestil dig, om vi havde hundredvis af salg at se på. Så hvordan gør vi let disse salgsoplysninger til en nyttig pivottabel, der viser os den gennemsnitlige salgspris efter kvarter?
hvordan man sletter fotos fra icloud-lager
Opret pivottabeller i Google Sheets
- Vælg alle data (inklusive overskrifter) ved at vælge cellen i nederste højre hjørne og trykke på Ctrl + A. .

- Vælg Data og derefter pivottabeller i menuen.

- Google Sheets opretter et nyt ark med et tomt gitter.
- Vælg hvilke rækker, kolonner, værdier og filtre, du vil bruge i højre menu. Bemærk, at Ark antyder et foruddefineret bord til os; faktisk er det nøjagtigt hvad vi vil have! Vælg gennemsnit af salgspris for hvert kvarter.

Og her er det!

Google Sheets viser nu de tilsvarende data i pivottabellen. Du kan vælge enhver form for datasæt, du kan lide, og oprette resultater som Grand Totals. Du kan sammenligne forekomster, værdier, hvor mange gange en værdi vises, SUM'er og mere ved at vælge rapporttypen i højre rude. Klik bare inde i pivottabellen for at åbne rapporteringsruden, og leg med værdierne der, så kan du se alle de forskellige måder, du kan konfigurere dine tabeller på. Vi kan let få denne tabel til at vise os den mindste eller maksimale salgspris i et kvarter, eller hvor mange huse, der sælges pr. Kvarter, eller på en række andre måder at visualisere dataene på.
Hvad hvis vi vil ændre vores pivottabel?
Rediger drejetabeller i Google Docs
Du kan redigere en pivottabel ligesom et hvilket som helst andet regneark. Du skal bare redigere de data, der bruges i et bestemt felt, for at de kan afspejles i tabellen.
- Åbn Google Sheet med data, der bruges i pivottabellen.
- Rediger de data, du har brug for at ændre efter behov.

- Pivottabellen opdateres automatisk.

Det er vigtigt ikke at ændre dataene i selve pivottabellen, da dette vil ødelægge tabellen, og så bliver du nødt til at starte hele processen igen. Du behøver kun at ændre dataene i det ark, der bruges af tabellen. Bordet tager sig af sig selv.
Opdater en pivottabel i Google Sheets
Du behøver normalt ikke manuelt opdatere en pivottabel i Google Sheets. Når du opdaterer de data, der trækkes af tabellen, skal pivottabellen opdateres dynamisk. Ingen brugerhandling er nødvendig for at opdatere tabellen.
Der kan være tidspunkter, hvor dette ikke sker korrekt, og det skyldes normalt, at du har et filter, der kører på bordet.
- Åbn Google Sheet med pivottabellen.
- Vælg en kolonneoverskrift, så menuen Rapporteditor vises til højre.
- Kontroller filterfeltet for hver kolonne for at sikre, at der ikke er nogen. Du skal se 'Tilføj felt' ved filteroverskriften, hvis der ikke er nogen filtre, der kører.

Hvis der er filtre, skal du vælge den lille grå 'X' til højre for vinduet for at fjerne dem. Du kan altid bringe dem tilbage, hvis du har brug for det.
Føj et diagram til en pivottabel i Google Sheets
Ud over at samle data i en pivottabel for at vise data på en anvendelig måde kan du også bruge diagrammer som en grafisk demonstration af dine fund. Sådan integreres et diagram i en pivottabel.
- Åbn Google Sheet med pivottabellen.
- Vælg alle kolonner, du vil medtage i diagrammet.

- Vælg Indsæt og diagram.

- Vælg diagramtypen, og rediger farver, forklaringen og de aspekter, du har brug for at ændre.

Diagrammet vises med det samme og opdateres dynamisk, ligesom tabellen, når du ændrer kernedataene. Nu har du ikke kun et sejt pivottabel til at imponere din chef, men også nogle smukke søkort! Og nu vil alle dine kolleger spørge dig, hvordan du gjorde det, og om du kan gøre det for dem, så hold måske et fluevand ved hånden.
Har du andre tip til pivottabeller, du kan dele? Fortæl os om dem nedenfor, hvis du gør det.