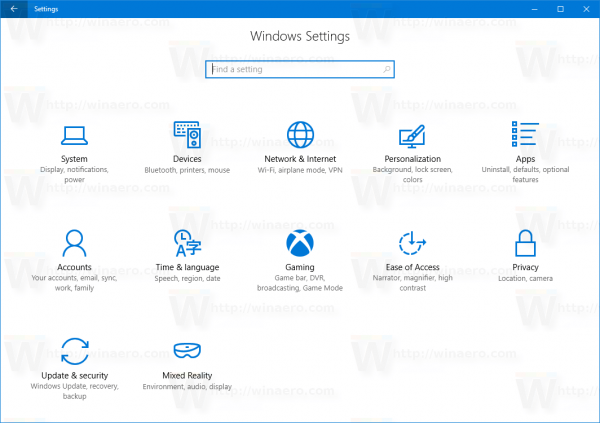Hvis dit team bruger Smartsheet, så er du allerede bekendt med vigtigheden af at vide, hvordan man skaber og designer det perfekte dashboard. Dette intuitive kommunikationsværktøj er ideelt til at præsentere forskellige typer indhold, som alle kan se og redigere. Takket være det omfattende udvalg af widgets, Smartsheet har at tilbyde, kan dine dashboards virkelig bidrage til dit teams vækst og din virksomheds præstation.

Hvert dashboard på Smartsheet er dybest set et tomt lærred, hvor alle typer information kan tilføjes, inklusive visuelt indhold, statistik, tidslinjer og vigtige rapporter. Disse oplysninger kan deles ved hjælp af widgets, som kan tilføjes, tilpasses og slettes.
Når du er færdig med dit dashboard, kan du tilføje dine kolleger, så de kan se og redigere alle de oplysninger, du præsenterede. Sådan opretter du et dashboard, organiserer widgets, tilføjer personer og tilpasser det.
Følg nedenstående trin for at oprette et dashboard i Smartsheet:
- Åbn Smartsheet.
- Klik på +-ikonet i venstre sidebjælke.

- Gå til siden Opret.

- Vælg Dashboard fra listen over muligheder.

- Skriv titlen på dit dashboard.

- Klik på OK.

Det er alt, hvad der er til det. Du har oprettet et dashboard i Smartsheet. Men hvad du har lige nu er en tom tavle. Før du tilføjer medlemmer af dit team, skal du først indsætte alle vigtige data i dashboardet. Derfor skal du forberede alle de data, der vil blive præsenteret i dashboardet.
Forberedelse af data
Uanset hvor organiseret dit dashboard kan virke, hvis det ikke indeholder de rigtige oplysninger, vil alt dit hårde arbejde være for ingenting. Derfor er det vigtigt at forberede data, før du begynder at designe dit dashboard. Så før du starter, skal du tage dig tid til at tænke over et par faktorer.
hvor meget tid har jeg spildt på minecraft
Overvej først det overordnede mål for dit dashboard. Vil du have et dashboard til at præsentere en form for resultater, måske dit teams samlede præstation? Er dit mål at forklare noget eller skrive instruktioner til et bestemt projekt? Eller ønsker du, at dit Smartsheet-dashboard skal være et sted, hvor alle kan finde de ressourcer, de har brug for til deres arbejde?
Dernæst skal du tage højde for dit publikum. Med andre ord, overvej de personer, du planlægger at dele dashboardet med. Denne målgruppe kan bestå af kolleger, ledere eller kunder. Du skal planlægge, hvordan du vil præsentere dine data i overensstemmelse med dit publikum.
For at forberede dataene til dit dashboard skal du bruge andre Smartsheet-funktioner. For eksempel kan du bruge Sheet Summary til at organisere alle dine data, samt fremhæve de vigtigste oplysninger. Rapporter er en anden måde at fange alle de vitale dele af hvert projekt på. Endelig, hvis du vil oprette en portefølje, er Roll-Up Sheets vejen at gå. Hvad mere er, er disse typer ark også velegnede til målinger på højt niveau.
Bygning & Design
Når du har forberedt alle dine data og har oprettet et dashboard, er det endelig tid til at tilføje alle de vigtige komponenter - widgets. Der er otte typer widgets, som Smartsheet har at tilbyde: Titlen, Rich Text, Metrisk, Diagram, Genvej, Rapport, Billede og Webindhold.
hvordan du ændrer dit fortnite navn på xbox
Lad os starte med titlen. Her er hvad du skal gøre for at komme i gang med dit dashboard:
- Åbn dit dashboard i Smartsheet.
- Gå til blyantikonet i øverste højre hjørne af dit dashboard.

- Klik på +-ikonet i højre sidebjælke.

- Vælg Titel fra listen over widgets.

- Indtast dit dashboards titel.

- Klik hvor som helst uden for titlen for at gemme den.

Rich Text-widgetten bruges til at tilføje en beskrivelse, der fanger essensen af dit dashboard. Du tilføjer den på samme måde, som du indsatte titlen, og den vil være placeret direkte under din titel. Hvad mere er, har du mulighed for at redigere tekstens størrelse, skrifttype og farve.
For mere komplicerede widgets, såsom Metric og Report, skal du uploade en fil eller data. Rapport-widgetten giver dig mulighed for at præsentere en hel rapport i en minimeret form. Sådan gøres det:
- Åbn dit dashboard.
- Klik på blyantikonet i øverste højre hjørne af din skærm.

- Vælg ikonet + i højre sidebjælke.

- Gå til Rapport.

- Vælg Tilføj rapport på den nye fane.

- Vælg det projekt, du vil indsætte, og klik på OK.

Hvis du vil tilføje den metriske widget, er trinene de samme. Den metriske widget lader dig fremhæve nøglepunkter på et bestemt ark. Desuden kan hver widget tilpasses, hvilket betyder, at du kan placere den hvor som helst på dashboardet. Du kan også ændre størrelsen på den, hvis du vil.
Hvis du vil tilføje et link til dit dashboard, så er den widget, du leder efter, genvejen. Dette giver dig ikke kun mulighed for at tilføje en URL til en anden Smartsheet-fil, men du kan tilføje et link til stort set alt, hvad du vil. Derudover kan du uploade en fil fra din computer.
En anden nyttig funktion er billedwidgetten, som du bruger til at tilføje enhver form for visuelt indhold. Du kan uploade et billede fra din computer, Google Drive, OneDrive, Box og Dropbox.
Da du ønsker, at alle widgets skal passe på dit dashboard, er det en god idé at vente, indtil du har tilføjet dem alle, før du begynder at ændre størrelsen på dem. Træk bare i hjørnerne af widgetten for at gøre den større eller mindre. Sørg for, at dit dashboard ikke er overfyldt med for meget information. En anden måde at sikre, at alt ser organiseret ud, er at holde sig til lignende farveskemaer.
En hurtig måde at tilføje en widget, der ligner en, du allerede har oprettet, er ved at klikke på +-ikonet. Fra det tidspunkt skal du gå til indstillingen Klon-widget. Du kan oprette lige så mange kopier, som du har brug for.
Når du endelig er færdig med dit dashboard, er det tid til at dele det med dine kolleger. Følg disse trin:
hvordan man skærmer spejl iphone til roku tv
- Gå til knappen Del i øverste højre hjørne af dit dashboard.
- Under feltet Inviter samarbejdspartnere skal du tilføje hvem du vil.
- Under Tilladelser skal du vælge, om du ønsker, at andre skal kunne redigere dit dashboard.
- Indtast emnet på dashboardet.
- Tilføj en besked, hvis du vil. Denne del er valgfri.
- Beslut, om du vil underrette de personer, du har tilføjet.
- Klik på Del Dashboard.
- Vælg Luk. Du får et invitationslink, som du kan sende til dine teammedlemmer.

En anden mulighed er at offentliggøre den. Vælg, om det vil være tilgængeligt for alle, eller om de skal bruge invitationslinket for at få adgang til dit betjeningspanel.
Design de bedste dashboards i Smartsheet
Nu ved du, hvordan du opretter dashboards i Smartsheet. Du ved også, hvordan du tilføjer widgets, tilpasser dem og deler dit dashboard med dit team. Når du først har fået styr på det, vil du hurtigt lære, at du kan være virkelig kreativ med alle Smartsheets skabeloner.
Har du nogensinde oprettet et dashboard i Smartsheet før? Brugte du nogen af de widgets, der er nævnt i denne vejledning? Fortæl os det i kommentarfeltet nedenfor.