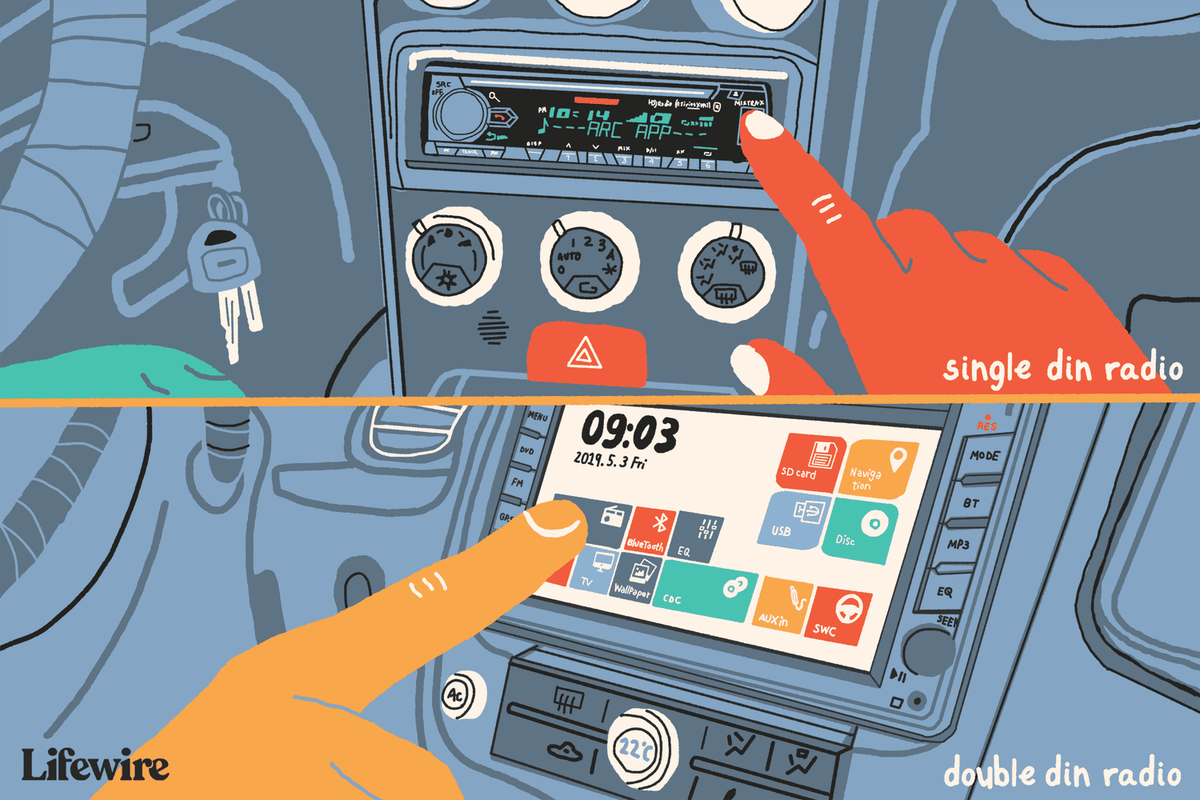Hvad skal man vide
- Gå til i Chrome Chrome-menuen > Indstillinger > Fremskreden . Under System , aktivere Brug hardwareacceleration, når den er tilgængelig .
- Indtast for at fremtvinge acceleration chrome://flag i søgefeltet. Under Tilsidesæt softwaregengivelsesliste , indstillet til Aktiveret , og vælg derefter Genstart .
- Du kan kontrollere, om hardwareacceleration er slået til i Chrome ved at skrive chrome://gpu i adresselinjen øverst i browseren.
Denne artikel forklarer, hvordan du slår hardwareacceleration til og fra i Chrome, plus hvordan du tjekker, om den er slået til, hvordan du tvinger accelerationen, hvis det er nødvendigt, og hvordan du bestemmer, om hardwareacceleration hjælper dig.
Sådan slår du hardwareacceleration til i Chrome
Du kan aktivere hardwareacceleration gennem Chromes indstillinger:
-
Gå ind chrome://indstillinger i adresselinjen øverst i Chrome. Eller brug menuknappen øverst til højre i browseren for at vælge Indstillinger .

-
Rul helt ned til bunden af siden og vælg Fremskreden link.

-
Rul helt ned til bunden af den side med indstillinger for at finde yderligere muligheder.

Under System overskrift, lokaliser og aktiver Brug hardwareacceleration, når den er tilgængelig mulighed.
-
Hvis du bliver bedt om at genstarte Chrome, skal du afslutte alle åbne faner og derefter åbne Chrome igen.
-
Åbn Chrome, når Chrome starter chrome://gpu igen og tjek at ordene Hardware accelereret vises ud for de fleste af elementerne i ' Grafikfunktionsstatus overskrift
kan du bruge uoverensstemmelse på xbox
Hvis du ser, at indstillingen 'Brug hardwareacceleration, når tilgængelig' allerede er aktiveret, men dine GPU-indstillinger viser, at acceleration ikke er tilgængelig, skal du følge næste trin.
Sådan tvinges hardwareacceleration i Chrome

Den sidste ting, du kan prøve at aktivere acceleration, når Chrome ikke ser ud til at ville det, er at tilsidesætte et af de mange systemflag:
-
Gå ind chrome://flag i adresselinjen.
-
Find sektionen på den side, der hedder Tilsidesæt softwaregengivelsesliste .
-
Skift handicappet mulighed for at Aktiveret .
-
Vælg den blå Genstart nu knappen, når den vises i bunden af Chrome efter aktivering af hardwareacceleration.
-
Vend tilbage til chrome://gpu side og kontroller, om acceleration er aktiveret.
På dette tidspunkt, Hardware accelereret skal vises ud for de fleste af elementerne.
Hvis de stadig vises som værende deaktiveret, kan det signalere et problem med dit grafikkort eller driverne til dit grafikkort. Opdater driverne på din computer for at løse disse problemer.
Sådan slår du hardwareacceleration fra i Chrome
Deaktivering af hardwareacceleration i Chrome er lige så let som at gentage ovenstående trin for at tænde det, men fjerne indstillingen i stedet for at aktivere den.
Er hardwareacceleration allerede slået til i Chrome?
Den bedste måde at kontrollere, om hardwareacceleration er slået til i Chrome, er at skrive chrome://gpu i adresselinjen øverst i browseren.

En lang række resultater vil blive returneret, men den bit, du er interesseret i, er afsnittet med titlen 'Grafikfunktionsstatus'.

Den vigtige ting at kigge efter er til højre for hver af disse elementer. Du burde se Hardware accelereret hvis hardwareacceleration er aktiveret.
Nogle læser måske Kun software. Hardwareacceleration deaktiveret , men det er fint.
De fleste af disse indgange – som Canvas, Flash, Compositing, Multiple Raster Threads, Video Decode og WebGL – bør dog være slået til.
Hvis alle eller de fleste af dine værdier er sat til deaktiveret, bør du læse videre for at finde ud af, hvordan du slår hardwareacceleration til.
Sådan ved du, om hardwareacceleration hjælper
Besøg siden Demoer af Open Web Technologies for at teste, om hardwareacceleration fungerer bedre til eller fra. Siden er leveret af Mozilla-udviklere, folkene bag Firefox-webbrowseren, men testene fungerer lige så godt i Chrome. Siden indeholder en række links, der viser, hvor godt din browser fungerer.
For eksempel leveres en meget simpel demo af denne animerede klat , men der er yderligere eksempler, bl.a disse trækbare videoer og denne 3D Rubik's Cube .
Hvis du har et anstændigt grafikkort, kan du prøve at finde websteder med avancerede Flash-animationer og -spil for at se, om der er nogen hakken.
Prøv også at se high-definition videoer på YouTube og sørg for, at videoen er krystalklar. Hardwareacceleration kan ikke hjælpe med buffering. Du kan dog opleve, at andre funktioner i Chrome fungerer langt bedre end før.
FAQ- Hvordan rydder jeg cachen i Chrome?
For at rydde browserens cache skal du vælge tre prikker > Indstillinger > Privatliv og sikkerhed > Slet browserdata . Vælg et tidsinterval og vælg, hvilke data du vil slette, og vælg derefter Slet data .
- Hvordan gør jeg Chrome til din standardbrowser?
For at gøre Chrome til din standardbrowser skal du først åbne Chrome. Vælg Menu > Indstillinger > Standardbrowser > Gør Google Chrome til standardbrowseren .
kan du bruge tastatur og mus på ps4
- Hvordan opdaterer jeg Chrome?
For manuelt at opdatere Chrome på en computer skal du åbne browseren og vælge Mere > Hjælp > Om Google Chrome > Genstart .