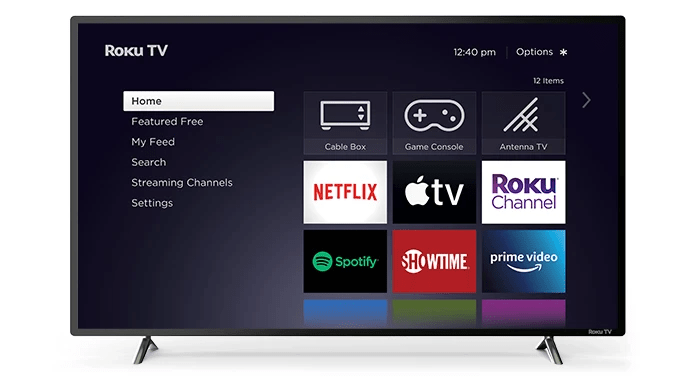Hvis du ikke har et optisk drev til læsning af DVD'er eller Blu-Rays på din pc, men har et ISO-billede af Windows 7 eller Windows 8.1, kan du være interesseret i at lære, hvordan du opretter en bootbar USB-stick fra ISO-filen. Det kan gøres uden brug af tredjepartssoftware i Windows 8.1 eller Windows 8, men i Windows 7 har du brug for noget værktøj til at udtrække ISO-filen. Personligt bruger jeg altid USB-stikket til at installere Windows, fordi det fungerer meget hurtigere end DVD-drevet og er let at opdatere. Lad os se, hvordan du kan oprette det.
Annoncering
Advarsel! Du bliver nødt til at slette alle data fra det USB-flashdrev, du bruger til dette, så tag en sikkerhedskopi af de vigtige data, før du fortsætter.
Du skal pakke ISO-filen i Windows 7-opsætningen ud for at udpakke dens indhold. Den gratis og open source Arkiver med 7 lynlåse kan perfekt udtrække indholdet af ISO-billedet. Alternativt er der Virtuel CloneDrive software, som også er gratis. Det opretter et virtuelt drev, der kan montere ISO-billeder, og du kan arbejde med dem som en almindelig DVD-disk indsat i det fysiske DVD-drev.
I Windows 8 og Windows 8.1 behøver du ikke nogen tredjepartssoftware til at udtrække ISO-indholdet til USB-flashdrevet: Windows 8 og Windows 8.1 har indbygget understøttelse af ISO-billeder. Dobbeltklik blot på ISO for at montere den; Windows 8 opretter et virtuelt DVD-drev i denne pc-mappe. Derefter kan du bare kopiere og indsætte filer fra det virtuelle DVD-drev til din USB-stick.
hvordan man laver en gif til din baggrundsmac
Vigtig note : Du kan ikke oprette en bootbar 64-bit (x64) Windows USB-stick fra en 32-bit (x86) version af Windows. Brug en 64-bit version af Windows til at oprette en 64-bit USB-stick. Dog digkanOpret et USB-drev med 32-bit (x86) version af Windows fra en 64-bit udgave af Windows. Du kan også oprette en bootbar USB-nøgle med Windows 7 fra Windows 8-miljøet og omvendt.
- Åbn en forhøjet kommandoprompt
- Skriv følgende:
diskpart

Diskpart er et konsol-diskhåndteringsværktøj, der leveres som standard med Windows. Det giver dig mulighed for at udføre det fulde sæt af diskhåndteringsoperationer fra kommandolinjen. - Tilslut din USB-stick.
- Skriv følgende i diskparts prompt:
liste disk
Det viser et bord med alle dine diske, inklusive den tilsluttede USB-stick. Bemærk nummeret på USB-stickdrevet.
I mit tilfælde er det Disk 1

- Du skal vælge din USB-disk i diskpart. Skriv følgende:
seledisk #
Hvor # nummeret på dit USB-stick-drev. I mit tilfælde er det 1, så jeg er nødt til at bruge følgende kommando:
seledisk 1

- Skriv følgende kommando:
ren
Det sletter alle data fra dit USB-drev.
Bemærk: Du kan springe dette trin over, hvis du er en avanceret bruger og ved, at din USB-stick har et korrekt filsystem. Hvis du ikke er sikker, er det bedre at rense partitionerne og dataene.

- Skriv følgende kommando:
Opret hoveddel
Dette opretter en primær partition, der gemmer dine data.

- Nu skal du formatere partitionen. Brug følgende kommando:
format hurtigt

- Skriv følgende kommando:
aktiv
Dette er for at give din USB-stick mulighed for at indlæse noget bootloader.

- Du er færdig med diskpart. Skriv 'exit' for at forlade den. Du vender tilbage til den forhøjede kommandoprompt - luk den ikke.
- Dobbeltklik på ISO-billedet i Windows 8 for at montere det, og kopier alle filer fra ISO-billedet til USB-nøglen. Dette vil tage et par minutter afhængigt af hastigheden på dit USB-flashdrev. På Windows 7 skal du åbne ISO med 7-zip og udtrække til drevbogstavet på din USB-stick.
- Den sidste del: du skal skrive en bootloader til din USB-stick. Antag, at dit monterede ISO-billede har drevbogstavet, D: i denne pc / computer-mappe, og din USB-nøgle har drevbogstavet E:
Derefter skal du skrive følgende kommando:D: Boot Bootsect / NT60 E: / force / mbr
Dette skriver NT6-startsektoren til din USB-nøgle. Udskift bogstaverne i mit eksempel med passende bogstaver i dit operativsystem.

Det er det! Nu kan du bruge denne USB-stick til at starte og installere Windows på enhver computer, der understøtter opstart fra USB.
Når du først gør USB-drevet bootbart ved at skrive boot-sektoren, så længe du ikke formaterer drevet, kan du simpelthen slette alle filerne på det og kopiere nyere filer fra en opdateret ISO til det samme flashdrev, og den starter stadig.
Windows 7 USB / DVD Download-værktøj



 Hvis du ønsker at bruge en langt mere enkel måde end at gøre alle ovenstående trin for at oprette et bootbart Windows USB-flashdrev, skal du bruge Microsofts officielle værktøj. Download det fra denne side . Bare rolig, selvom det står Windows 7 i titlen, kan Windows 8 ISO-billeder bruges med dette værktøj.
Hvis du ønsker at bruge en langt mere enkel måde end at gøre alle ovenstående trin for at oprette et bootbart Windows USB-flashdrev, skal du bruge Microsofts officielle værktøj. Download det fra denne side . Bare rolig, selvom det står Windows 7 i titlen, kan Windows 8 ISO-billeder bruges med dette værktøj.