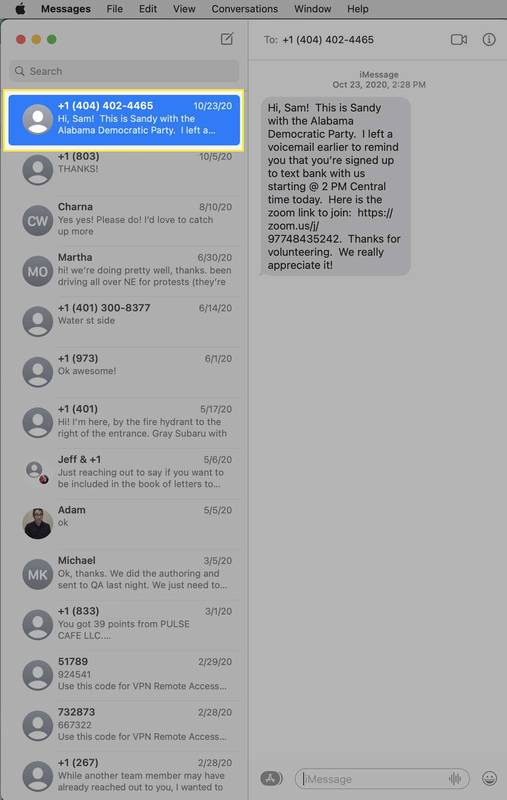At lære at bruge formler i Google Sheets kan hjælpe dig med at beregne data mere effektivt. Det kan også spare dig for meget tid, især når du skal multiplicere to kolonner. Disse formler kan dog virke komplicerede. Men når du først har fået fat på dem, gør de dit liv så meget lettere.

I denne artikel viser vi dig, hvordan du bruger en formel til at multiplicere to kolonner i Google Sheets og andre multiplikationsfunktioner.
hvordan du ser dine youtube-kommentarer
Grundlæggende om en multiplikationsformel
For at en formel i Google Sheets fungerer, skal den have nogle tegn, du skal huske. Den første, som er grundlaget for enhver formel, er et lighedstegn (=). For at din formel skal være gyldig og for at vise tal, skal du skrive dette tegn i begyndelsen.
For at multiplicere tal skal du derefter bruge et stjernetegn (*) imellem dem. Endelig, for at få summen og udfylde din formel, skal du trykke på 'Enter'.
Multiplikation af to kolonner
For at multiplicere to kolonner i Google Sheets skal du først indsætte data. Den mest effektive måde er at bruge en Array Formula.
Lad os antage, at du vil have en multiplikeret værdi af data fra kolonne A og B. Vælg den celle, hvor summen skal vises. Følg disse trin for at anvende formlen med succes:
- Skriv først et lighedstegn (=) i den valgte celle.

- Skriv derefter ARRAYFORMULA ( .

- Alternativt kan du trykke på Ctrl + Shift + Enter eller Cmd + Shift + Enter til Mac-brugere. Google Sheets tilføjer automatisk en matrixformel. Udskift ')' med '(' i slutningen af formlen, og følg det næste trin.

- Træk nu cellerne ned i den første kolonne, du vil multiplicere.

- Indtast derefter '*' for at sikre dig, at du multiplicerer.

- Træk celler ned fra den anden kolonne.

- Til sidst skal du trykke på 'Enter' for at anvende formlen.

- Den valgte kolonne viser de gangede værdier.

Når du har oprettet en Array Formula, kan du ikke slette eller redigere et individuelt array. Du kan dog fjerne en matrix helt. Dobbeltklik bare på den celle, hvor du skrev formlen, og slet indholdet. Det fjerner automatisk alle summer fra kolonnen.
Få en sum af flere værdier
Hvis du af en eller anden grund har brug for at få en sum af gangede værdier, er der også en enkel måde at gøre det på. Bare sørg for at gennemgå disse trin:
- Udfør først trinene ovenfor for at multiplicere cellerne.
- Vælg nu den celle, hvor du vil få summen af den gangede værdi.
- Indtast et lighedstegn (=) der.
- Skriv derefter 'SUMPRODUCT ('.
- Vælg derefter de celler, du vil sammenfatte. (Disse bliver cellerne med din Array Formula).
- Klik til sidst på 'Enter' for at få summen.

Multiplikation på tværs af kolonner
Når du har to separate kolonner med data, og du skal gange dem, skal du følge disse trin:
- Vælg først den celle, hvor summen skal vises.
- Skriv et lighedstegn (=).
- Klik derefter på cellen fra den første kolonne.
- Skriv nu '*.'
- Vælg derefter cellen fra den anden kolonne.
- Til sidst skal du trykke på 'Enter'.
- Nummeret vises i den celle, du valgte.
For at få alle værdier til at vises i kolonnen, skal du klikke på den lille firkant i nederste højre hjørne af den gangede værdi. Du skal være i stand til at trække det ned i kolonnen. På denne måde vises alle produkter i cellerne.

Multiplikation med samme nummer
Hvis du skal multiplicere celler med det samme nummer, er der også en særlig formel for det. Du bliver nødt til at bruge noget, der kaldes en absolut reference. Dette er repræsenteret af et dollarsymbol ($). Se på dette Google-ark. Der er nogle data i A-kolonnen, som vi vil gange med tre.
Men vi ønsker ikke at gøre det manuelt for hver celle. Det er tidskrævende, især hvis der er meget flere celler med tal, end vi har her. For at multiplicere A2 med B2 skal du bare skrive følgende:

- I den celle, du vil have den gangede værdi, skal du skrive et lighedstegn (=). Vi skriver det i C2.
- Klik nu enten på A2 eller skriv det ud for ‘=.’
- Så skriv '*.'
- Klik derefter på B2 eller skriv det.
- Tryk på 'Enter'.
- Nummeret skal vises, hvor du vil have det.
Nu kan du prøve at trække værdien ned for at få den gangede værdi for alle celler. Desværre fungerer dette ikke, og du får bare nul i alle celler.
For at produktet kan vises på tværs af celler, skal du anvende en anden formel. Derfor bliver du nødt til at bruge en absolut reference. Selvom det lyder kompliceret, er det ikke. Bære med os.
- Vælg den celle, hvor værdien skal vises.
- Skriv nu et lighedstegn (=).
- Klik på den celle, du vil multiplicere.
- Skriv '*.'
- Klik derefter på den celle, du vil bruge til at multiplicere alle celler. For eksempel B2.
- Indsæt '$' foran brevet og nummeret, der repræsenterer. Det skal se ud som denne '$ B $ 2'.
- Tryk på 'Enter' for at afslutte formlen.
- Klik på den lille firkant i nederste højre hjørne af formlen.
- Træk den ned i kolonnen for at få vist værdier i alle celler.

Når du skriver '$' foran brevet og tallet, der repræsenterer cellen, fortæller du Google Sheets, at det er en absolut reference. Så når du trækker formlen ned, repræsenterer alle værdier multiplikationen af det tal og andre tal fra cellerne.
Brug Google Sheets til avancerede beregninger
Google Sheets kan være så nyttige til avancerede beregninger. Det kan dog være vanskeligt, hvis du ikke ved, hvilke formler du skal bruge. I denne artikel har vi skitseret, hvordan man multiplicerer to kolonner og udfører andre multiplikationshandlinger.
Bruger du Google Sheets til multiplikation? Hvilke af metoderne i denne artikel bruger du mest? Lad os vide det i kommentarfeltet nedenfor.