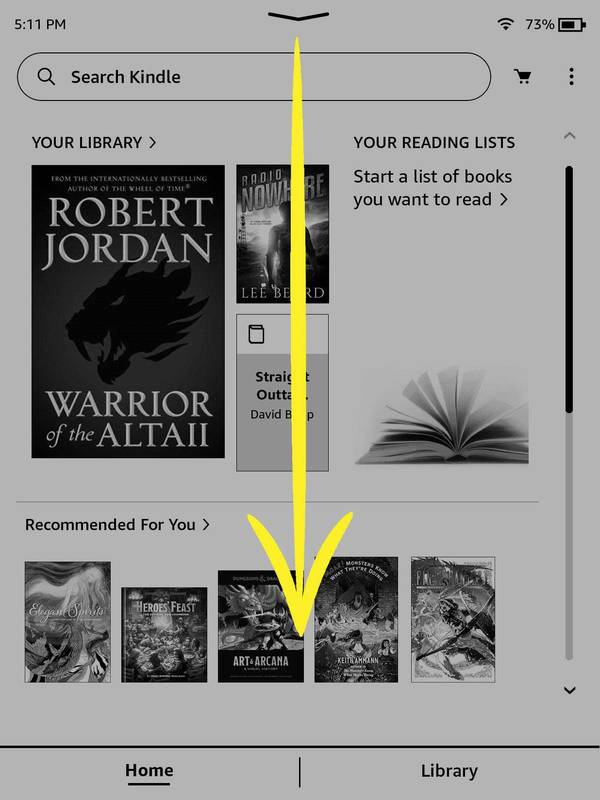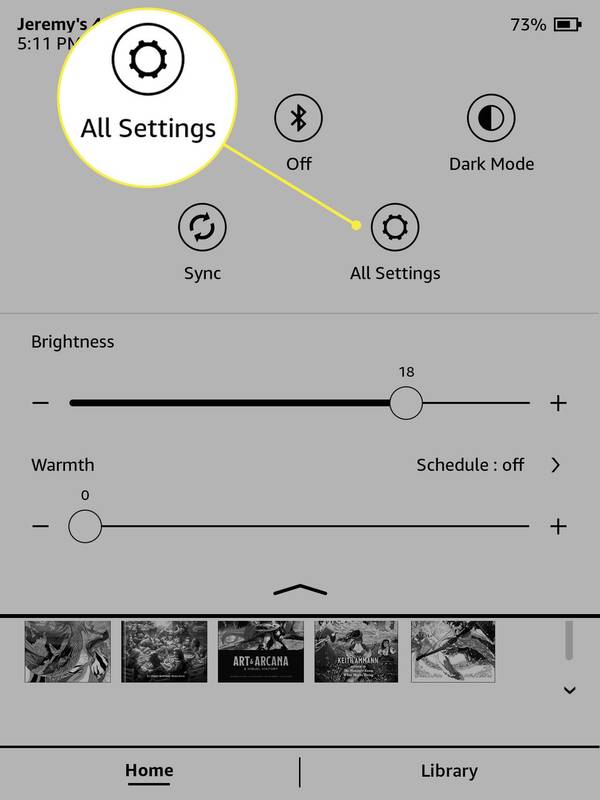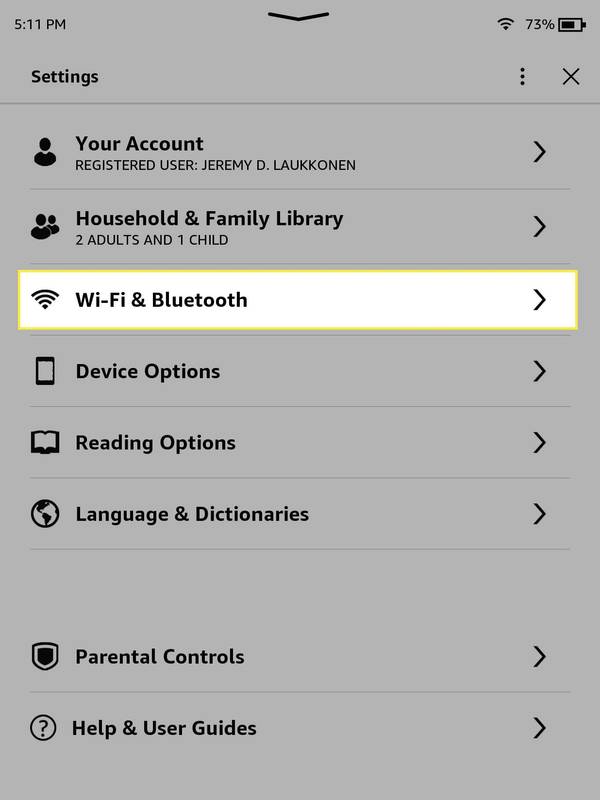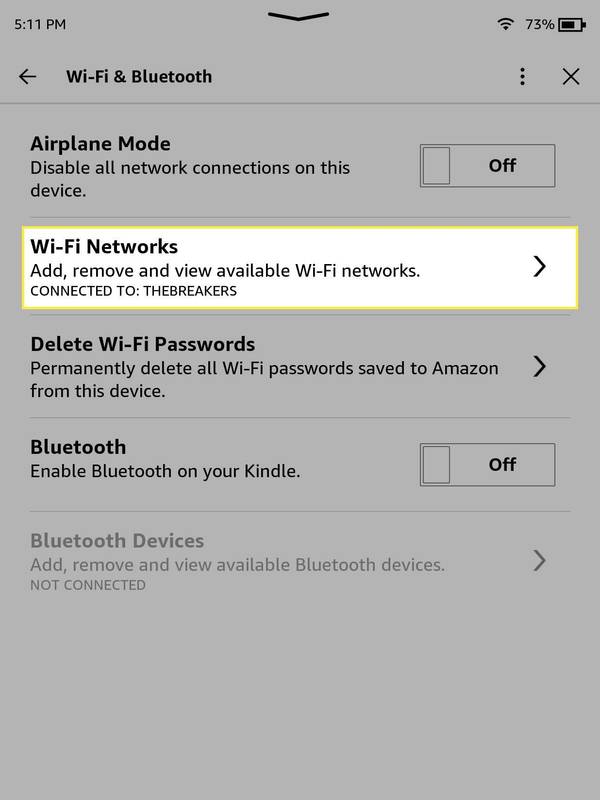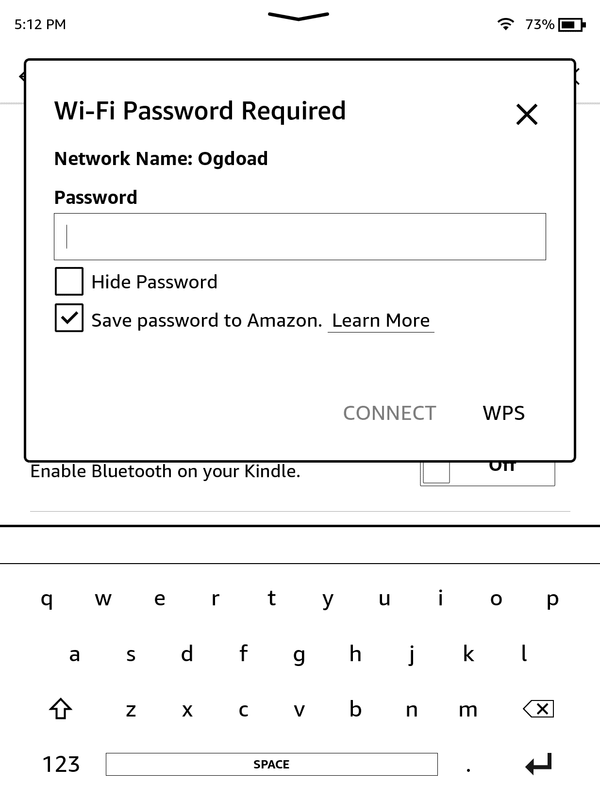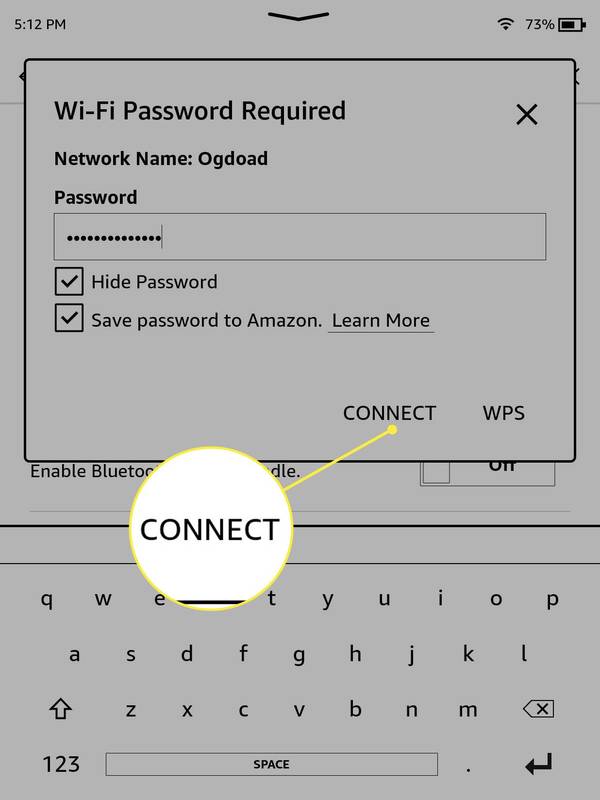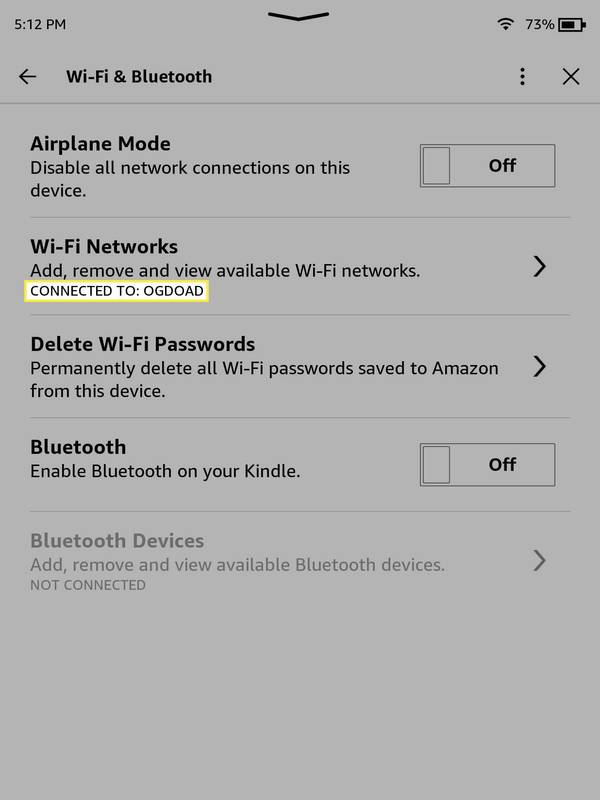Hvad skal man vide
- Swipe ned fra toppen af skærmen, og tryk derefter på Alle indstillinger > Wi-Fi og Bluetooth > Wi-Fi netværk .
- Vælg en netværk , gå ind i adgangskode , og tryk på FORBINDE .
- Nogle ældre Kindles kræver, at du navigerer til startskærmen , vælg menuikon , og vælg derefter Indstillinger derfra.
Denne artikel forklarer, hvordan du forbinder en Kindle til Wi-Fi.
hvad er meningen med at lugte døden
Hvordan forbinder jeg min Kindle til Wi-Fi?
Da du først fik din Kindle, kan den allerede være forudkonfigureret med dine Wi-Fi-netværksindstillinger. Amazon har en funktion, som giver dig mulighed for at gemme oplysninger på din Amazon-konto, som derefter tillader nye Amazon-enheder som en Ekko , Fire Stick eller Kindle for at oprette forbindelse automatisk lige ud af æsken.
Hvis du har ændret din Wi-Fis SSID eller adgangskode, eller du bare vil bruge din Kindle på en ny placering, kan du manuelt forbinde din Kindle til ethvert Wi-Fi-netværk.
Har Kindle brug for Wi-Fi?Sådan forbinder du din Kindle til Wi-Fi:
-
Stryg ned fra toppen af skærmen, eller tryk på toppen af skærmen.
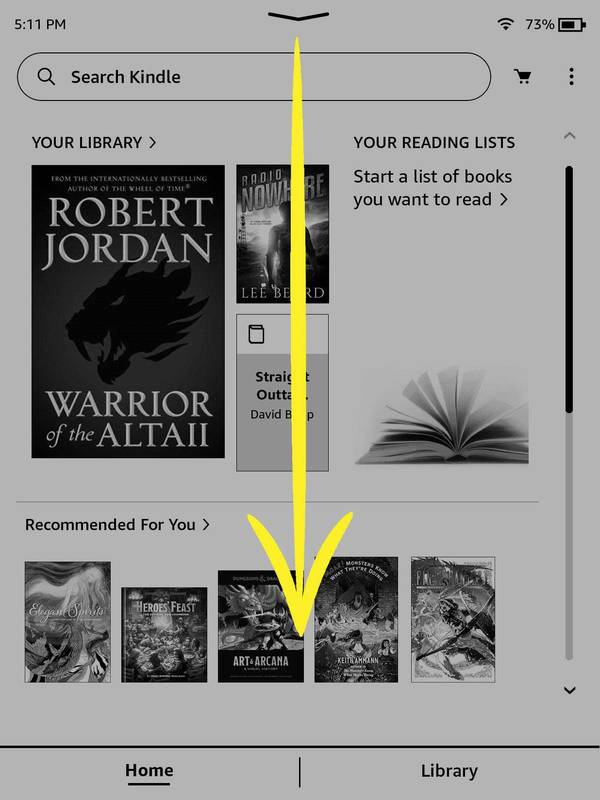
Hvis du ikke kan trykke på toppen af skærmen eller stryge nedad, kan du prøve at trykke på eller vælge menu ikonet på startskærmen.
-
Tryk på Alle indstillinger .
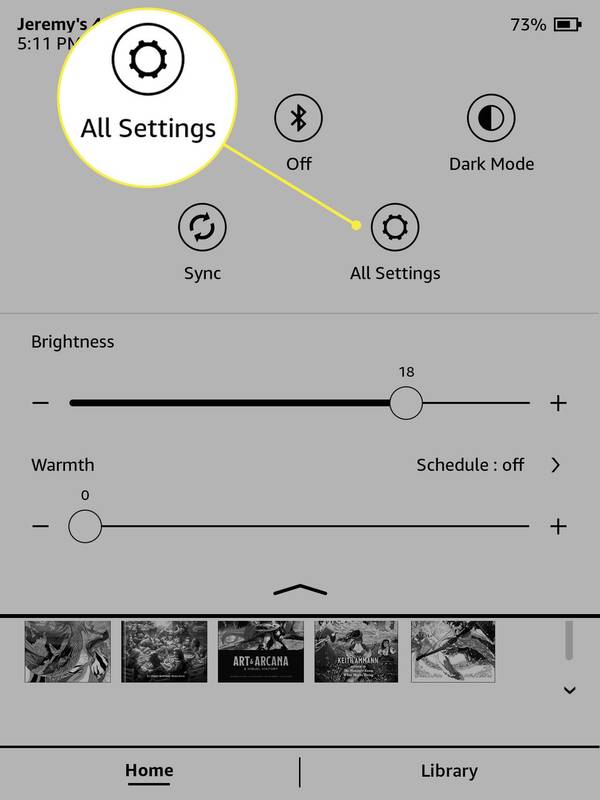
-
Tryk på Wi-Fi og Bluetooth .
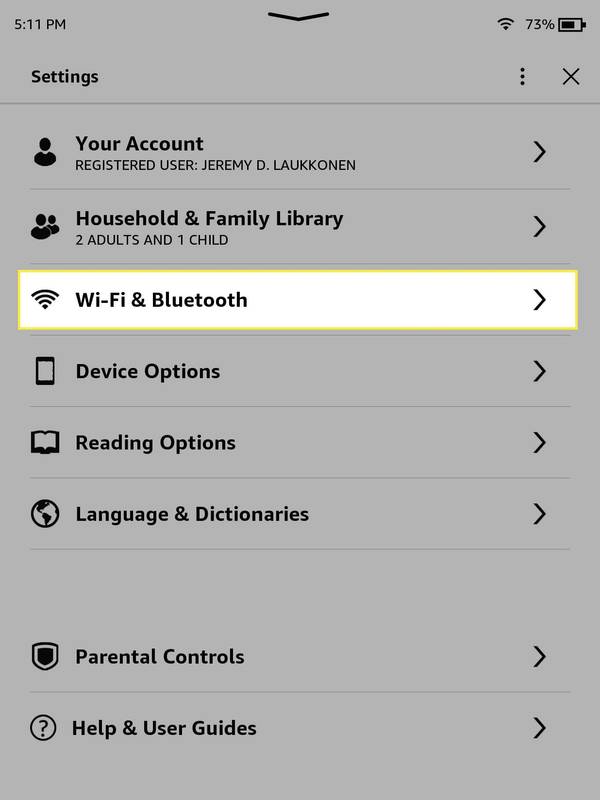
-
Tryk på Wi-Fi netværk .
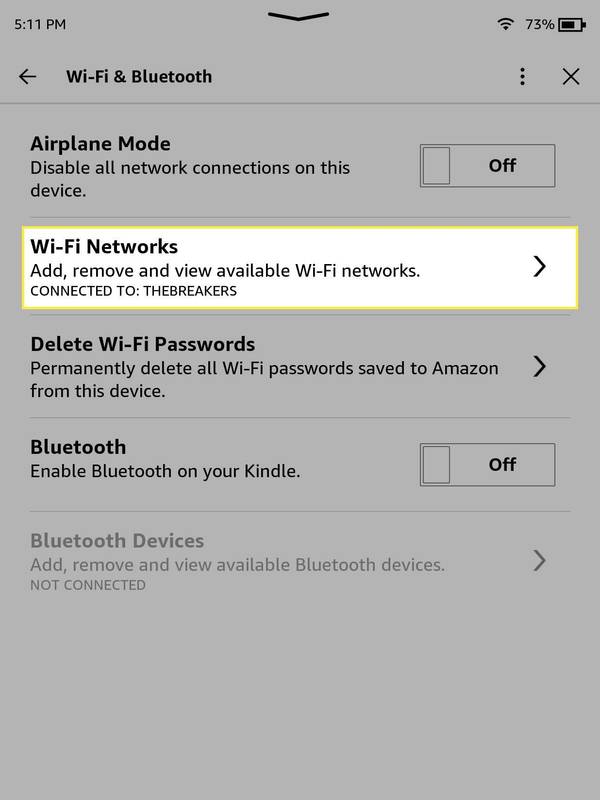
Hvis flytilstand er slået til, skal du slukke for den. Wi-Fi fungerer ikke med flytilstand slået til. Hvis du ved et uheld har gemt en forkert Wi-Fi-adgangskode, kan du slette den ved at trykke på Slet Wi-Fi-adgangskoder og derefter vende tilbage til denne skærm og trykke på Wi-Fi-netværk for at fortsætte.
-
Tryk på netværk du vil oprette forbindelse til.

Kan du ikke se dit netværk? Tryk på GENSCAN for at få Kindle til at tjekke igen, eller tryk på ANDET for at indtaste et SSID manuelt.
-
Gå ind i adgangskode for netværket.
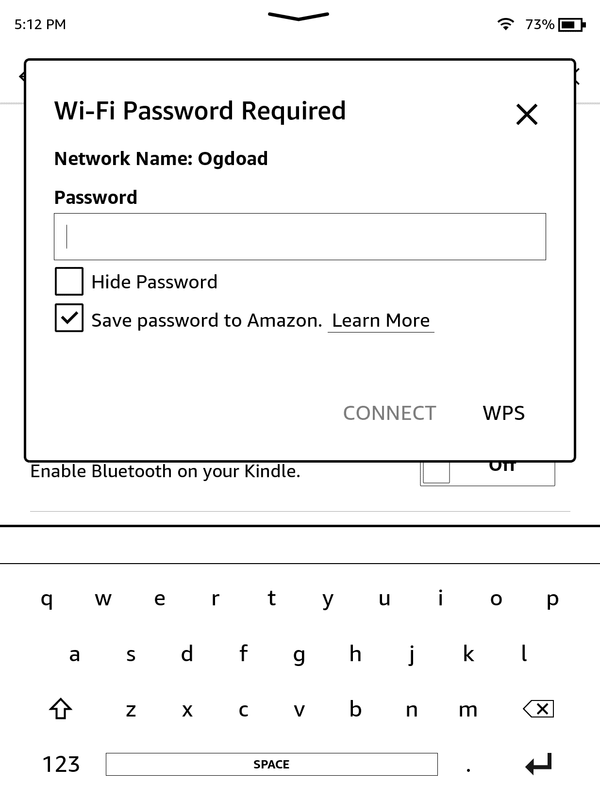
-
Tryk på FORBINDE .
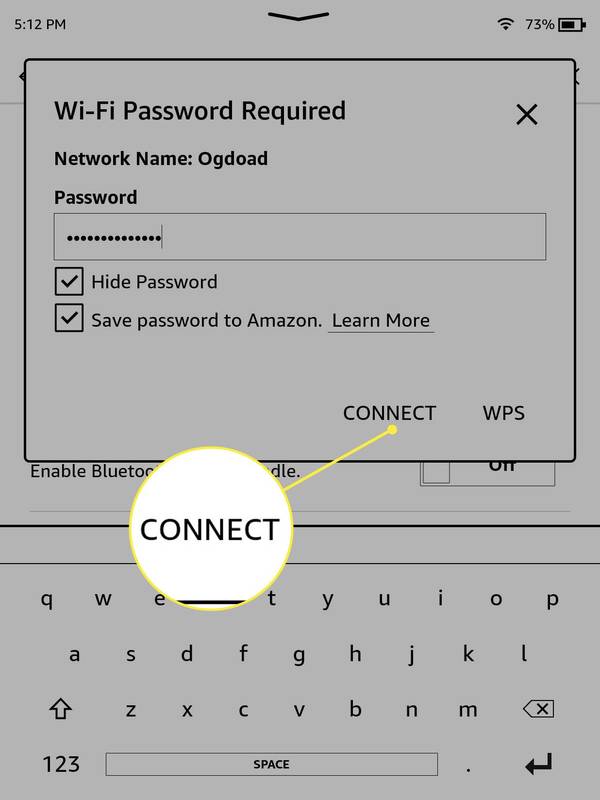
-
Kontrollere FORBUNDET TIL: (NETVÆRKSNAVN) i afsnittet Wi-Fi-netværk for at bekræfte forbindelsen.
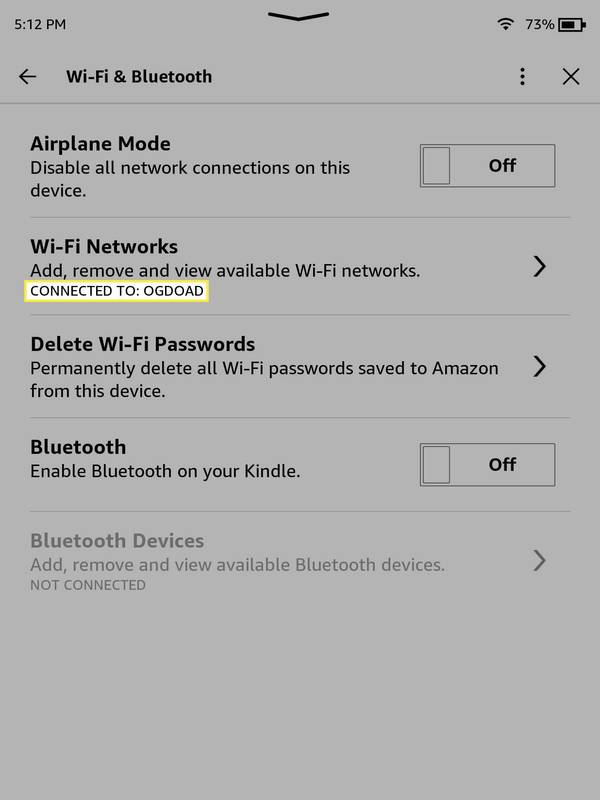
Hvis du ser navnet på dit Wi-Fi-netværk, har du tilsluttet din Kindle til Wi-Fi.
Hvorfor vil min Kindle ikke oprette forbindelse til Wi-Fi?
Hvis din Kindle ikke vil oprette forbindelse til Wi-Fi, er der normalt et problem med enten Kindle eller dit Wi-Fi-netværk. Der kan være et forbindelsesproblem mellem Kindle og netværket, et dårligt Wi-Fi-signal, eller din Kindle kan endda være forældet.
Hvis din Kindle ikke vil oprette forbindelse til Wi-Fi, kan du prøve disse rettelser:
-
Kontroller, om andre trådløse enheder fungerer på det samme netværk. Sluk mobildata på din telefon, opret forbindelse til Wi-Fi-netværket, og tjek, om du er i stand til at bruge internettet. Hvis du ikke kan, skal du have mistanke om et problem med Wi-Fi-netværket.
-
Sørg for, at din Kindle ikke er i flytilstand. Stryg ned, og tjek ikonet for flytilstand. Hvis teksten under flytilstandsikonet siger Til, skal du trykke på ikonet. Når teksten siger Off, skal du kontrollere, om din Kindle kan oprette forbindelse til Wi-Fi.
-
Genstart din Kindle og din netværkshardware. For at genstarte din Kindle skal du trykke og holde tænd/sluk-knappen nede, indtil skærmen bliver tom, eller der vises en strømmeddelelse. Fortsæt med at holde i mindst 40 sekunder, og slip derefter.
Til genstart din netværkshardware , luk alt ned og lad alt være afbrudt i cirka et minut. Du kan derefter tilslutte alt igen og vente på at se, om din Kindle opretter forbindelse til Wi-Fi-netværket.
-
Opdater din Kindle. For at opdatere din Kindle, download den relevante softwareopdatering fra Amazon til din computer. Tænd derefter din Kindle, og tilslut den til din computer. Du kan derefter trække opdateringsfilen fra din computer til Kindle. Vent på, at overførslen er færdig, og afbryd derefter din Kindle fra computeren. Du kan derefter åbne indstillinger menuen, tryk på ⋮ (tre lodrette prikker) ikon > Opdater din Kindle .
- Hvordan får jeg internet på en Kindle Fire uden Wi-Fi?
Kindle Fire er en kun Wi-Fi-enhed. Du kan bruge et mobilt hotspot, som du opretter med din telefon, men den forbindelse vil stadig bruge Kindles Wi-Fi-funktion.
- Hvad er Kindle Unlimited?
Kindle Unlimited er en abonnementstjeneste til e-bøger. For et månedligt gebyr kan du vælge mellem millioner af bøger. Planen omfatter også magasiner og lydbøger.
- Hvordan køber jeg Kindle-bøger på iPhone?
Den nemmeste måde at købe en e-bog på din iPhone er gennem Amazon-appen. Hvis din Kindle er knyttet til din Amazon-konto, kan du købe e-bogen og sende den direkte til e-læseren, efter du har tjekket ud.
hvordan ophæver du et telefonnummer