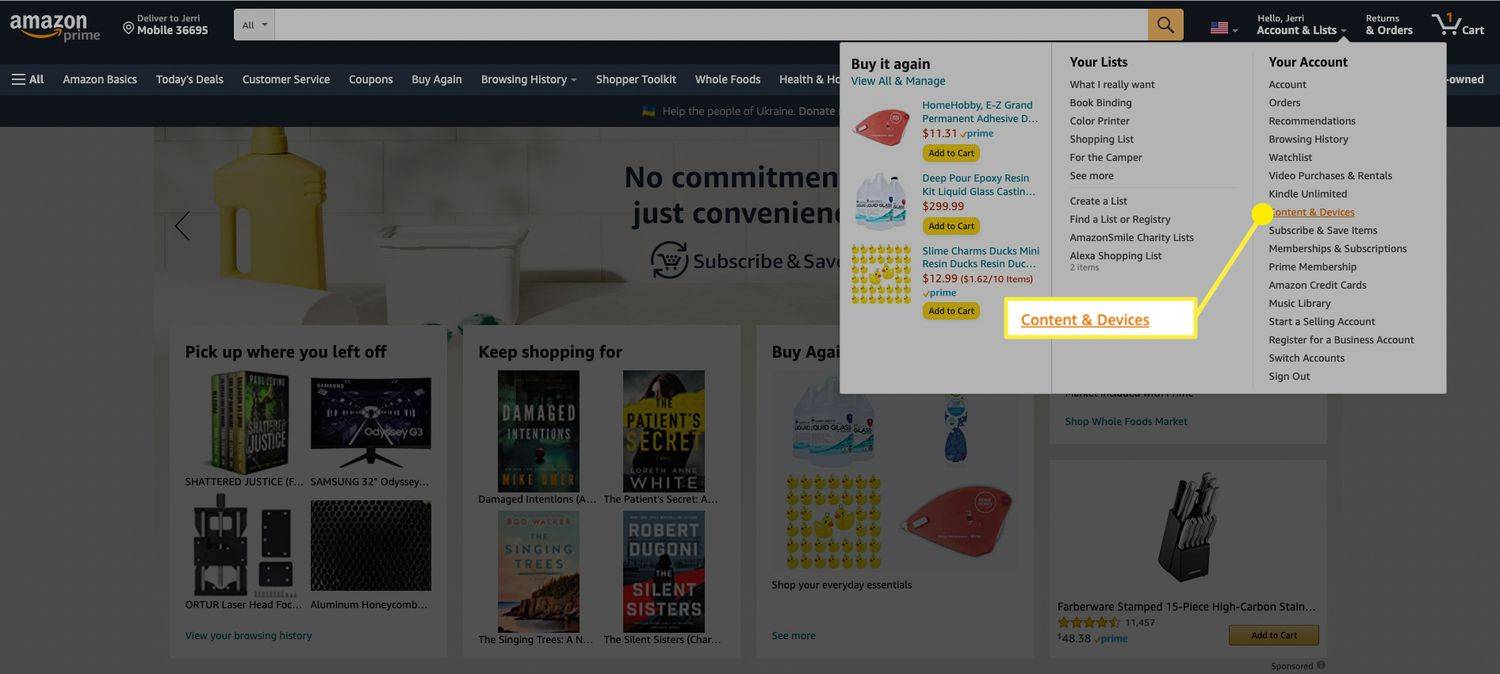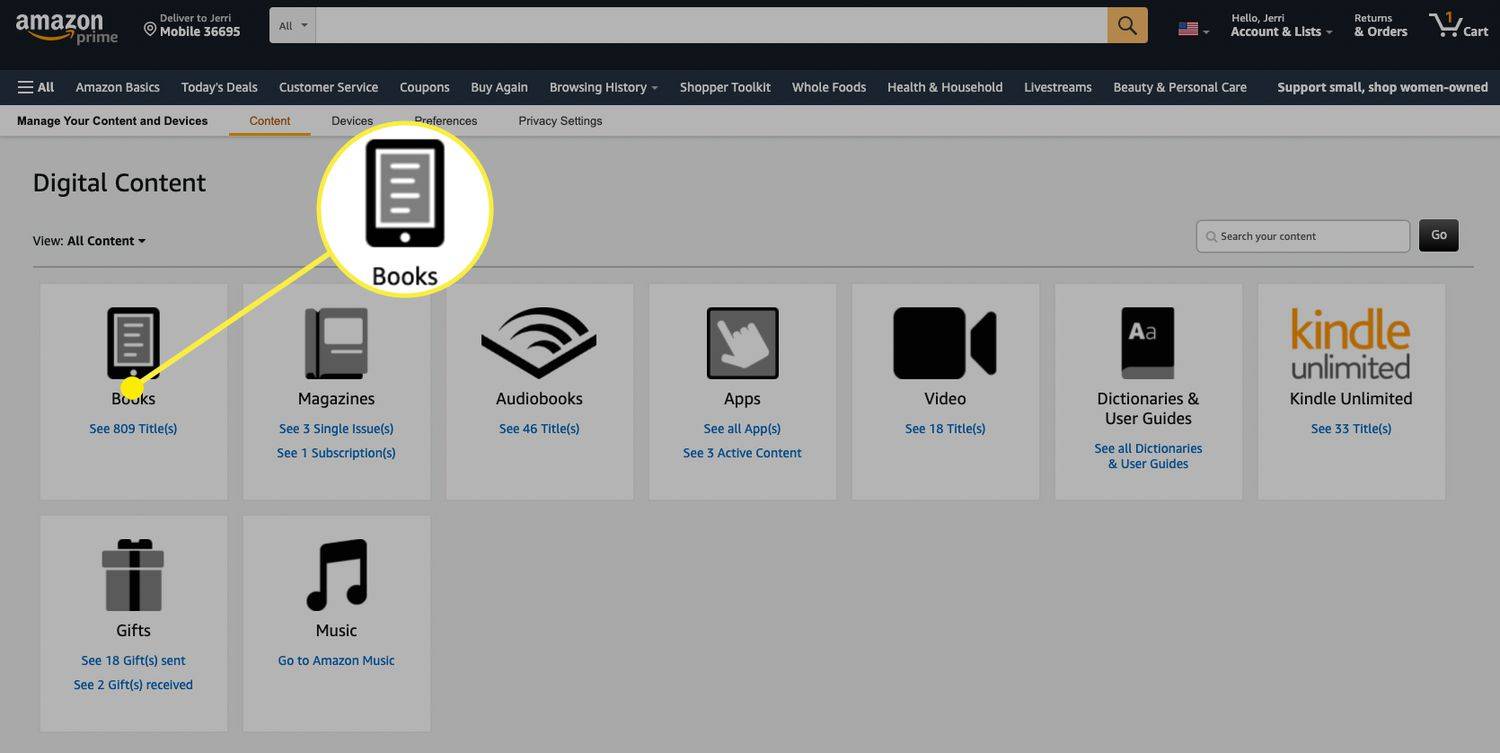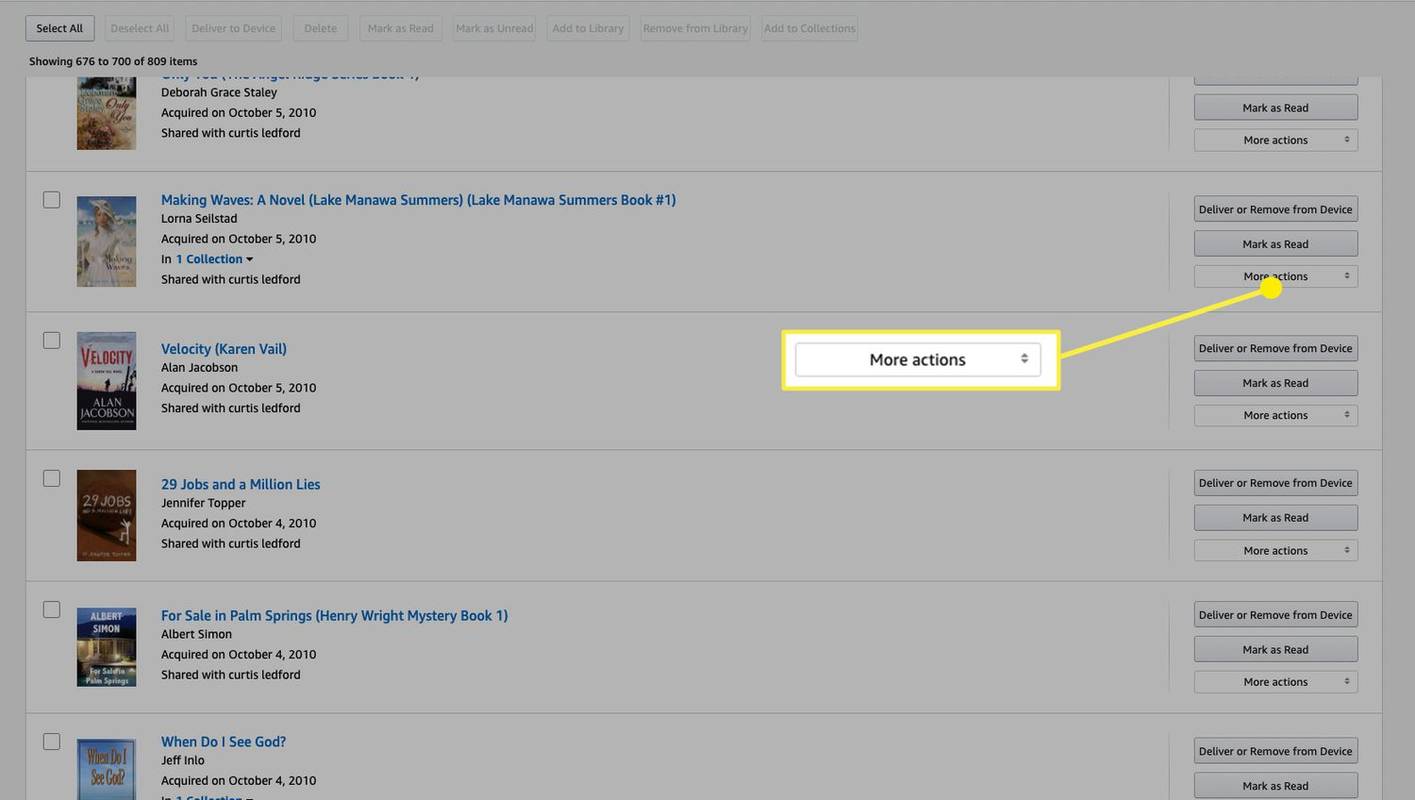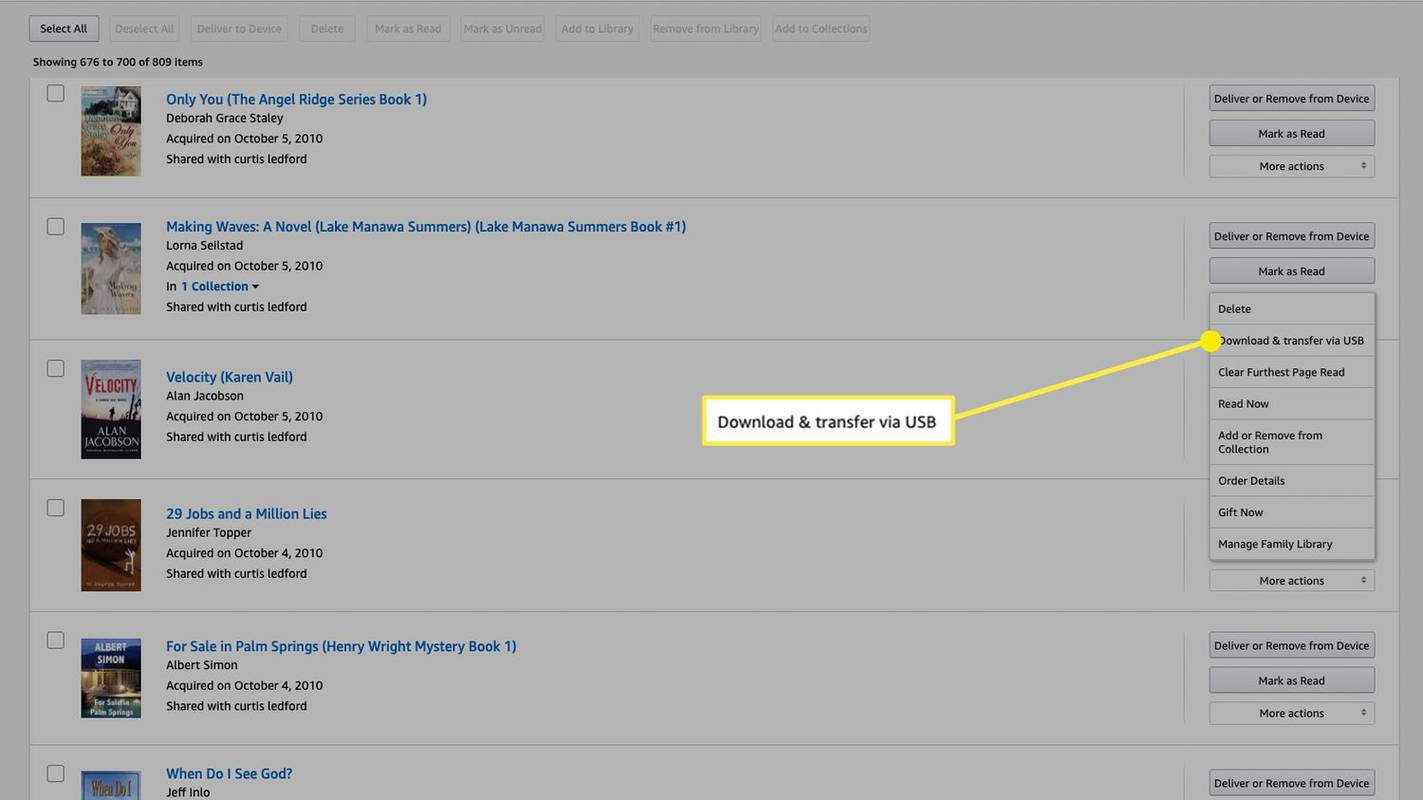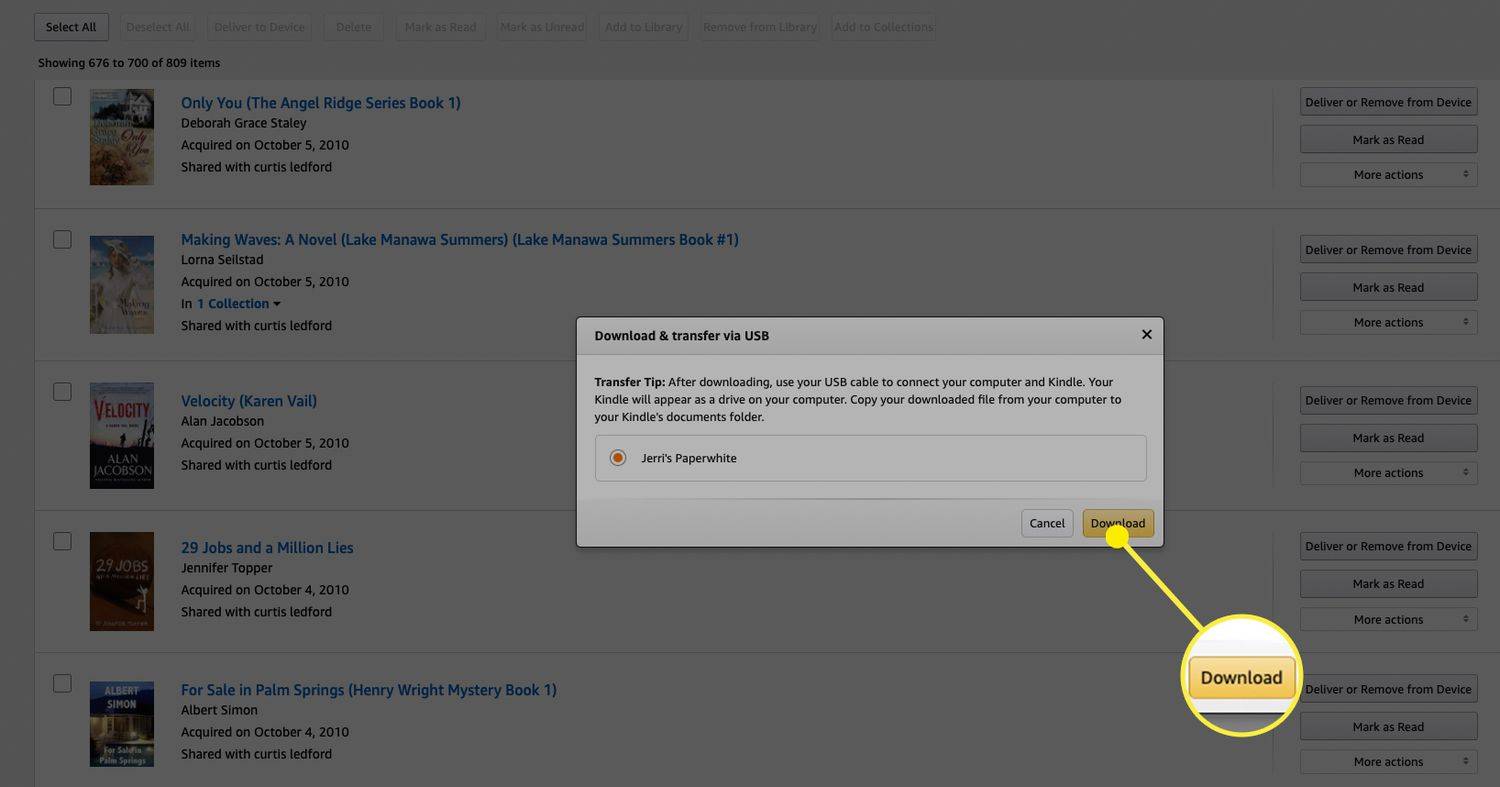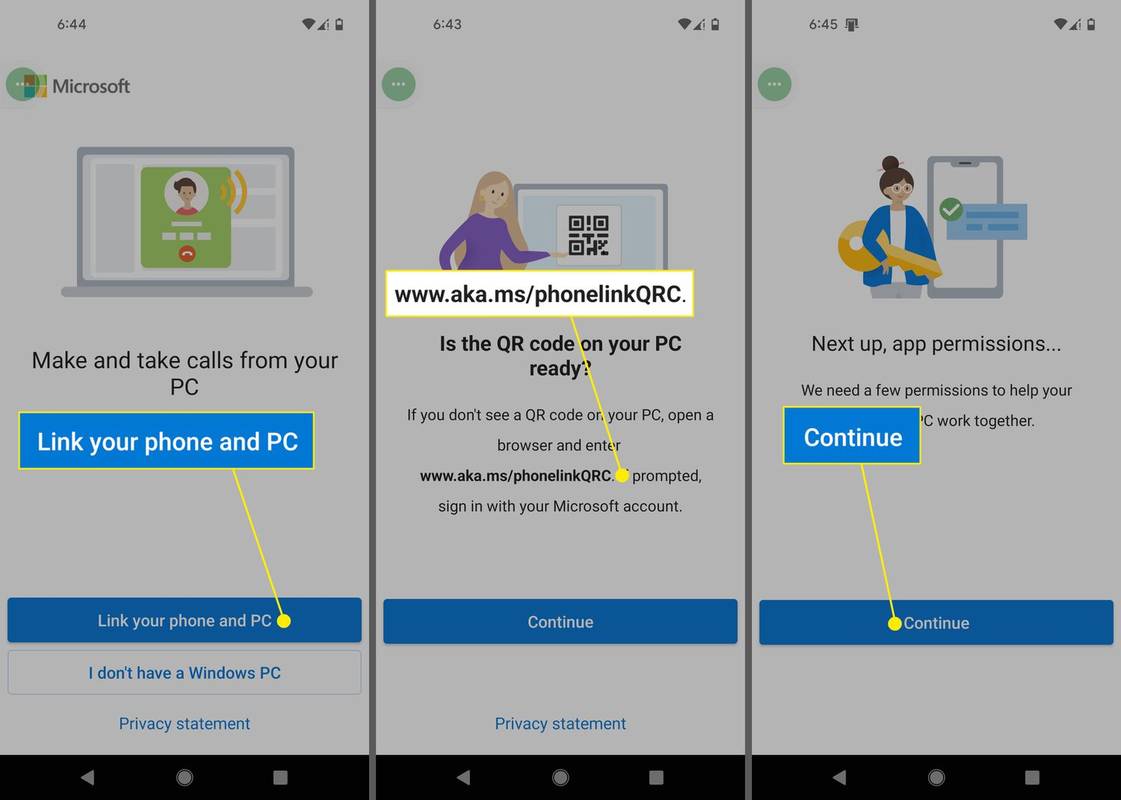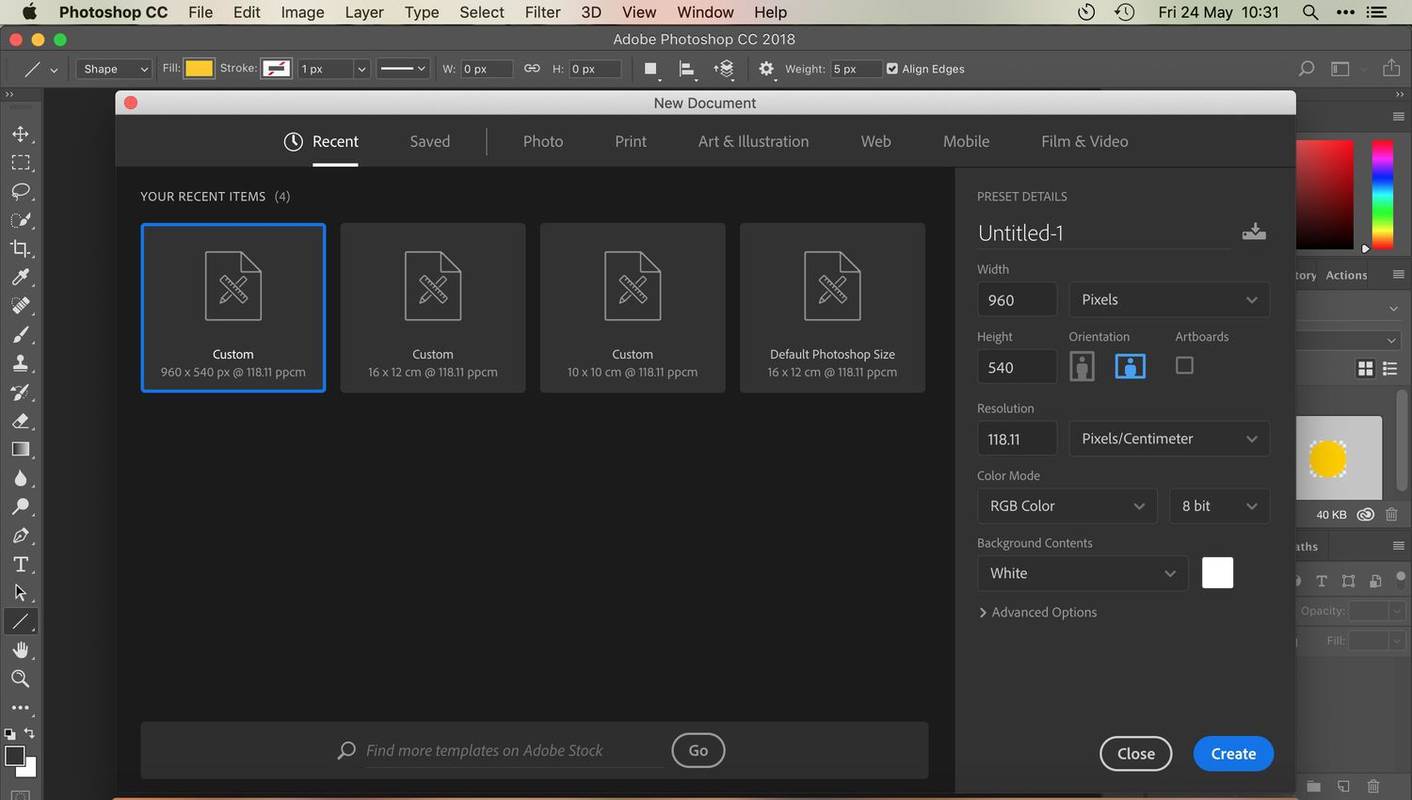Hvis du planlægger at tage din Kindle med et sted uden internet, skal du muligvis vide, hvordan du bruger den uden internetforbindelse. Denne artikel indeholder de oplysninger, du har brug for at vide om brug af en Kindle uden Wi-Fi.
Kan jeg bruge Kindle uden Wi-Fi?
Det korte svar er, ja, du kan bruge dine Amazon Kindle-enheder uden Wi-Fi til at læse bøger. Mange funktioner vil dog ikke være tilgængelige, når du har din Wi-Fi slukket. Så selvom du kan læse alle bøger, du har downloadet til din enhed, vil du ikke være i stand til at downloade nye bøger.
Du vil heller ikke være i stand til at købe bøger i Amazon Kindle-butikken gennem din enhed, og du vil heller ikke være i stand til at synkronisere dine noter, fremhævelser eller bogmærker uden en aktiv internetforbindelse.
En anden funktion, du vil finde mangler uden en internetforbindelse, er muligheden for at opdatere din Kindle eller en af bøgerne på din Kindle. Du kan muligvis downloade firmware- eller softwareopdateringer til din computer og derefter installere dem på din Kindle uden en Wi-Fi-forbindelse ved at forbinde kindlen direkte til din computer via et kabel, men du skal have en internetforbindelse for at få download til at lægge på din computer.
Hvordan sætter jeg bøger på min Kindle uden Wi-Fi?
Selvom du ikke kan udrette meget på din Kindle uden Wi-Fi, kan du overføre bøger fra din computer til din Kindle, hvis du har bogen downloadet til din computer. Der er et par forbehold:
hvordan man laver en ilddrink
- For det første skal bøger være i et kompatibelt format. Det er vigtigt, hvis du planlægger at lægge bøger fra andre kilder end Amazon på din Kindle.
- For det andet, hvis du planlægger at flytte Kindle-bøger til din Kindle fra en computer uden en Wi-Fi-forbindelse, har du brug for en måde at downloade disse bøger til din computers harddisk. Du kan enten bruge en kablet internetforbindelse til det, eller du kan downloade dem, når du har adgang til Wi-Fi på din computer og overføre dem senere til din Kindle uden internetforbindelse.
Med disse ting i tankerne kan du se her, hvordan du tilføjer bøger fra Amazon til din Kindle uden en Wi-Fi-forbindelse.
-
Log ind på Amazon.com og klik Konti og lister > Indhold og enheder .
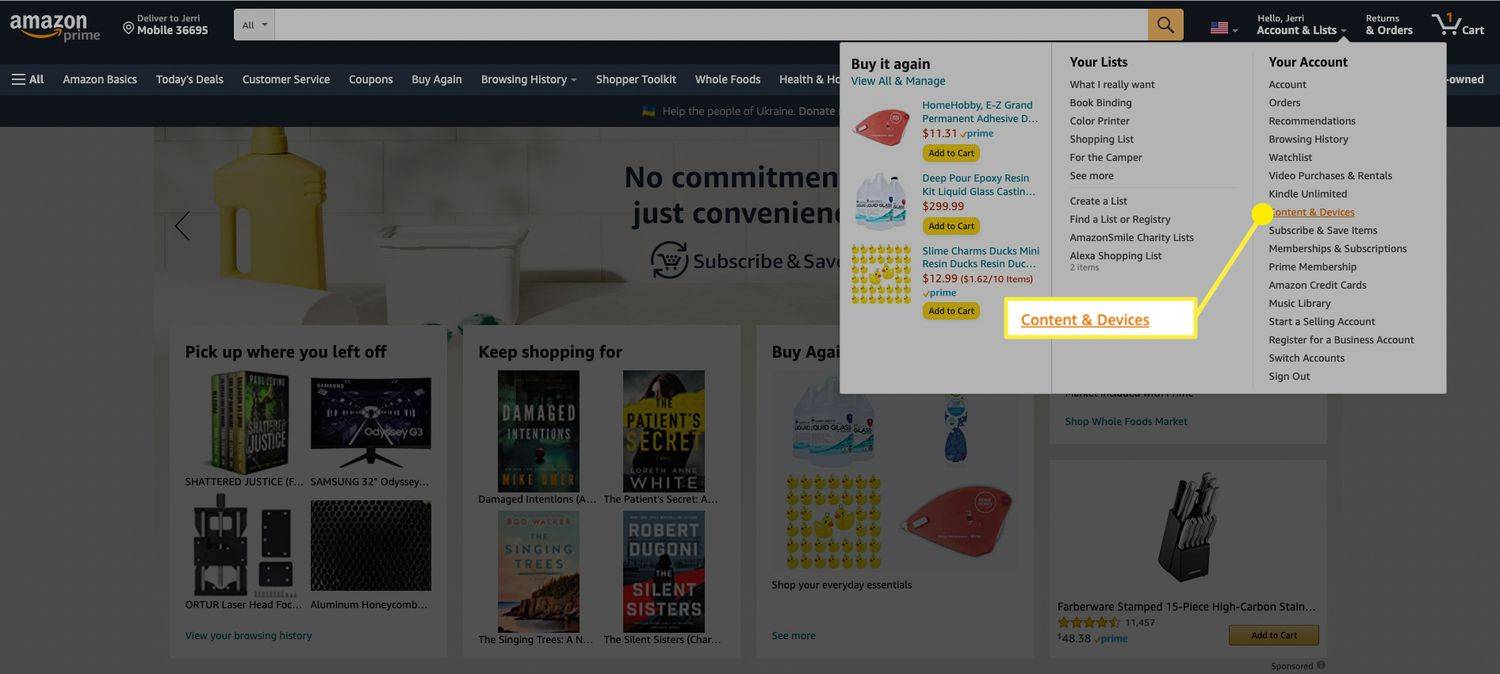
-
Vælg Bøger .
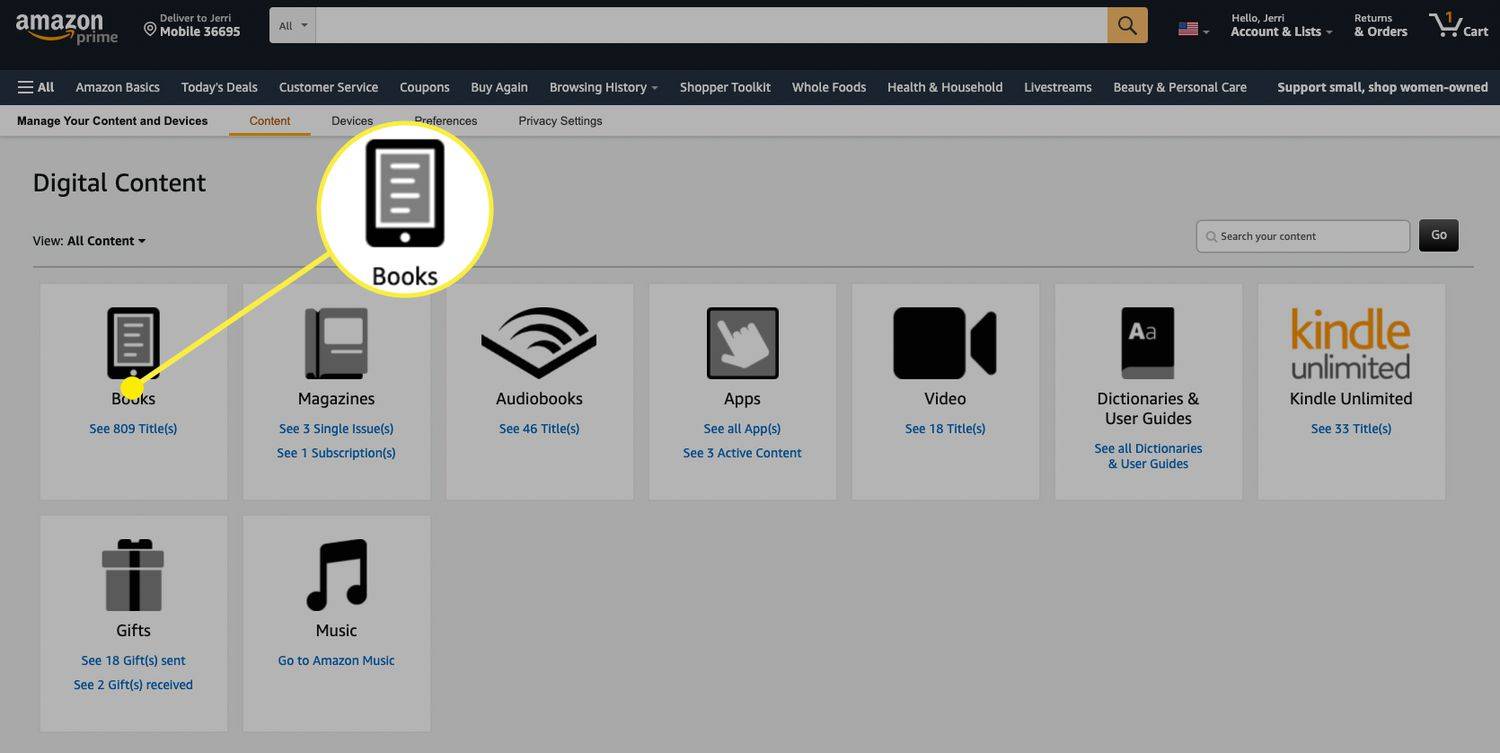
-
Find den bog, du vil overføre til din Kindle, og klik flere handlinger .
denne pc understøtter spiltilstand
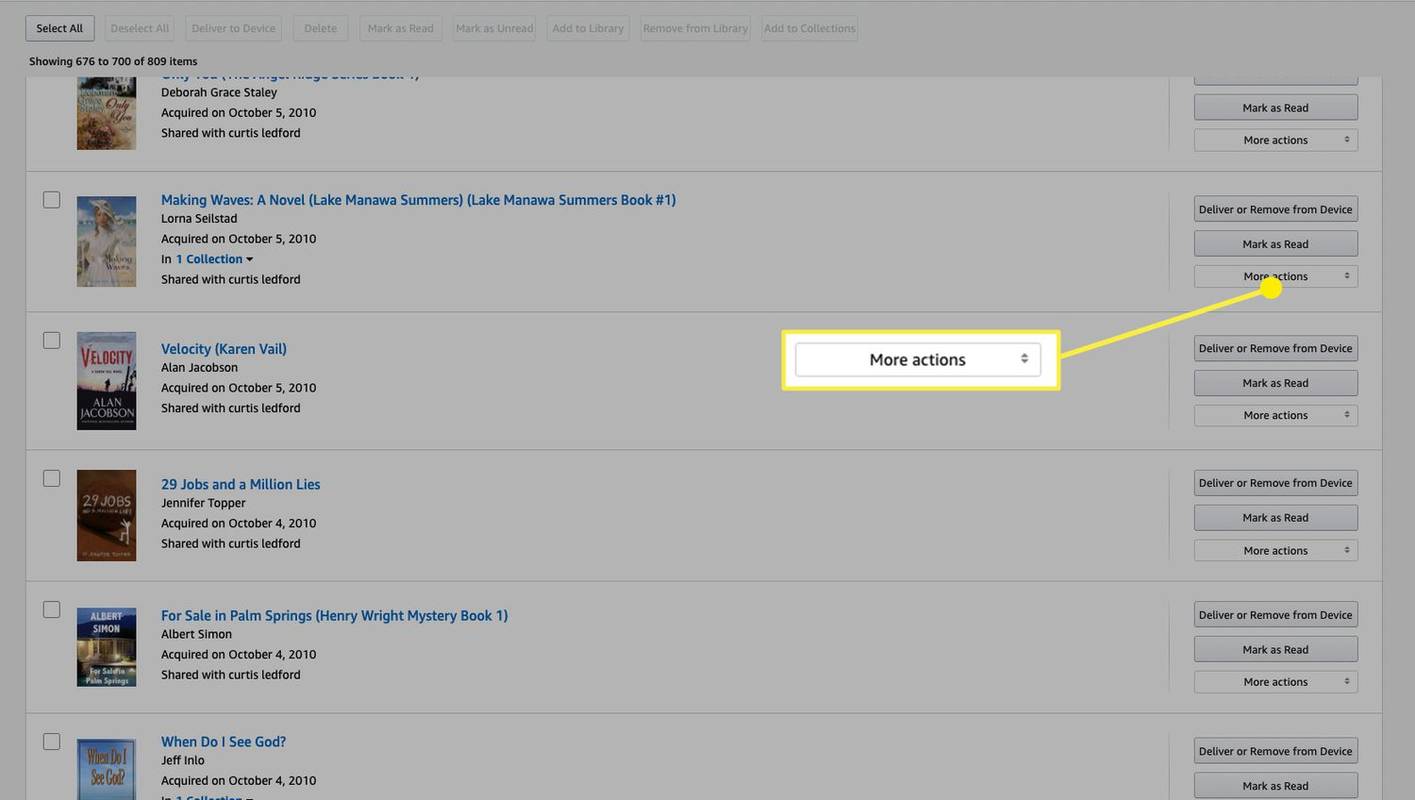
-
Klik Download og overfør via USB .
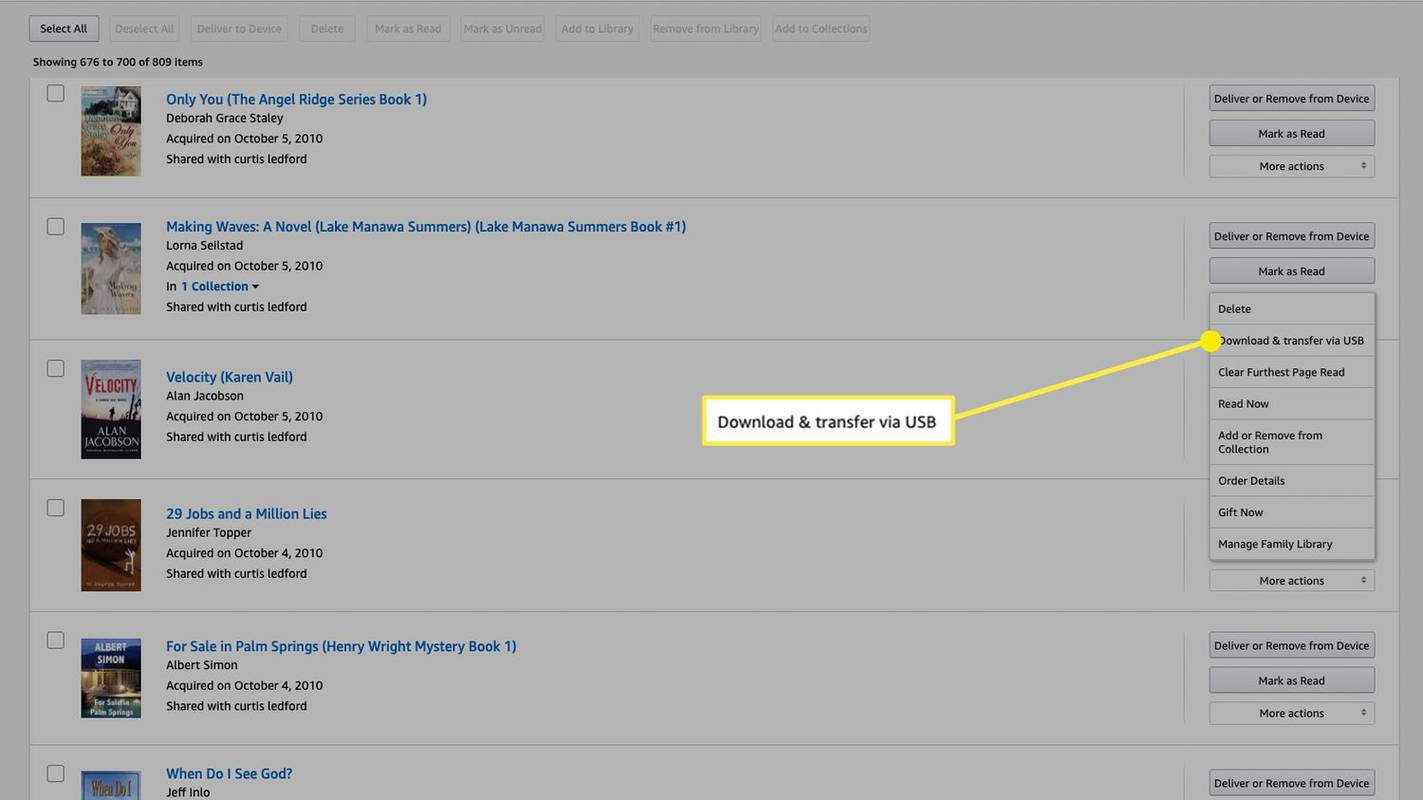
-
Vælg den enhed, du vil downloade den til, og klik derefter Hent . Notér det sted, hvor filen er downloadet, da du skal kunne finde den i de følgende trin.
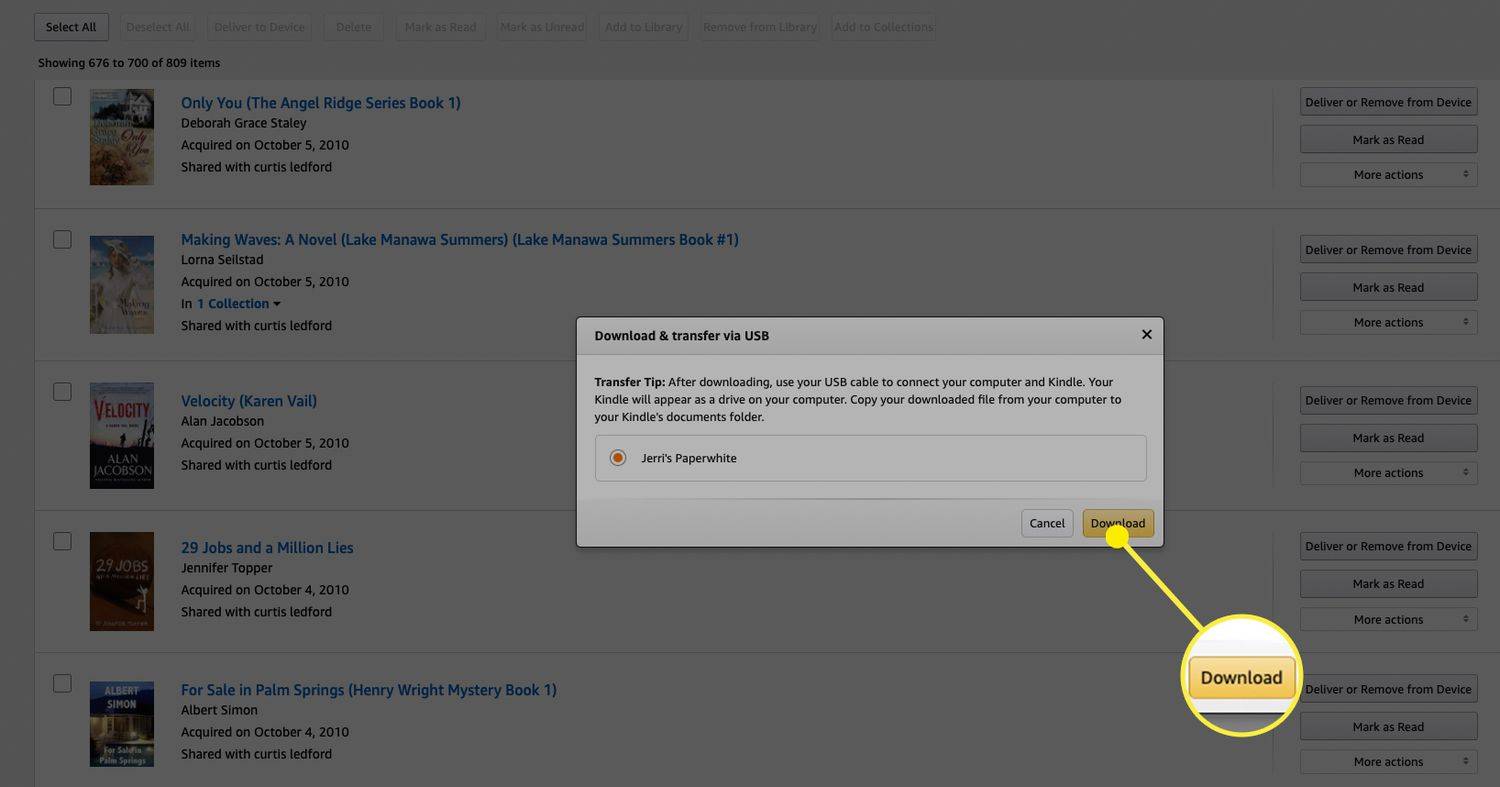
-
Tilslut din Kindle til din computer ved hjælp af et USB-kabel. Din Kindle skal vises som et eksternt drev.
-
Træk den fil, du downloadede fra din harddisk til Dokumenter mappe på Kindle. Når overførslen er fuldført, vil bogen være på din Kindle, og du kan gentage denne proces for alle bøger, du har i dit Kindle-bibliotek på Amazon.
- Hvordan får jeg internet på en Kindle uden Wi-Fi?
Hvis et trådløst netværk ikke er tilgængeligt til brug med din Kindle, kan du oprette et hotspot ved hjælp af din Android-telefon eller iPhone. Denne forbindelse vil teknisk set stadig være over Wi-Fi, men det er en god løsning, når du er væk hjemmefra og ikke kan finde anden service.
hvordan man viser ping i lol
- Hvorfor vil min Kindle ikke oprette forbindelse til internettet?
Hvis du har problemer med at få en internetforbindelse til din Kindle, bør du prøve en række genstarter. Start med at kontrollere, at du opretter forbindelse til et netværk, du kender og har de korrekte sikkerhedsoplysninger. Prøv derefter at genstarte din Kindle , enten ved at holde tænd/sluk-knappen nede eller vælge Genstart fra Indstillinger menu. Hvis det ikke virker, kan du prøve at fejlfinde dit netværk ved at genstarte dit modem og router.