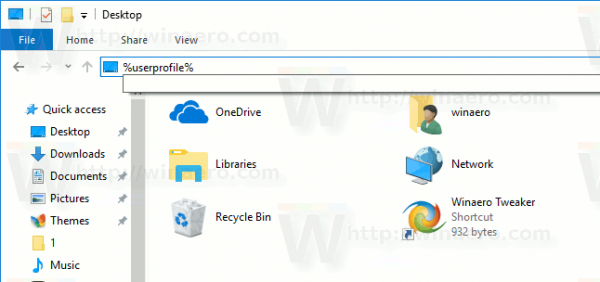Hvad skal man vide
- Via USB: Tilslut en USB-C-dock eller -hub, og sæt din USB-mus og -tastatur i den.
- Bluetooth i spiltilstand: Tryk på Steam knap > Indstillinger > Bluetooth . Sæt enheden i parringstilstand. Tryk på din enhed og tryk EN .
- Bluetooth i skrivebordstilstand: Bluetooth-ikon på proceslinjen > Tilføj ny enhed . Sæt enheden i parringstilstand. Vælg din enhed og tryk Næste .
Denne artikel forklarer, hvordan du forbinder en mus og et tastatur til et Steam Deck.
Sådan bruges Steam Deck med en mus og et tastatur
Steam Deck understøtter en række perifere enheder, som du kan tilslutte via USB eller Bluetooth. Da Steam Deck kun har en enkelt USB-C port , tilslutning af både mus og tastatur kræver en USB-C dock eller hub. Bluetooth er indbygget i systemet, så du behøver ikke yderligere hardware for at forbinde en trådløs mus og et tastatur, så længe de bruger Bluetooth og ikke et proprietært 2,4GHz-system.
Proceduren for at forbinde en mus og et tastatur til dit Steam Deck via Bluetooth varierer også afhængigt af, om du tilslutter dem i spiltilstand eller skrivebordstilstand. Det fungerer ligesom at forbinde en Bluetooth-enhed til enhver Linux-computer, hvis du gør det i skrivebordstilstand, men processen afhænger af Steam Deck's indstillingsmenu i spiltilstand.
Sådan tilsluttes en USB-mus og et tastatur til et Steam Deck
Du kan tilslutte en USB-mus og et tastatur til dit Steam Deck, hvis du har en USB-C-hub eller dockingstation. Hubben eller docken skal have nok porte til at rumme musen og tastaturet. Hvis du vil bruge dit tastatur og din mus i lange perioder, så vil en strømforsynet USB-C-hub fungere bedst, fordi USB-C-porten, der forbinder periferiudstyr som en mus og et tastatur, er den samme port, der bruges til at oplade enheden.
Sådan tilslutter du en USB-mus og et tastatur til dit Steam Deck:
-
Tilslut en USB-C hub eller dock til dit Steam Deck.

-
Sæt din mus og tastatur i hubben eller docken.

-
Dit Steam Deck genkender automatisk musen og tastaturet, og du kan begynde at bruge dem med det samme.
Sådan forbinder du en Bluetooth-mus og et tastatur i spiltilstand
Steam Deck understøtter også trådløse mus- og tastaturforbindelser via Bluetooth. Du kan oprette forbindelsen i enten spiltilstand eller skrivebordstilstand, og enhederne forbliver forbundet, når du skifter mellem hver tilstand.
Denne procedure virker kun for Bluetooth-enheder. Hvis dine enheder bruger en USB-dongle til at forbinde, fungerer det muligvis ikke med din Steam Deck. Hvis donglen er kompatibel med Linux (som er grundlaget for Steam Deck), skal du skifte til skrivebordstilstand, tilslutte donglen til en USB-C-hub og installere enhver software, der kræves af producenten af din enhed.
hvordan man får vist gemte adgangskoder på mac chrome
Sådan forbinder du en Bluetooth-mus og et tastatur til et Steam Deck i spiltilstand:
-
Skub på Steam knap .

-
Vælg Indstillinger .

-
Vælg Bluetooth .

-
Tjek Bluetooth skifte for at sikre, at den er tændt, og tryk på den, hvis den ikke er, og sæt derefter musen i parringstilstand.

-
Vælg mus fra listen over tilgængelige enheder.

-
Placer din tastatur i parringstilstand, og vælg den, når den vises på listen over tilgængelige enheder.

Sådan forbinder du en Bluetooth-mus og et tastatur i skrivebordstilstand
Hvis du tilslutter en mus og et tastatur i spiltilstand, kan du skifte til skrivebordstilstand, og de vil forblive parret og fortsætte med at arbejde. Du kan også tilslutte en mus og et tastatur direkte fra skrivebordstilstand, hvis du foretrækker det, men det er lidt sværere, fordi du skal bruge berøringsskærmen til at trykke på det lille Bluetooth-ikon på proceslinjen.
Sådan forbinder du en Bluetooth-mus og et tastatur til et Steam Deck i skrivebordstilstand:
-
Tryk på Steam knap , og vælg Strøm .

-
Vælg Skift til skrivebordet .

-
Tryk på på skrivebordet Bluetooth-ikon nederst til højre på proceslinjen.

-
Tryk på Tilføj ny enhed .

Hvis du allerede har parret Bluetooth-enheder og ikke kan se denne mulighed, skal du klikke eller trykke på + i stedet.
-
Sæt din mus i parringstilstand, vælg den og tryk på Næste når det vises på listen.

-
Tryk eller klik på + i Bluetooth-menuen.

-
Sæt dit tastatur i parringstilstand, vælg det og tryk eller klik Næste når det vises på listen.

-
Hvis du bliver bedt om det, skal du indtaste den medfølgende PIN-kode ved hjælp af dit tastatur og derefter trykke på gå ind .

Hvorfor tilslutte en mus og et tastatur til Steam Deck?
Mens Steam Deck inkluderer et sæt indbyggede kontroller, der fungerer godt til mange spil, er de ikke perfekte til alle spil. Steam Deck giver dig mulighed for at tilpasse funktionaliteten af de analoge sticks, knapper, triggere, paddles og touchpads, men nogle spil kræver blot en mus og et tastatur. Hvis du prøver at spille et af disse spil, eller du bare foretrækker en mus og et tastatur frem for en controller, så vil du gerne tilslutte disse perifere enheder til dit Steam Deck.
Den anden grund til at forbinde en mus og et tastatur til en Steam Deck er indstillingen kaldet desktop mode. Selvom det er muligt at navigere skrivebordstilstand ved hjælp af berøringsskærmen i stedet for en mus og skrive ved hjælp af skærmtastaturet, er det ikke særlig effektivt. Det kan også være svært at trykke på nogle ikoner ved hjælp af berøringsskærmen, og forskellige andre funktioner er alle nemmere med en mus og et tastatur. For pokker, træk og slip er problematisk,
Hvis du vil forbinde din Steam Deck til en skærm og bruge den til tekstbehandling, websurfing eller endda spil, er et tastatur og en mus afgørende. Selvom tastaturet på skærmen er godt nok til grundlæggende opgaver som at søge efter filer, fungerer det ikke godt for noget mere involveret end det.
- Hvordan henter jeg tastaturet frem på min Steam Deck?
Tryk på Damp + X knapper til få vist skærmtastaturet på Steam Deck . Brug den samme tastekombination til at lukke det virtuelle tastatur.
- Hvordan forbinder jeg min Steam Deck til mit TV?
Til tilslut din Steam Deck til et TV , skal du bruge en HDMI til USB-C-adapter. Sæt et HDMI-kabel i dit TV eller din skærm, sæt adapteren i USB-C-porten på din Steam Deck, og tilslut derefter HDMI-kablet til HDMI-enden af adapteren.
- Hvordan forbinder jeg Airpods til mit Steam Deck?
For at sætte dine Airpods i parringstilstand skal du placere dine AirPods i deres etui, åbne låget og trykke på knappen på etuiet, indtil statuslyset begynder at blinke. Gå derefter til Damp > Indstillinger > Bluetooth og vælg dem på listen over tilgængelige enheder.
hvad betyder månen på snapchat
- Hvordan tilslutter jeg en Steam Deck til min pc?
Til tilslut en Steam Deck til din pc , brug Winpinator-appen. Du kan også overføre filer via et exFAT-formateret micro SD-kort eller USB-stick, et netværksdrev eller en Samba-share.